Nearby Share -ominaisuuden käyttäminen Chromebookissa

Nearby Share on ominaisuus, jolla jaetaan tietoja langattoman yhteyden kautta laitteiden välillä Googlen ohjelmistoekosysteemissä.

Nearby Share on ominaisuus, jolla jaetaan tietoja langattoman yhteyden kautta laitteiden välillä Googlen ohjelmistoekosysteemissä. Pohjimmiltaan tämä ominaisuus toimii samalla tavalla kuin Applen AirDrop, eikä toimintatapa ole juurikaan erilainen. Nearby Share käyttää monia erilaisia yhteysprotokollia, joiden avulla voit lähettää ja vastaanottaa tiedostoja nopeasti. Kun sinun on lähetettävä tiedosto, ominaisuus näyttää käyttäjät ympärilläsi, ja kun valitset vastaanottajan, he saavat ilmoituksen lähettämäsi tiedoston hyväksymisestä tai hylkäämisestä.
Androidin (versio 6.0 tai uudempi) lisäksi Nearby Share on nyt saatavilla myös Chromebookeille, joissa on Chrome OS 89 tai uudempi. Tässä artikkelissa opimme määrittämään lähijaon ja käyttämään sitä Chromebookilla.
Ota lähijako käyttöön Chromebookissa
Avaa ensin Chromebookin Asetukset-valikko napsauttamalla näytön oikeassa alakulmassa olevaa kelloa saadaksesi Pika-asetukset-paneeli näkyviin. Napsauta sitten rataskuvaketta avataksesi Asetukset-valikon.
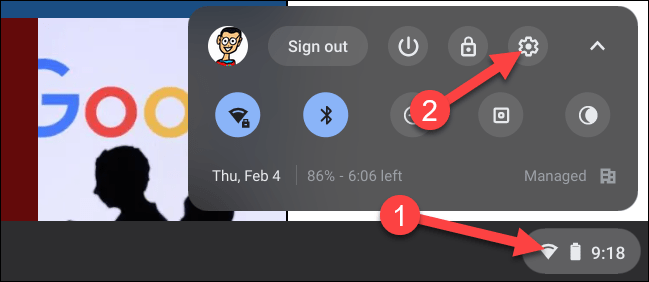
Katso Asetukset-näytössä vasemmalla olevaa valikkoa ja napsauta " Connected Devices " -välilehteä.

Seuraavaksi, jos ominaisuus on saatavilla, näet "Lähijako" lueteltuna tässä. Aloita napsauttamalla " Määritä ".

Nimeä ensin laitteesi ja napsauta " Seuraava ". Tämä on nimi, jonka muut näkevät, kun he alkavat etsiä laitettasi Lähijaon avulla.
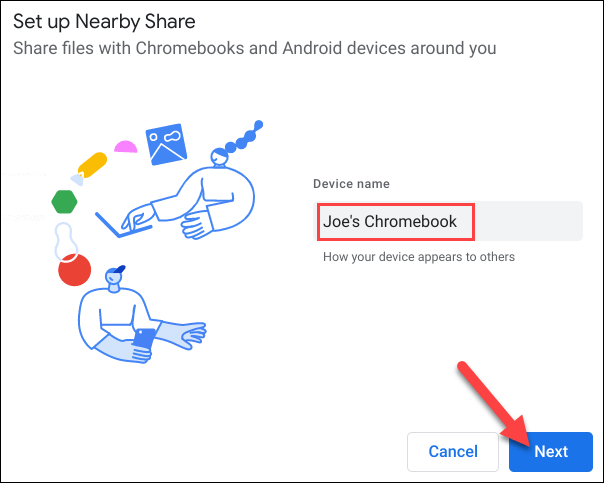
Seuraava vaihe on päättää, kuka voi jakaa tietoja kanssasi. Sinulla on seuraavat kolme vaihtoehtoa:
Jos valitset " Kaikki yhteystiedot " tai " Piilotettu ", lisäasetuksia ei tarvita.
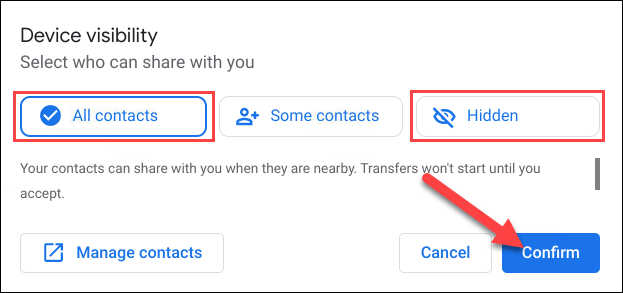
Jos valitset Jotkut yhteystiedot, järjestelmä antaa sinun selata yhteystietoluetteloasi ja valita jokaisen henkilön. Selaa luetteloa ja valitse kaikki, joiden haluat nähdä laitteesi Lähijaon kautta.
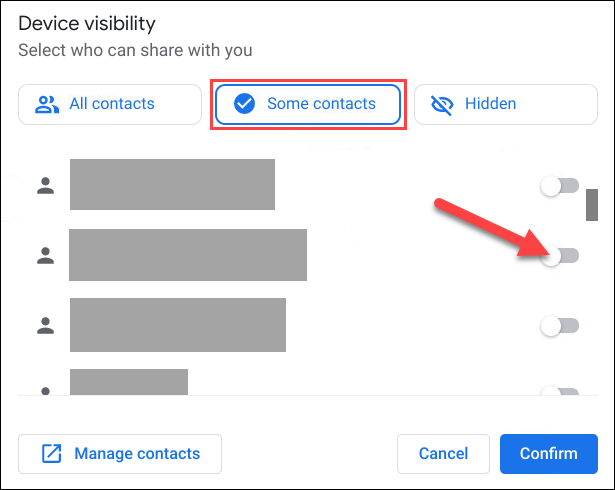
Vahvista napsauttamalla "Vahvista".
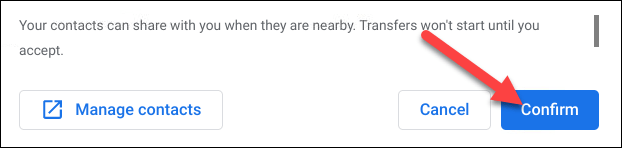
Siinä kaikki alkuasennusprosessia varten. Aloitetaan tietojen jakaminen Lähijaon avulla.
Käytä Lähijakamista Chromebookissa
Lähijako toimii kahdella tavalla: lähettämällä ja vastaanottamalla. Ensin kerromme, kuinka voit lähettää jotain Chromebookillasi Lähijaon kautta.
Napsauta ensin näytön vasemmassa alakulmassa olevaa App Launcher -kuvaketta nähdäksesi kaikki Chromebookisi tai Chromeboxisi sovellukset. Avaa sitten " Tiedostot " -sovellus.
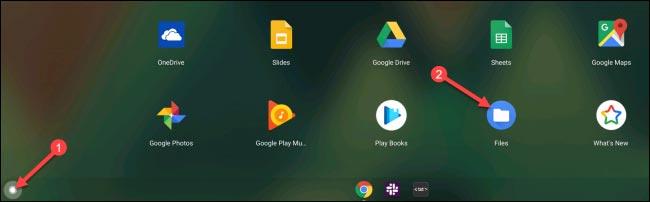
Etsi tiedosto, jonka haluat jakaa, ja napsauta sitä hiiren kakkospainikkeella.
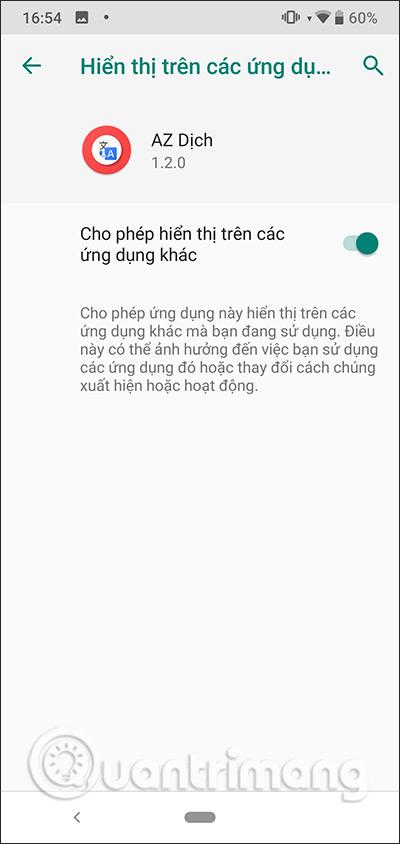
Napsauta näkyviin tulevasta kontekstivalikosta " Jaa ".
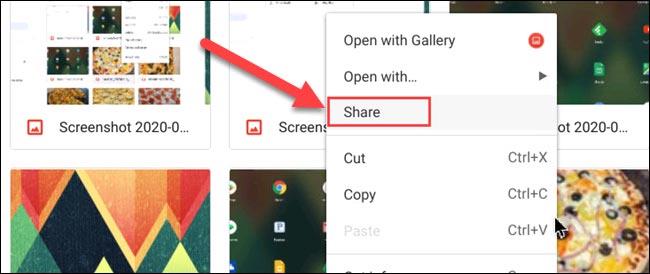
" Lähijako " on yksi näkyviin tulevista vaihtoehdoista, napsauta sitä.
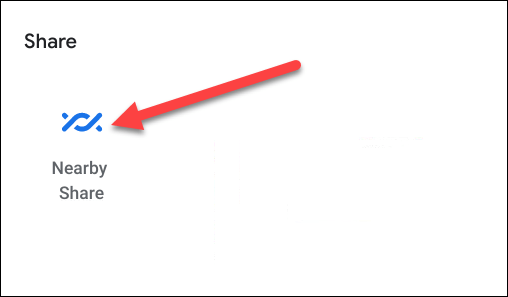
Käytettävissä olevat laitteet näkyvät täällä. Napsauta valitaksesi laite, jonka kanssa haluat jakaa tiedoston, ja napsauta sitten " Seuraava ".
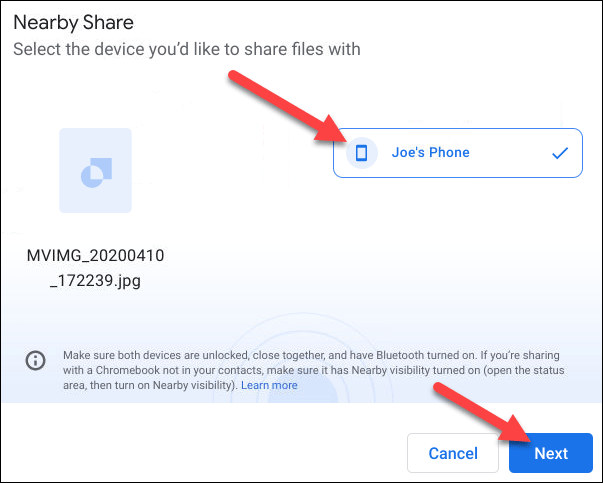
Kun laite vastaanottaa " Hyväksy ", tiedostonsiirtoprosessi alkaa.
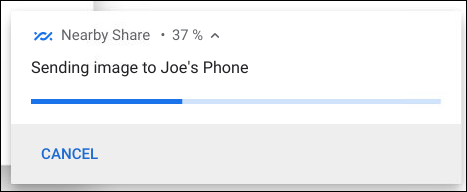
Toisaalta tiedostojen vastaanottaminen Lähijaon kautta Chromebookilla on myös hyvin yksinkertaista. Kun laite yrittää jakaa tietoja Chromebookisi kanssa, näytölle tulee viesti, jossa kysytään, haluatko vastaanottaa vai hylätä .
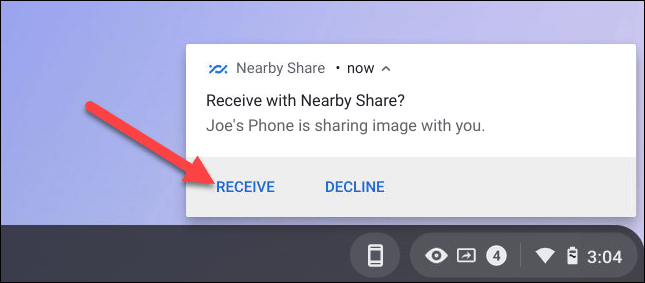
Napauta " Vastaanota " ja tiedostonsiirto valmistuu hetken kuluttua.
Nykyään moniin syöttösovelluksiin sisäänrakennettujen reaaliaikaisten puheen tekstiksi muunnosominaisuuksien ansiosta sinulla on nopea, yksinkertainen ja samalla erittäin tarkka syöttötapa.
Sekä tietokoneet että älypuhelimet voivat muodostaa yhteyden Toriin. Paras tapa käyttää Toria älypuhelimellasi on Orbot, projektin virallinen sovellus.
oogle jättää myös hakuhistorian, jota et joskus halua puhelintasi lainaavan näkevän tässä Google-hakusovelluksessa. Voit poistaa hakuhistorian Googlessa noudattamalla tämän artikkelin alla olevia ohjeita.
Alla on parhaat väärennetyt GPS-sovellukset Androidissa. Se on kaikki ilmaista, eikä sinun tarvitse roottaa puhelinta tai tablettia.
Tänä vuonna Android Q lupaa tuoda Android-käyttöjärjestelmään joukon uusia ominaisuuksia ja muutoksia. Katsotaan seuraavasta artikkelista Android Q:n ja tukikelpoisten laitteiden odotettu julkaisupäivä!
Turvallisuudesta ja yksityisyydestä on tulossa yhä suurempi huolenaihe älypuhelinten käyttäjille yleensä.
Chrome-käyttöjärjestelmän "Älä häiritse" -tilan avulla voit hetkessä mykistää ärsyttävät ilmoitukset keskittyäksesi työtilaan.
Tiedätkö, kuinka pelitila otetaan käyttöön puhelimesi pelin suorituskyvyn optimoimiseksi? Jos ei, tutkitaan sitä nyt.
Halutessasi voit myös asettaa läpinäkyviä taustakuvia koko Android-puhelinjärjestelmään Designer Tools -sovelluksella, mukaan lukien sovellusliittymä ja järjestelmäasetukset.
Yhä useampia 5G-puhelinmalleja lanseerataan malleista, tyypeistä segmentteihin. Tämän artikkelin avulla tutkitaan heti marraskuussa lanseeraavia 5G-puhelinmalleja.









