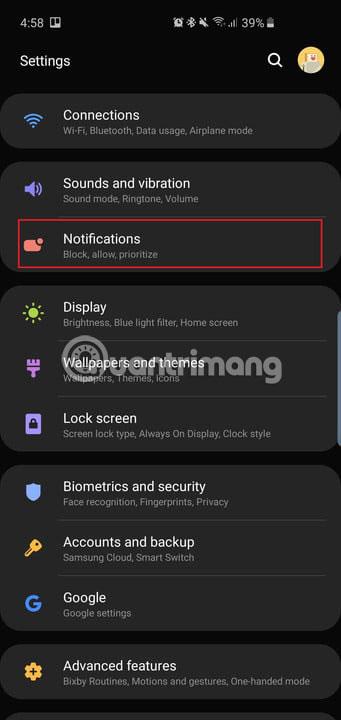Oletpa ostanut Samsung Galaxy S10:n, S10 Plus:n tai Galaxy S10e:n, saat tehokkaan laitteen käsiisi. Näillä puhelimilla voidaan tehdä monia asioita, mutta monet ominaisuudet eivät ole oletuksena käytössä. Seuraavassa artikkelissa on yhteenveto kaikista tärkeimmistä asetuksista, joita haluat muuttaa saadaksesi kaiken irti uudesta puhelimestasi.
Ensin sinun on tiedettävä nopein tapa päästä Asetukset -valikkoon - pyyhkäise alas näytön yläreunasta ja napauta rataskuvaketta, joka sijaitsee ilmoitusalueen oikeassa yläkulmassa. Tai pyyhkäise aloitusnäytöstä ylöspäin avataksesi sovelluslaatikon ja etsimällä Asetukset-sovelluksen .
Ota kaikki irti Galaxy S10:stä, S10+:sta tai S10e:stä muuttamalla seuraavia asetuksia
Näytä lisää ilmoituskuvakkeita ja akun prosenttiosuutta



Kaikkien kolmen puhelimen rei'ityskamerat sijaitsevat yläosassa. Hole-punch on oikeassa yläkulmassa olevan kelluvan selfie-kameran nimi. Kuten puhelimissa, joissa on lovia (lovi on termi, joka viittaa U-muotoiseen leikkaukseen näytön yläosassa), käyttäjillä on vähemmän tilaa Android-tilapalkissa ilmoituskuvakkeille tai jopa akun prosenttiosuudelle. Oletusarvoisesti puhelin näyttää vain kolme viimeisintä ilmoituskuvaketta eikä akun prosenttiosuutta. Näin muutat tätä asetusta.
Siirry kohtaan Asetukset > Ilmoitukset > Tilapalkki ja napauta Kaikki ilmoitukset . Nyt voit nähdä useita ilmoituskuvakkeita tilapalkissa kolmen sijaan, kuten ennen.
Kaikki ilmoitukset -kohdassa näet vaihtoehdon ottaa käyttöön Näytä akun prosenttiosuus . Ota tämä ominaisuus käyttöön, niin akun jäljellä olevan käyttöiän mittaaminen on helpompaa.
Avaa ilmoituspaneeli pyyhkäisemällä alas



Galaxy S9- ja S9 Plus -puhelimissa voit vetää ilmoituslaatikon alas pyyhkäisemällä sormella sormenjälkitunnistimella. Koska Galaxy S10:n ja S10 Plus:n takana ei ole enää sormenjälkitunnistinta, voit vetää ilmoitusalueen alas pyyhkäisemällä missä tahansa aloitusnäytössä sen sijaan, että joutuisit pyyhkäisemään alas ylhäältä.
Siirry kohtaan Asetukset > Näyttö > Aloitusnäyttö ja ota käyttöön Pika-avaa ilmoituspaneeli -vaihtoehto .
Nyt voit vetää ilmoitusalueen alas pyyhkäisemällä alas mistä tahansa aloitusnäytön kohdasta. Tämä toimii myös Galaxy S10e:ssä, jossa on kapasitiivinen sormenjälkitunnistin.
Aktivoi sormentunnistin (saatavilla vain S10e:ssä)



Koska Galaxy S10e:ssä on perinteinen sormenjälkitunnistin (puhelimen sivulla), käyttäjät voivat ohjata ilmoitusaluetta pyyhkäisemällä peukalolla alas tai ylös.
Siirry kohtaan Asetukset > Lisäominaisuudet > Liikkeet ja eleet ja ota käyttöön Sormentunnistimen eleet -vaihtoehto .
Tämä on kätevä tapa avata ilmoitusalue ilman, että sinun tarvitsee liikuttaa sormeasi liikaa. Napauta Sormen eletunnistimet -vaihtoehtoa ja näet myös vaihtoehdon avata Samsung Pay pyyhkäisemällä ylös aloitusnäytön anturia. Ota tämä vaihtoehto käyttöön, jos uskot käyttäväsi sitä usein.
Maksimoi näytön resoluutio (vain S10 ja S10 Plus)



Samsung Galaxy S10:ssä ja S10 Plus:ssa on suuret, kauniit näytöt. Valitettavasti ne on oletusarvoisesti asetettu pienempään Full HD+ -resoluutioon (2 280 x 1 080). Voit pitää näytön tällä resoluutiolla, jos haluat säästää akun käyttöikää, mutta jos haluat parhaan kokemuksen, vaihda se WQHD+:ksi (3 040 x 1 440).
Siirry kohtaan Asetukset > Näyttö > Näytön tarkkuus ja napauta WQHD+ -vaihtoehtoa.
Käytä HD+ (1 520 x 720) -vaihtoehtoa, jos haluat todella säästää akkua. Tätä asetusta ei ole Galaxy S10e:ssä. Tällä rivillä on vain Full HD+ -resoluutio (2 280 x 1 440).
Tee kasvojentunnistuksesta turvallisempi



Galaxy S10:ssä ja S10 Plus:ssa on ultraääninäytössä olevat sormenjälkitunnistimet, mikä tarkoittaa, että anturit ovat näytön etupuolella olevan lasin alla. Nämä anturit ovat turvallisia, ja niitä voidaan käyttää arkaluonteisten sovellusten, kuten pankkisovellusten, käyttämiseen tai maksujen todentamiseen Samsung Paylla. Galaxy S10e voi luottaa vain kapasitiiviseen sormenjälkitunnistimeensa. Kaikilla kolmella puhelimella on kuitenkin toinen tapa avata lukitus. Eli käyttää kasvojentunnistusta. Tämä ei kuitenkaan ole turvallinen työkalu. Kasvojentunnistusominaisuus on täysin kätevä ja puhelimen lukituksen avaaminen lukitusnäytöstä.
Oletuksena Samsung mahdollistaa nopeamman tunnistuksen , joten kasvojentunnistustekniikka "reagoi" hyvin nopeasti, mutta tämä on haitallista turvallisuuden kannalta: Kasvojentunnistustekniikka voidaan huijata pelkällä valokuvalla.
Siksi ota tämä ominaisuus pois käytöstä.
Siirry kohtaan Asetukset > Biometriikka ja suojaus > Kasvojentunnistus (jos se on määritetty) ja poista Nopea tunnistus käytöstä. Nyt kasvojentunnistustekniikkaa ei huijata yhtä helposti, mutta muista, että se ei silti ole turvallisin biometrinen vaihtoehto näissä puhelimissa.
Jos haluat siirtyä suoraan aloitusnäyttöön, kun kamera on tunnistanut kasvosi, voit sammuttaa Stay on Lock screen -vaihtoehdon samasta valikosta.
Näytä aina Aina näytössä -vaihtoehto




Oletuksena Aina näytössä -vaihtoehto , joka näyttää kellonajan, päivämäärän, akun tilan ja ilmoitukset, kun puhelimen näyttö on pois päältä, ei ole aina käytössä. Näin voit muuttaa sen.
Siirry kohtaan Asetukset > Lukitusnäyttö > Always On Display ja vieritä alas löytääksesi Näyttötila ja napauttamalla sitä. Napauta Näytä aina nähdäksesi tämän vaihtoehdon aina. Voit valita Napauta näyttääksesi , jolloin näyttöön tulee aina 30 sekuntia tai voit asettaa sen asetukseksi Näytä aikataulun mukaan .
Tässä asetusvalikossa voit myös ottaa käyttöön Näytä musiikkitiedot ohjataksesi musiikin toistoa Always On Display -näytöstä .
Poista perinteinen navigointipalkki käyttääksesi koko näytön eleitä



Samsung on tehnyt paljon vaivaa pienentääkseen kaikkien kolmen älypuhelimen upeiden Dynamic AMOLED -näyttöjen kehyksiä, joten miksi pilata se perinteisellä Android-navigointipalkilla? Jos haluat maksimoida puhelimesi näytön, siirry kohtaan Asetukset > Näyttö > Navigointipalkki ja napauta Koko näytön eleet . Viimeistele toiminto pyyhkäisemällä nyt sormeasi ylös kohdasta, jossa perinteiset Android-navigointipainikkeet olivat. Esimerkiksi keskellä pyyhkäiseminen on kuin Koti-painikkeen painamista.
Poista Elevihjeet käytöstä , jos haluat puhtaamman käyttöliittymän.
Samsung-puhelimissa on pitkään käytetty " Takaisin, Kotisivu, Äskettäin " -painikesarjaa, joten jos olet tottunut tähän, älä muuta sitä. Jos ei, voit muuttaa painikkeiden järjestystä samassa Asetukset-valikossa.
Mukauta Bixby-rutiineja




Uusi ominaisuus tässä Samsung-älypuhelimien triossa on Bixby Routines. Bixby-ohjelmat ovat hyvin samanlaisia kuin IFTTT-toiminnot (jos olet koskaan käyttänyt niitä aiemmin). Voit asettaa puhelimellesi erilaisia profiileja ja käynnistää sen tietyillä toimilla. Kun tulet kotiin, voit esimerkiksi asettaa puhelimesi ottamaan käyttöön äänenvoimakkuushälytyksiä ja saada erilaisia sovellusten pikakuvakkeita näkyviin lukitusnäytölle.
Pääset Bixby-ohjelmiin valitsemalla Asetukset > Lisäominaisuudet > Bixby-ohjelmat . Voit ottaa käyttöön ja muokata useita ehdotettuja rutiineja tai luoda uuden mukautetun rutiinin napauttamalla + -merkkiä.
Aktivoi äänenvoimakkuusnäppäimet


Se on erittäin kätevä, jos haluat nopeasti säätää äänenvoimakkuutta ennen kappaleen tai videon toistamista puhelimellasi sen sijaan, että muuttaisit äänenvoimakkuutta sen jälkeen, kun jokin on alkanut toistaa.
Siirry kohtaan Asetukset > Äänet ja värinä ja ota käyttöön Käytä äänenvoimakkuusnäppäimiä medialle -vaihtoehto .
Voit ottaa tämän ominaisuuden käyttöön myös napauttamalla äänenvoimakkuuden säädintä ja pyyhkäisemällä alas äänenvoimakkuusasetusten ponnahdusikkunaa.
Ajoita sinisen valon suodatin ja yötilan asetukset



Näiden uusien puhelimien dynaamiset AMOLED-näytöt vähentävät sinisen valon päästöjä 42 %. Tämä on todella hyödyllistä, koska liian paljon sinistä valoa yöllä voi vaikuttaa uneen ja terveyteen. Mutta jos haluat käyttää puhelimessasi sinisen valon suodattimia, voit ajastaa ne käynnistymään automaattisesti tiettyyn aikaan tai vain hämärästä aamunkoittoon. Samsungin uutta One UI -ohjelmistoa, jossa on myös Night Mode, voidaan käyttää tummempiin teemoihin käyttöjärjestelmässä, kun puhelinta käytetään yöllä, pimeässä.
Ajoita sinisen valon suodatin valitsemalla Asetukset > Näyttö > Sinisen valon suodatin ja napauttamalla Auringonlaskusta auringonnousuun .
Ota tummempi teema käyttöön koko käyttöliittymässä siirtymällä kohtaan Asetukset > Näyttö > Yötila ja napauttamalla Ota käyttöön nyt . Jos haluat, että valkoinen käyttöliittymä palaa päivän aikana, voit napauttaa Ota käyttöön aikataulun mukaan ja asettaa Yötilan alkamaan hämärästä aamunkoittoon.
Aktivoi Smart Stay



Smart Stay on ominaisuus, joka on ollut saatavilla Samsung-puhelimissa jo jonkin aikaa. Periaatteessa niin kauan kuin silmäsi ovat kiinni näytössä, näyttö ei koskaan sammu.
Ota Smart Stay käyttöön valitsemalla Asetukset > Lisäominaisuudet > Liikkeet ja eleet ja ota Smart Stay käyttöön .
Tässä valikossa on joitain muita ominaisuuksia ja lisäominaisuuksia , joita voit tarkistaa, kuten herätä nostamalla ja herätä kaksoisnapauttamalla , mutta ne ovat kaikki oletuksena käytössä.
Vaihda taustakuva niin, että se peittää myyrän halutessasi
Lisätietoja tästä osiosta on artikkelissa: Lataa ainutlaatuinen taustakuvasarja Samsung S10/S10+:lle, joka auttaa peittämään "mooli"-kameran.
Nämä ovat tärkeimmät asetukset, joita haluat muuttaa heti, kun määrität uuden Galaxy S10:n, S10 Plus:n tai S10e:n.
Nauti uudesta puhelimestasi omalla tavallasi!