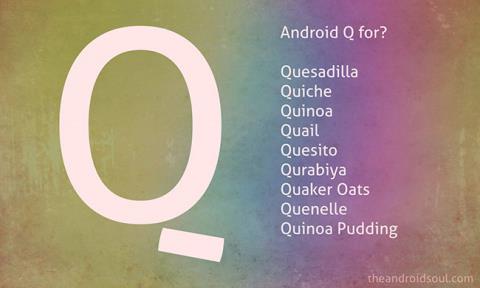Kuinka tallentaa Android-puhelimen näyttö
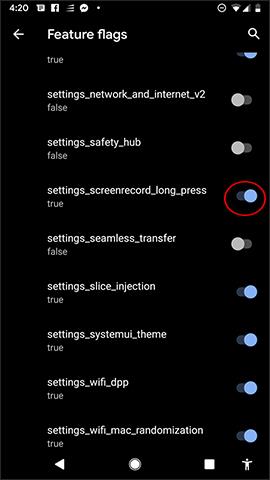
Android-laitteiden näytön tallennus on helpottunut Android 10:n (Android Q) jälkeen.
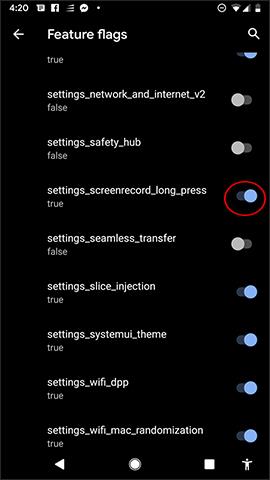
Videon tallentaminen suoraan iPhonen/iPadin näytölle on erittäin helppoa näytön tallennusominaisuuden ansiosta, joka on saatavilla iOS 11:stä ja uudemmista. Jos puhelimissa on Android 9 tai vanhempi, käyttäjien on asennettava muita Android-näytön videotallennussovelluksia, kuten AZ Screen Recorder , Background Video Recorder jne. Tästä uudesta Android 10 -versiosta alkaen valmistaja on virallisesti tarjonnut oletusnäytön tallennusominaisuuden, sekä monia uusia ominaisuuksia Android Q: ssa.
Kuvakaappausvideon tallennusvaihtoehto sijaitsee näytön oikealla puolella olevassa alivalikossa. Tämä uusi ominaisuus on kuitenkin piilotettu, joten meidän on otettava se käyttöön manuaalisesti. Alla oleva artikkeli opastaa videotallennuksen ottamiseksi käyttöön Android 10:ssä ja Android 11:ssä.
Ohjeet videotallennuksen käynnistämiseen Android 10:ssä
Vaihe 1:
Käyttäjät pääsevät asetuksiin, valitsevat Kehitysasetukset ja napsauttavat sitten Ominaisuusliput . Tästä luettelosta käyttäjät löytävät settings_screenrecord_long_press-vaihtoehdon ja aktivoivat sen .
Jos Kehittäjäasetukset-vaihtoehtoa ei näy, käyttäjät siirtyvät Asetuksiin, valitsevat Tietoja puhelimesta ja painavat sitten Koontinumeroa 7 kertaa peräkkäin ottaaksesi kehittäjäasetusten käyttöliittymän käyttöön.
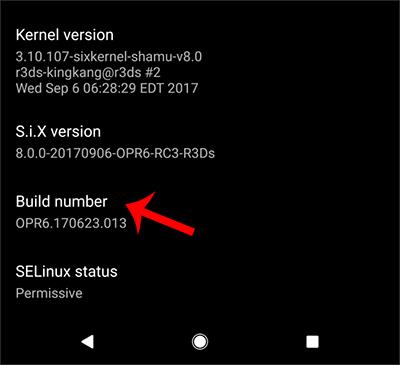
Vaihe 2:
Kun ominaisuus on otettu käyttöön, käyttäjien on käynnistettävä laite uudelleen voidakseen käyttää sitä. Pidä virtanäppäintä edelleen painettuna avataksesi alivalikon näytön oikealla puolella, paina ja pidä Screenshot-vaihtoehtoa näyttääksesi näytön videotallennusliittymän. Jos napsautat vain Kuvakaappaus, se ottaa vain kuvakaappauksen tavalliseen tapaan.
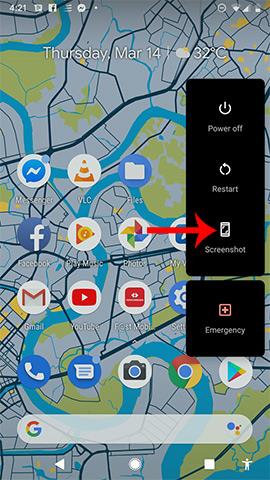
Vaihe 3:
Jatka näytön videotallennusta napsauttamalla Aloita tallennus.
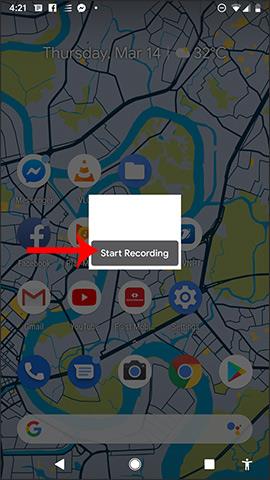
Vaihe 4:
Kun käytämme ensimmäistä kertaa Android Q -näytön videotallennusominaisuutta, saamme alla olevan viestin. Napsauta Käynnistä jatkaaksesi käyttöä. Videon tallennusprosessi suoritetaan välittömästi sen jälkeen. Voit lopettaa videon tallennuksen napsauttamalla Pysäytä-painiketta. Näytölle tallennetut videot tallennetaan laitteen valokuva- ja videokirjastoon.
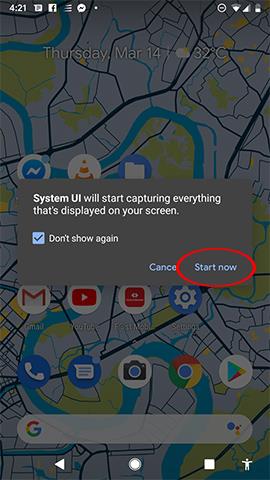
Ohjeet Android 11 -näytön tallentamiseen
Vaikka näytön tallennusominaisuus on ollut muutamassa Android-laitteessa ennen Android 11:tä, se riippuu täysin laitteen valmistavasta yrityksestä.
Android 11 on lisännyt järjestelmään ominaisuuksia. Nyt niin kauan kuin laitteessasi on Android 11, voit tallentaa näyttösi riippumatta siitä, mikä puhelin sinulla on. Alla on vaiheet näytön tallentamiseen Android 11:ssä.
Vaihe 1 : Pyyhkäise alas näytön yläreunasta päästäksesi ilmoitussivulle.
Vaihe 2 : Siirry pika-asetuksiin pyyhkäisemällä uudelleen alas .
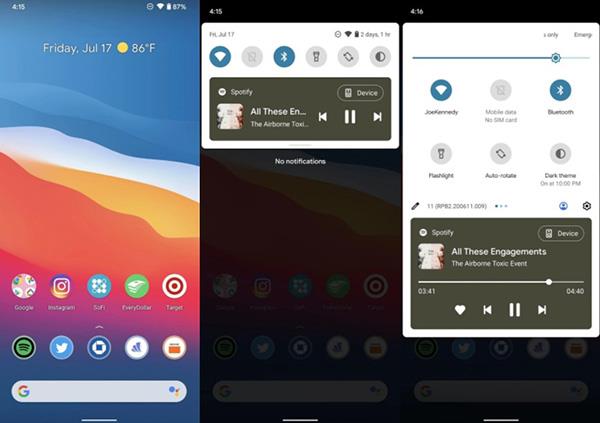
Vaihe 3 : Pyyhkäise oikealle Pika-asetuksissa , kunnes näet näytön tallennuskuvakkeen .
Vaihe 4 : Napsauta Näytön tallennus .
Vaihe 5 : Napsauta kuvaketta, jos haluat tallentaa ääntä tai nauhoittaa näytön toimintoja.
Vaihe 6 : Napsauta Tallenna ääni valitaksesi ääni, jonka haluat tallentaa.
Vaihe 7 : Aloita tallennus napsauttamalla Aloita .
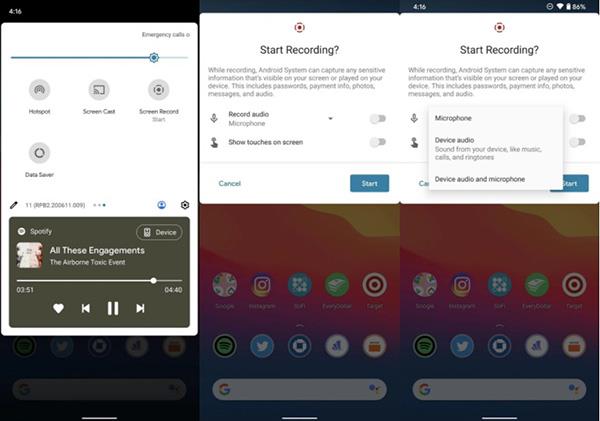
Vaihe 8 : Kun olet valmis, pyyhkäise alas nähdäksesi ilmoituspalkin.
Vaihe 9 : Napsauta punaista palkkia, jossa lukee Pysäytä napauttamalla .
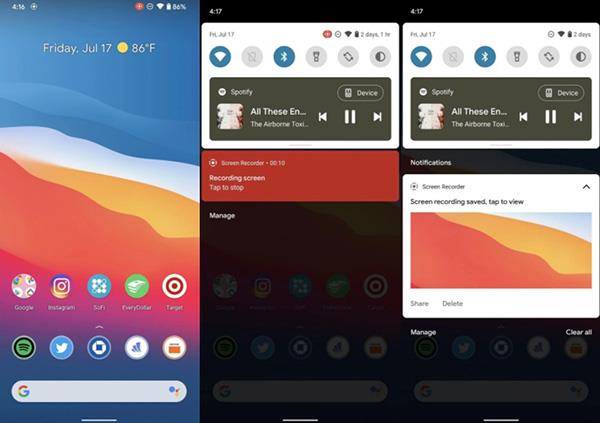
Se on koko näytön tallennusprosessi. Kun aloitat tallennuksen, näet pienen punaisen kuvakkeen näytön oikeassa kulmassa, joka ilmaisee, että tallennus on edelleen käynnissä.
Android-laitteiden näytön tallennus on helpottunut Android 10:n (Android Q) jälkeen.
Android Q (Android 10) on Android Pie:n seuraaja. Alla on yhteenveto Android Q -version uusista ominaisuuksista.
Nykyään moniin syöttösovelluksiin sisäänrakennettujen reaaliaikaisten puheen tekstiksi muunnosominaisuuksien ansiosta sinulla on nopea, yksinkertainen ja samalla erittäin tarkka syöttötapa.
Sekä tietokoneet että älypuhelimet voivat muodostaa yhteyden Toriin. Paras tapa käyttää Toria älypuhelimellasi on Orbot, projektin virallinen sovellus.
oogle jättää myös hakuhistorian, jota et joskus halua puhelintasi lainaavan näkevän tässä Google-hakusovelluksessa. Voit poistaa hakuhistorian Googlessa noudattamalla tämän artikkelin alla olevia ohjeita.
Alla on parhaat väärennetyt GPS-sovellukset Androidissa. Se on kaikki ilmaista, eikä sinun tarvitse roottaa puhelinta tai tablettia.
Tänä vuonna Android Q lupaa tuoda Android-käyttöjärjestelmään joukon uusia ominaisuuksia ja muutoksia. Katsotaan seuraavasta artikkelista Android Q:n ja tukikelpoisten laitteiden odotettu julkaisupäivä!
Turvallisuudesta ja yksityisyydestä on tulossa yhä suurempi huolenaihe älypuhelinten käyttäjille yleensä.
Chrome-käyttöjärjestelmän "Älä häiritse" -tilan avulla voit hetkessä mykistää ärsyttävät ilmoitukset keskittyäksesi työtilaan.
Tiedätkö, kuinka pelitila otetaan käyttöön puhelimesi pelin suorituskyvyn optimoimiseksi? Jos ei, tutkitaan sitä nyt.
Halutessasi voit myös asettaa läpinäkyviä taustakuvia koko Android-puhelinjärjestelmään Designer Tools -sovelluksella, mukaan lukien sovellusliittymä ja järjestelmäasetukset.
Yhä useampia 5G-puhelinmalleja lanseerataan malleista, tyypeistä segmentteihin. Tämän artikkelin avulla tutkitaan heti marraskuussa lanseeraavia 5G-puhelinmalleja.