Kuinka siirtää valokuvia ja videoita puhelimesta tietokoneeseen
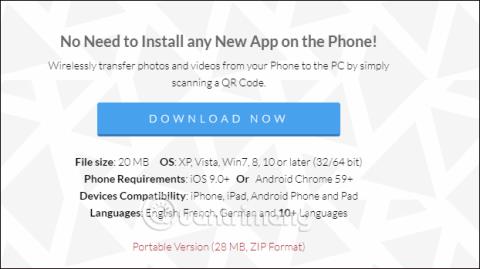
Kuvien siirtämiseksi puhelimesta tietokoneeseen voimme asentaa ScanTransfer-sovelluksen QR-koodin avulla.
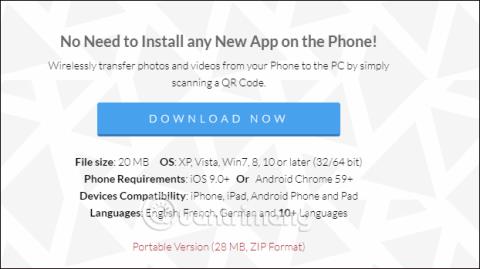
Aiemmin perinteisten kaapeleiden sijaan on olemassa monia tapoja siirtää tietoja puhelimien ja tietokoneiden välillä . Käyttäjien ei tule olemaan liian vaikeaa löytää sovellusta tiedostojen siirtämiseksi tietokoneen ja puhelimen välillä. ScanTransfer on sovellus, jossa on tällainen ominaisuus.
ScanTransfer yhdistää tietokoneesi ja Android- tai iOS-puhelimesi tiedonsiirtoa varten saman WiFi-yhteysverkon kautta. Sovellus tarjoaa QR-koodit yhdistettyjen laitteiden tunnistamiseen. Alla oleva artikkeli opastaa sinua siirtämään valokuvia ja videoita puhelimestasi tietokoneellesi ScanTransferin avulla.
Ohjeet ScanTransferin käyttöön
Vaihe 1:
Ensin sinun on yhdistettävä samaan WiFi-verkkoon puhelimesi ja tietokoneesi välillä, ja napsauta sitten alla olevaa linkkiä ladataksesi ScanTransfer-ohjelmisto.
Ohjelmalla on kaksi latausta, mukaan lukien asennusversio ja Protable-versio, joka ei vaadi asennusta. Ohjelmisto asennettuna Windows 7:ään ja uudempiin. iPhone tai iPad, jossa on iOS 11 tai uudempi, ja Android, jossa on Chromen versio 59 tai uudempi.
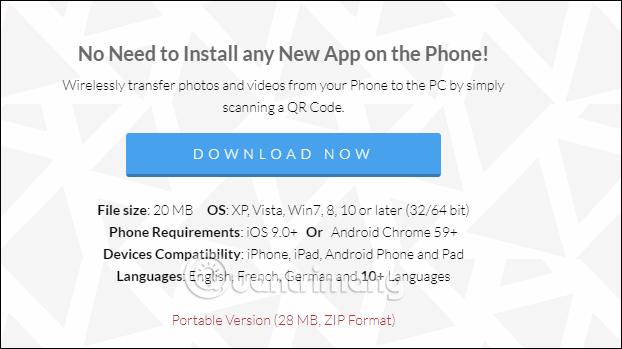
Vaihe 2:
Pura ladattu tiedosto tietokoneellesi ja käynnistä ohjelmisto.

Odotat ScanTransferin suorittavan tietojen lataamisen ja tarkistat version.
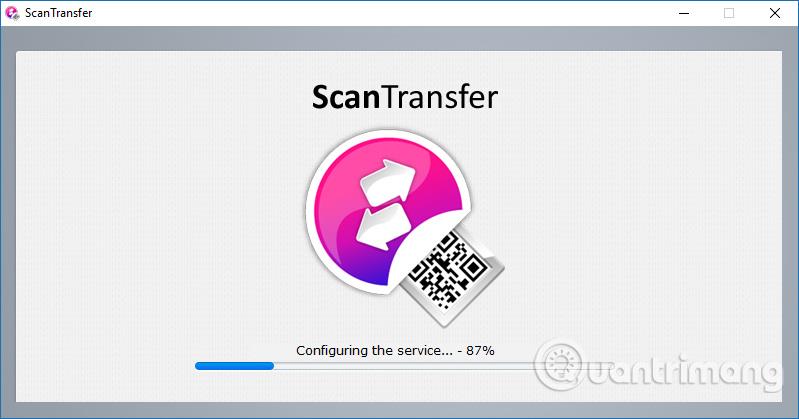
Vaihe 3:
Käyttäjä näkee sitten käyttöliittymän, joka sisältää QR-koodin tietokoneen ja puhelimen yhdistämiseksi yhteen. Myös tässä käyttöliittymässä käyttäjät voivat halutessaan pakata kuvia JPG-muotoon tai käyttää alkuperäistä kuvaa Asetukset- osion Valokuvansiirtoasetukset -osiossa.
Seuraavaksi, jos haluat muuttaa tiedoston tallennuspaikkaa siirrettäessä puhelimesta tietokoneeseen, napsauta 3 pisteen kuvaketta kohdassa Tallenna siirretyt tiedostot .
Näytä tietokoneen kansiokäyttöliittymä, jotta käyttäjät voivat vaihtaa kansiota kuvien tallentamista varten.
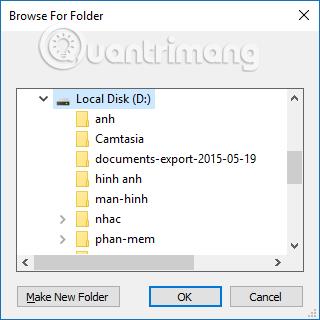
Vaihe 4:
Skannaa puhelimellasi QR-koodi tietokoneellasi ScanTransfer. Jotta voit skannata QR-koodeja iPhonessa, sinun on asennettava iOS 11 tai uudempi. Kun skannaat QR-koodia kameralla, näet ponnahdusviestin näytön yläreunassa. Valitse napsauttamalla ja sinut siirretään ScanTransferin tiedostonsiirtoliittymään Safarissa.
Tiedostonsiirtoliittymässä näet IP-osoitteen, joka vastaa tietokoneesi ScanTransfer-osoitetta. Tämä IP-osoite muuttuu automaattisesti, kun sammutat ScanTransferin ja käynnistät sen uudelleen.
Android-laitteilla voit käyttää QR-koodin skannaussovelluksia tai Facebook- ja Twitter-sovellusten QR-koodin skannausominaisuutta .
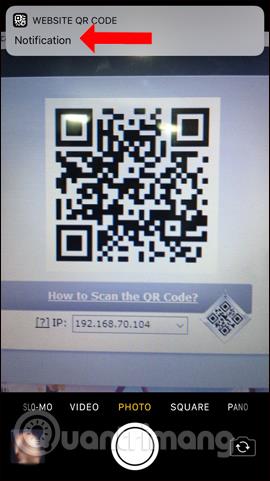
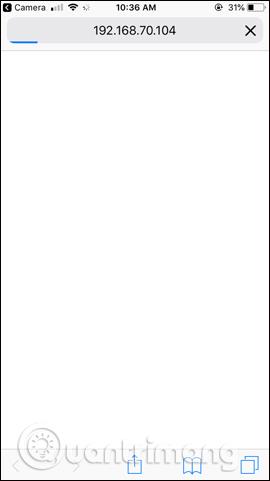
Vaihe 5:
Napsauta tässä käyttöliittymässä Valitse tiedostot valitaksesi mobiililaitteen tiedoston, jonka haluat kopioida tietokoneellesi. Tämä näyttää 3 vaihtoehtoa, joiden avulla voit etsiä tiedostoja, jotka haluat siirtää puhelimesta tietokoneeseen. Jokainen käyttäjä voi siirtää enintään 10 tiedostoa. Odotat tiedoston lataamista tiedonsiirtoliittymään.
Huomaa , että jos virheilmoitus tapahtuu tiedostonsiirtoliittymän lataamisen tai tietojen lataamisen aikana, käyttäjien tulee ottaa ScanTransfer takaisin käyttöön ja skannata QR-koodi uudelleen alusta.
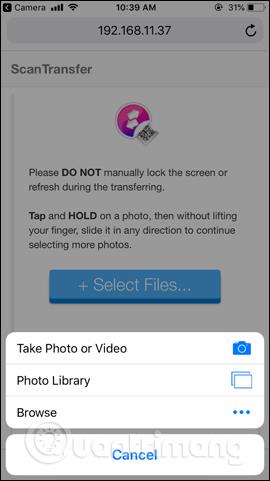
Vaihe 6:
Kun tiedoston lataus on valmis, näyttöön tulee kuvan mukainen viesti Valmis. Napsauta Aloita uusi siirto siirtääksesi kuvat puhelimestasi tietokoneellesi. Tiedostonsiirtonopeus riippuu tiedostojen kapasiteetista ja määrästä. Jos haluat lopettaa siirron, paina Stop-painiketta.
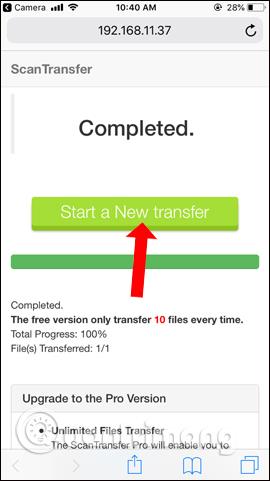
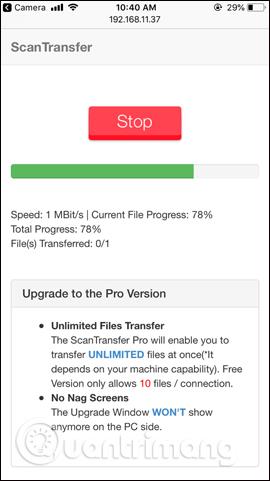
Vaihe 7:
Avaa lopuksi kansio tallentaaksesi tiedoston ja siirrä se ScanTransfer-sovelluksella määritettyyn tietokoneeseen saadaksesi tarvitsemasi valokuvat.
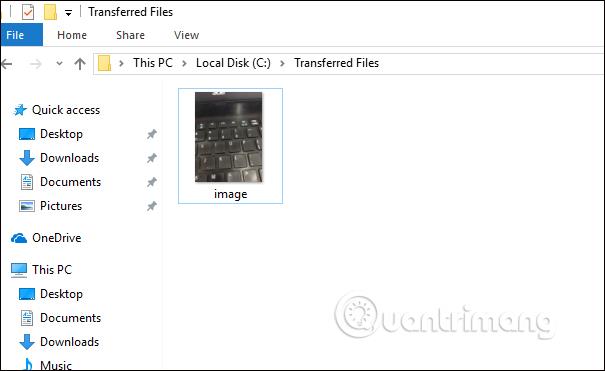
Yksinkertaisella WiFi-yhteydellä ja QR-koodilla varustetulla siirtomenetelmällä ScanTransfer auttaa käyttäjiä säästämään enemmän aikaa siirtäessään kuvia puhelimesta tietokoneeseen. Siirtonopeus on suhteellisen nopea.
Katso lisää:
Menestystä toivottaen!
Nykyään moniin syöttösovelluksiin sisäänrakennettujen reaaliaikaisten puheen tekstiksi muunnosominaisuuksien ansiosta sinulla on nopea, yksinkertainen ja samalla erittäin tarkka syöttötapa.
Sekä tietokoneet että älypuhelimet voivat muodostaa yhteyden Toriin. Paras tapa käyttää Toria älypuhelimellasi on Orbot, projektin virallinen sovellus.
oogle jättää myös hakuhistorian, jota et joskus halua puhelintasi lainaavan näkevän tässä Google-hakusovelluksessa. Voit poistaa hakuhistorian Googlessa noudattamalla tämän artikkelin alla olevia ohjeita.
Alla on parhaat väärennetyt GPS-sovellukset Androidissa. Se on kaikki ilmaista, eikä sinun tarvitse roottaa puhelinta tai tablettia.
Tänä vuonna Android Q lupaa tuoda Android-käyttöjärjestelmään joukon uusia ominaisuuksia ja muutoksia. Katsotaan seuraavasta artikkelista Android Q:n ja tukikelpoisten laitteiden odotettu julkaisupäivä!
Turvallisuudesta ja yksityisyydestä on tulossa yhä suurempi huolenaihe älypuhelinten käyttäjille yleensä.
Chrome-käyttöjärjestelmän "Älä häiritse" -tilan avulla voit hetkessä mykistää ärsyttävät ilmoitukset keskittyäksesi työtilaan.
Tiedätkö, kuinka pelitila otetaan käyttöön puhelimesi pelin suorituskyvyn optimoimiseksi? Jos ei, tutkitaan sitä nyt.
Halutessasi voit myös asettaa läpinäkyviä taustakuvia koko Android-puhelinjärjestelmään Designer Tools -sovelluksella, mukaan lukien sovellusliittymä ja järjestelmäasetukset.
Yhä useampia 5G-puhelinmalleja lanseerataan malleista, tyypeistä segmentteihin. Tämän artikkelin avulla tutkitaan heti marraskuussa lanseeraavia 5G-puhelinmalleja.









