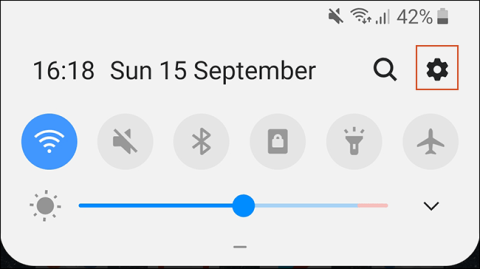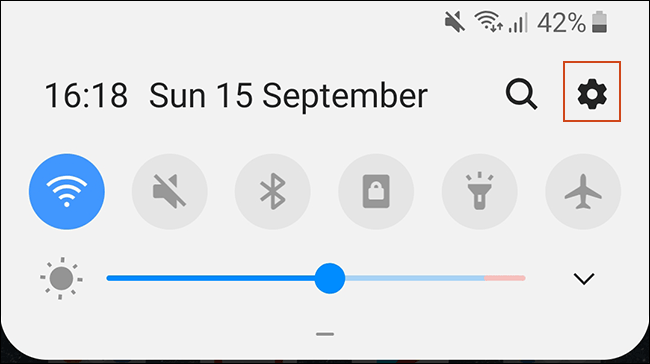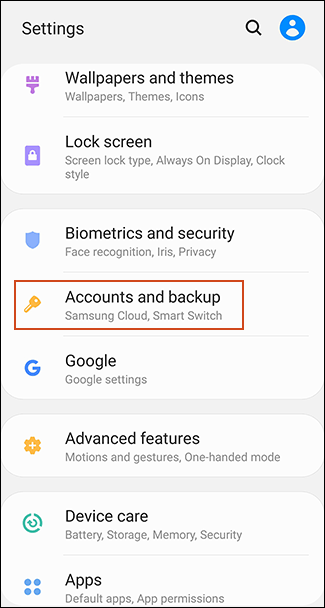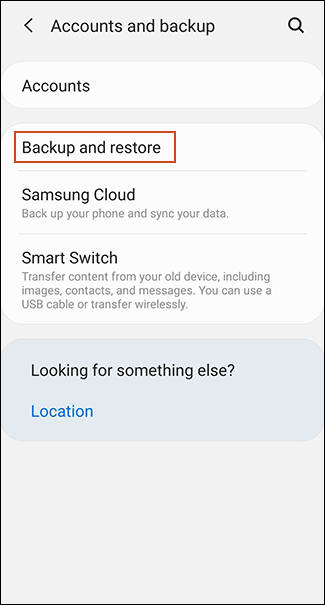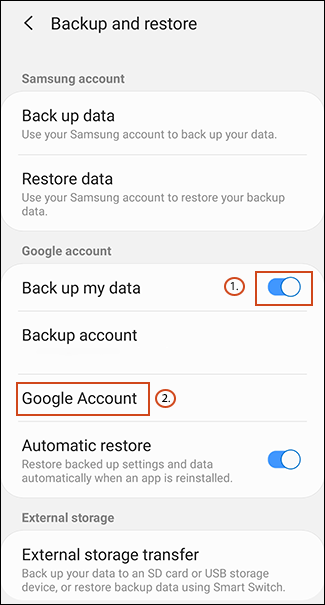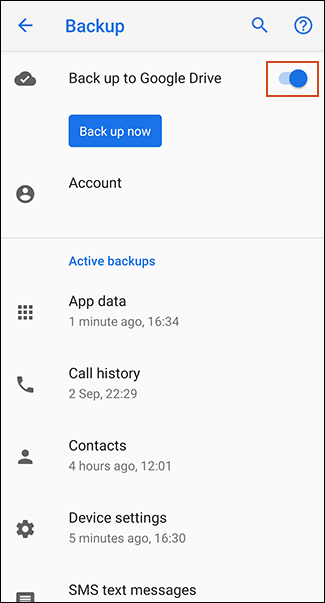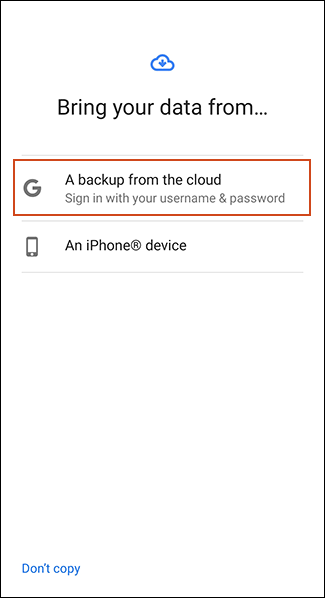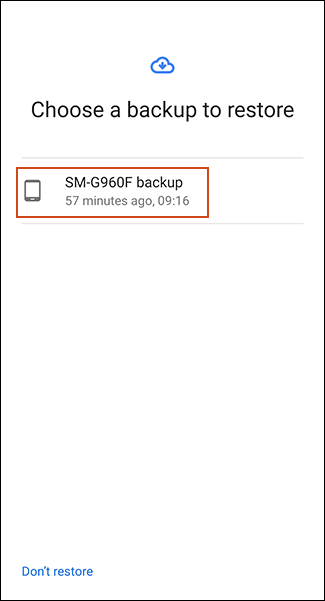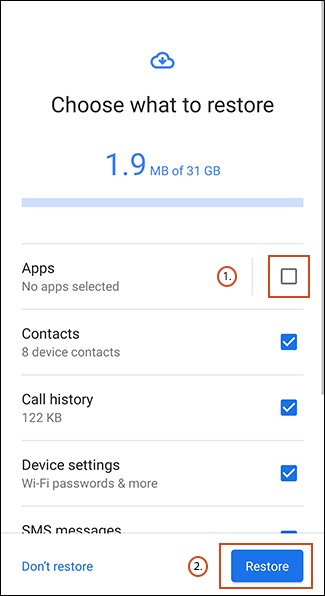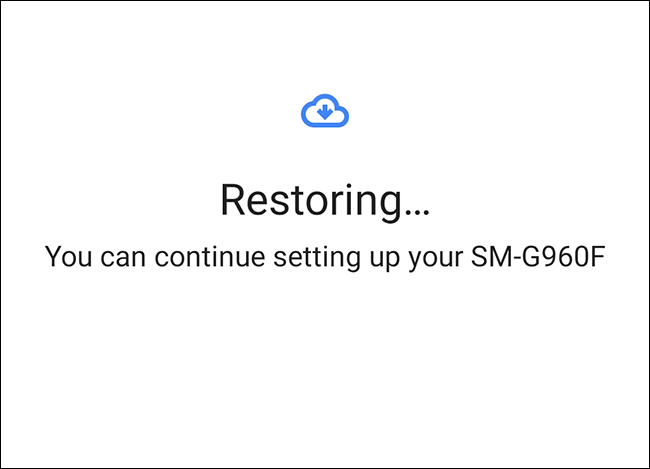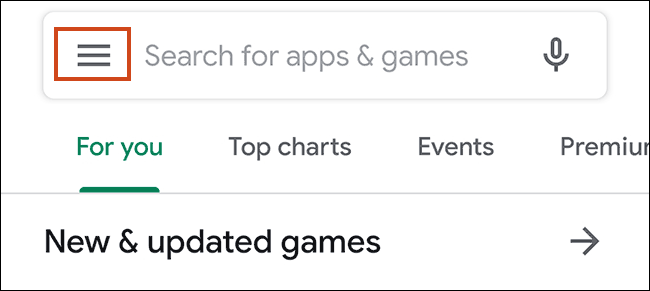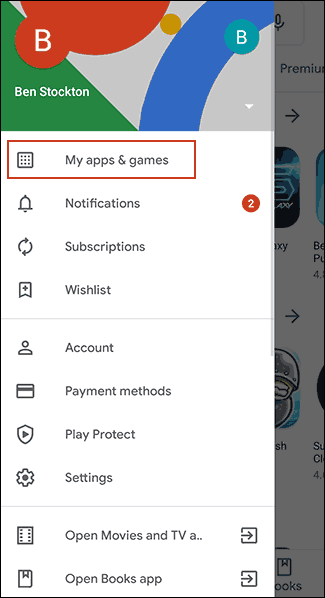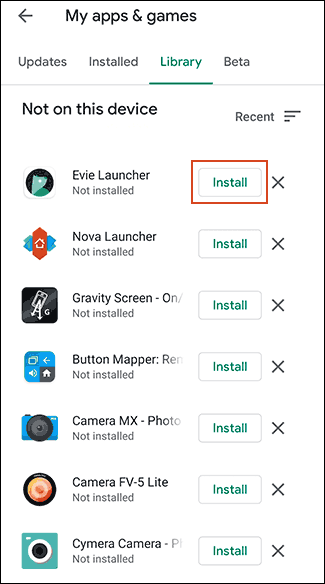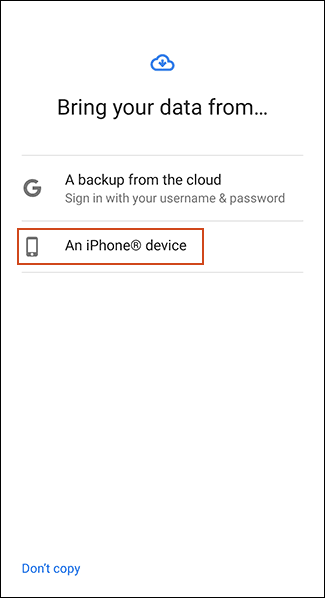Kun ostat uuden Android-laitteen, sinun on siirrettävä kaikki sisältö, mukaan lukien suosikkisovelluksesi, vanhasta laitteesta. Onneksi sinun ei tarvitse tehdä tätä manuaalisesti, sillä Google tarjoaa sisäänrakennetun tuen sisällön varmuuskopiointiin ja palauttamiseen. Ja tässä on kuinka se tehdään.
Tämän oppaan vaiheet voivat vaihdella laitteen valmistajan ja Android-version mukaan, ja ne ovat saatavilla vain uudemmissa Android-versioissa. Jos laitteesi ei pysty noudattamaan näitä ohjeita, voit siirtää sovelluksia kolmannen osapuolen sovelluksella.
Ohjeet sovellusten siirtämiseen uuteen Android-laitteeseen
Käytä Googlen varmuuskopiointimenetelmää
Google käyttää Google-tiliäsi sisällön, mukaan lukien sovellusten, varmuuskopiointiin Drive-tallennustilan avulla. Sinun on käytettävä Google Backup -palvelua vanhalla laitteellasi ennen sovellusten siirtämistä.
Ota Google Backup käyttöön
Aloita siirtymällä vanhan laitteen Asetukset-valikkoon sovelluslaatikossa tai vetämällä näyttöä alas päästäksesi ilmoitusalueelle ja napauttamalla sitten rataskuvaketta.
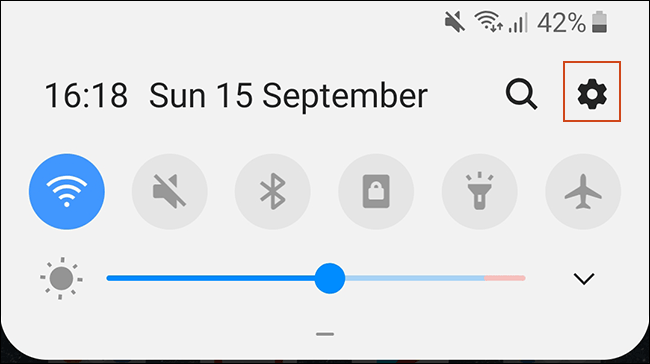
Napauta seuraavaksi Järjestelmä . Jos käytät Samsung-laitetta, napauta Tilit ja varmuuskopiointi .
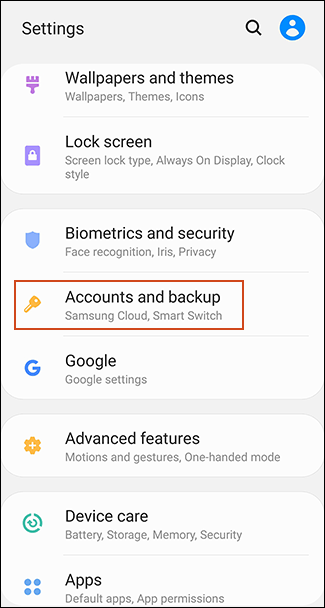
Seuraavassa valikossa Samsung-laitteiden käyttäjien on napautettava Varmuuskopioi ja palauta . Muut laitteet voivat ohittaa tämän vaiheen.
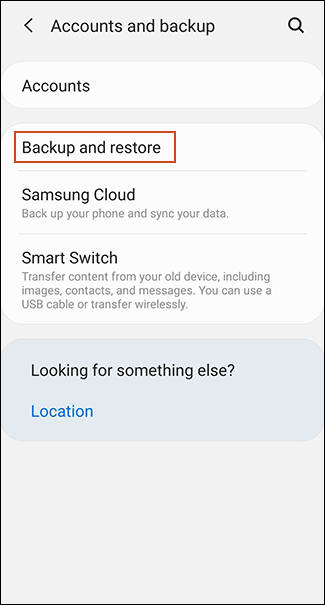
Napauta Varmuuskopiointi . Ota Samsung-laitteissa käyttöön Varmuuskopioi omat tiedot ja valitse sitten Google-tili .
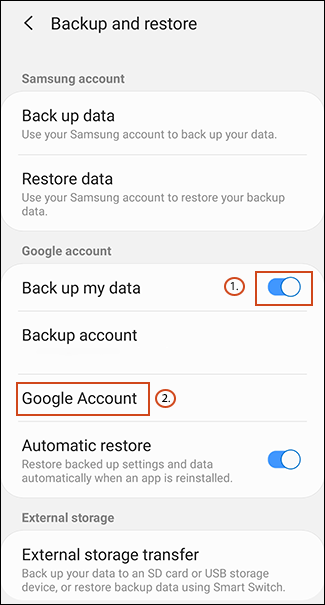
Ota Varmuuskopioi Google Driveen käyttöön ja napauta Varmuuskopioi nyt varmistaaksesi sovelluksen täyden varmuuskopion.
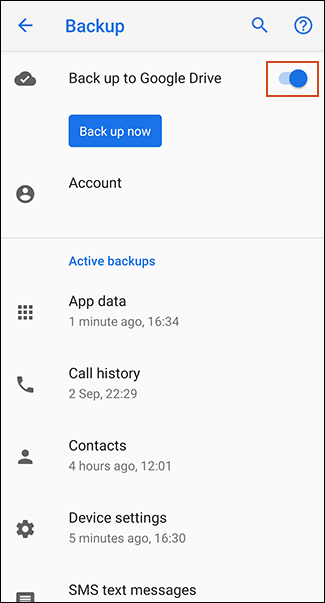
Voit myös napauttaa Sovellustiedot nähdäksesi ja tarkistaaksesi, ovatko siirrettävät sovellukset luettelossa. Jos sovellus on valmis, vaihda uuteen laitteeseen.
Siirrä sovelluksia uuteen laitteeseen
Kun käynnistät uuden laitteen tai laitteen, joka on palautettu tehdasasetuksiin, sinulle annetaan mahdollisuus palauttaa sisältöä (mukaan lukien sovellukset) Google Drive -varmuuskopiostasi.
Huomaa jälleen, että nämä ohjeet vaihtelevat Android-version ja laitteen valmistajan mukaan.
Käynnistä uusi laitteesi ja seuraa ohjeita, kunnes näet vaihtoehdon tietojen palauttamiseksi. Aloita sovelluksen siirto valitsemalla Varmuuskopio pilvestä .
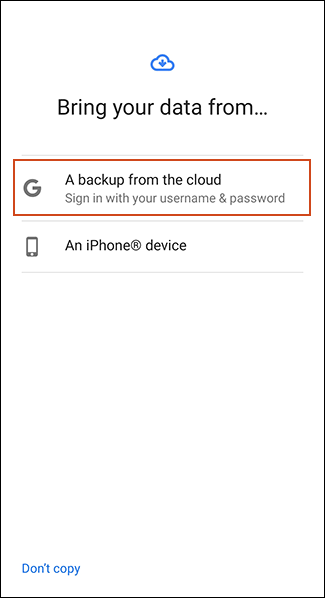
Seuraavassa näytössä sinun on ehkä kirjauduttava sisään Google-tilillesi. Näet sitten luettelon viimeaikaisista varmuuskopioista Google-tiliisi liittyvistä Android-laitteista.
Jatka napauttamalla sen laitteen varmuuskopiota, johon haluat palauttaa.
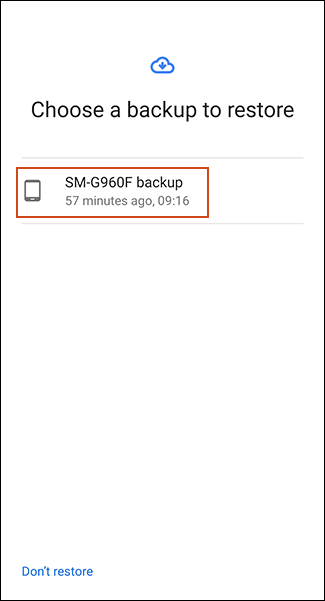
Näet luettelon palautettavista sisältövaihtoehdoista, mukaan lukien laitteen asetukset ja yhteystiedot. Sovelluksia ei ehkä ole valittu, valitse se napauttamalla sen vieressä olevaa ruutua ja valitse sitten Palauta .
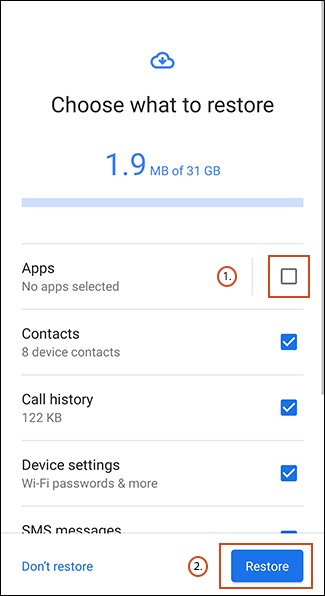
Kun tietosi on palautettu, voit suorittaa asennusprosessin loppuun ja aloittaa laitteen käytön.
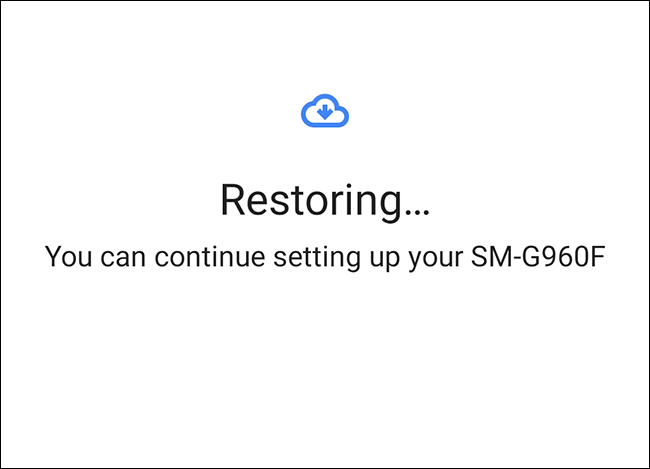
Kun palautus on valmis, sovelluksesi (ja muu sisältö) siirretään uudelle laitteellesi Google Drive -varmuuskopiosta käyttövalmiina.
Tutustu Google Play Kaupan sovelluskirjastoon
Jos määrität uuden laitteen ennen tietojen palauttamista tai siirtämistä, sinun pitäisi nähdä luettelo aiemmin asennetuista sovelluksista, jotka käyttävät Google-tiliäsi. Play Kaupan sovelluskirjaston avulla voit nopeasti asentaa puuttuvat sovellukset uudelle laitteellesi.
Aloita avaamalla Google Play Kauppa -sovellus ja laajentamalla sitten vasemmassa yläkulmassa olevaa kolmen viivan valikkoa.
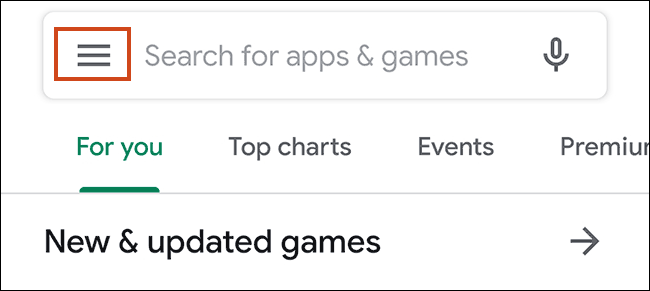
Napauta Omat sovellukset ja pelit .
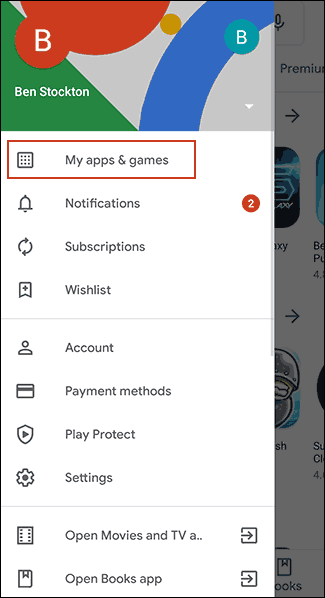
Näet, että kirjaston sovellukset ovat Ei tällä laitteessa -sovelluksia (ei saatavilla tällä laitteella). Napauta Asenna sen sovelluksen vieressä, jonka haluat asentaa laitteellesi.
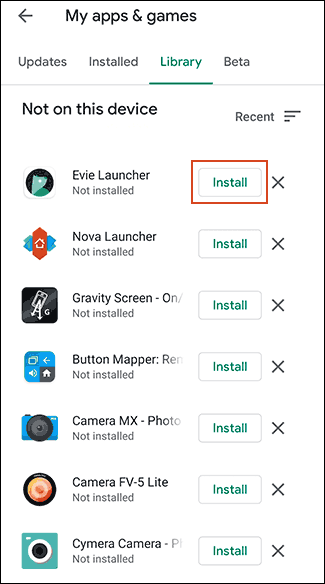
Käytä kolmannen osapuolen sovelluksia
Paras ja luotettavin tapa kaikille käyttäjille on käyttää sisäänrakennettua Google Backup -menetelmää sovellusten ja muiden tietojen siirtämiseen. Jos et voi käyttää tätä menetelmää, voit kokeilla kolmannen osapuolen sovellusta.
Kuten Google Backup -menetelmä, tämän menetelmän avulla voit siirtää sovelluksia Android-laitteesta toiseen. Suurin osa näistä vaihtoehdoista on saatavilla Google Play Kaupasta ja joskus esiasennettuna.
Parhaat sovellukset ovat laitteen valmistajan toimittamat sovellukset, kuten LG Mobile Switch, Huawei Backup ja Samsung Smart Switch. On olemassa joitain muita kolmannen osapuolen sovelluksia, kuten Helium, mutta jotkut käyttäjät ilmoittavat, että ne eivät toimi hyvin tietyissä laitteissa.
Esimerkiksi Samsung Smart Switchin avulla käyttäjät voivat siirtää sovelluksia ja muita tietoja Samsung-laitteesta toiseen. Voit suorittaa sovellusten siirtoja langattomasti tai yhdistää laitteita toisiinsa sopivalla USB-kaapelilla.
Vaihda iPhonesta Androidiin
Android ja iOS ovat kaksi täysin erilaista ympäristöä, joten iPhone-sovellusta ei voi siirtää suoraan Android-laitteeseen. Monet kehittäjät tarjoavat sovelluksia molemmille alustoille, mutta Google voi löytää sinulle sopivat sovellukset uuden laitteen asennuksen yhteydessä.
Kun määrität uutta Android-laitetta, napauta vaihtoehtoa siirtää tiedot iPhonesta sen sijaan, että valitset siirron Google Drive -varmuuskopiosta, ja seuraa sitten näytön ohjeita.
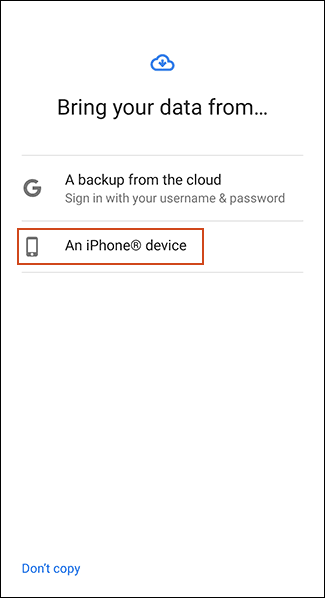
Samsung-laitteiden käyttäjät voivat myös käyttää Smart Switch -sovellusta, joka tarjoaa mahdollisuuden ladata vastaavia sovelluksia sovelluksen vaihtoprosessin aikana.
Menestystä toivottaen!