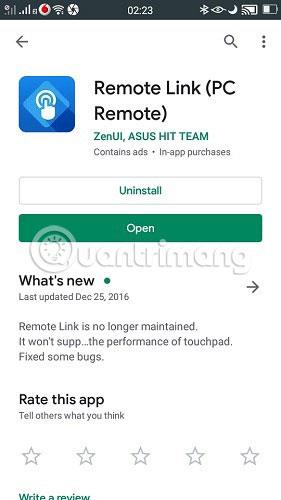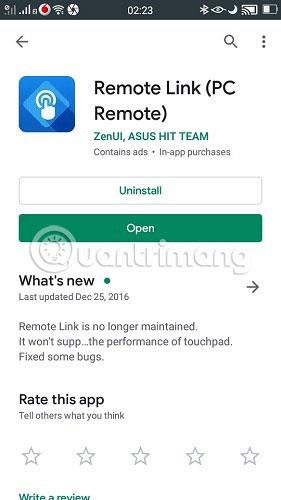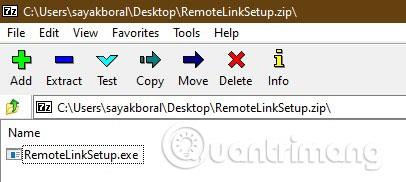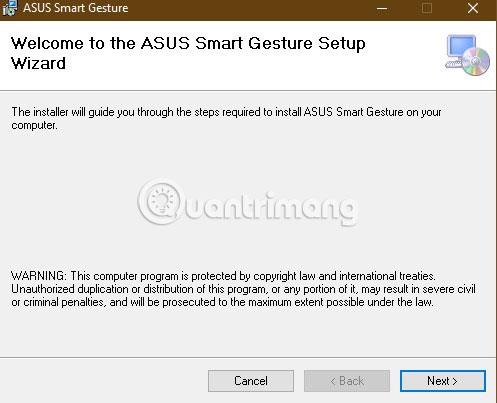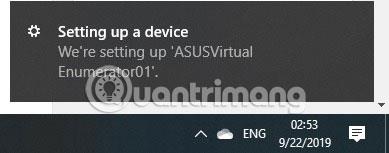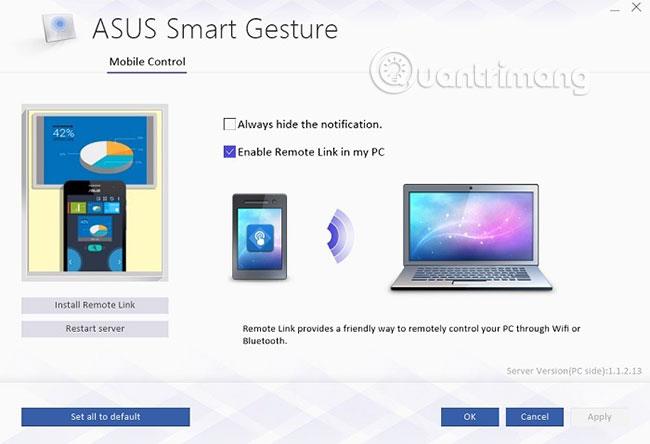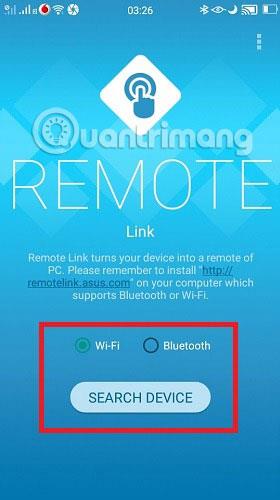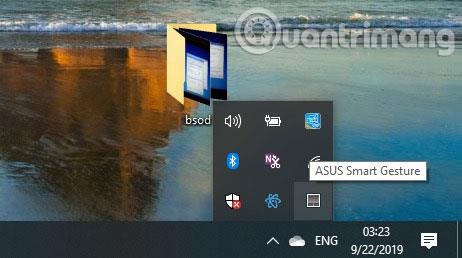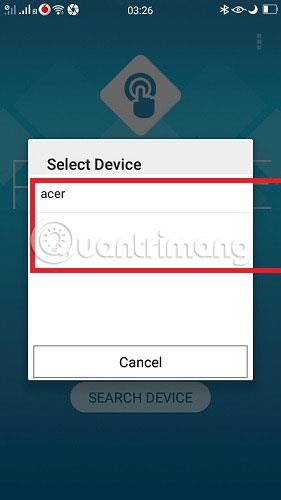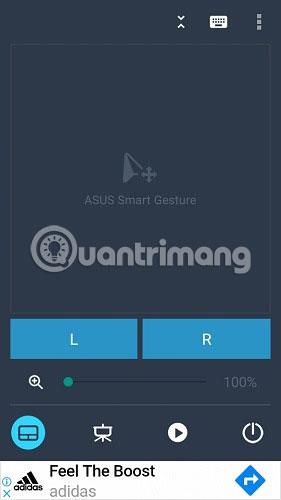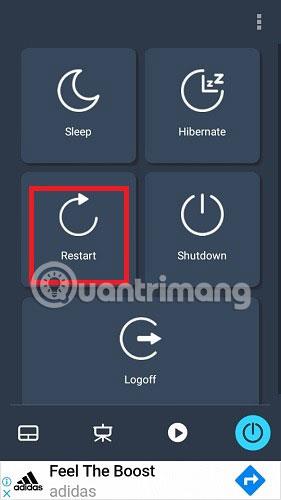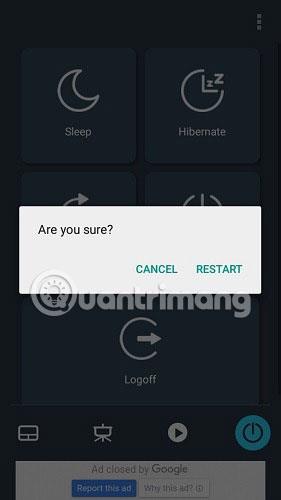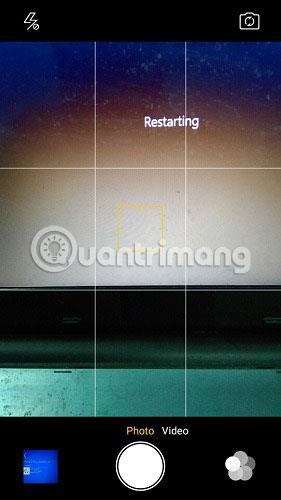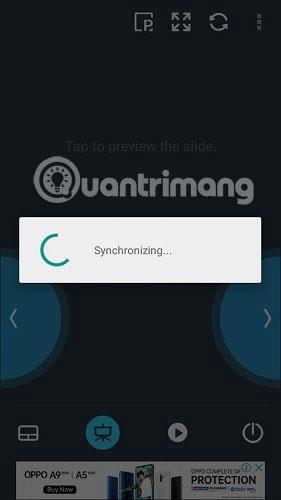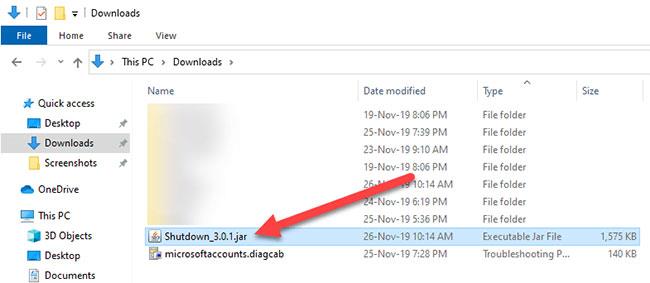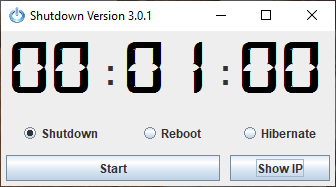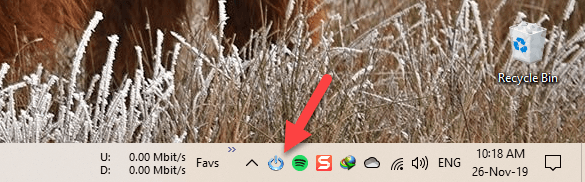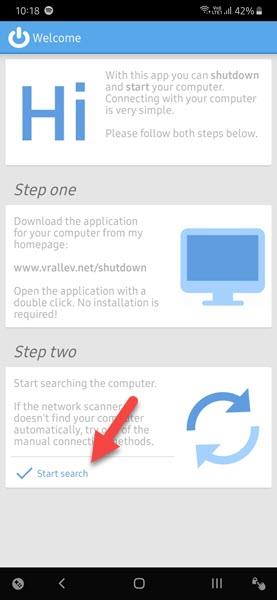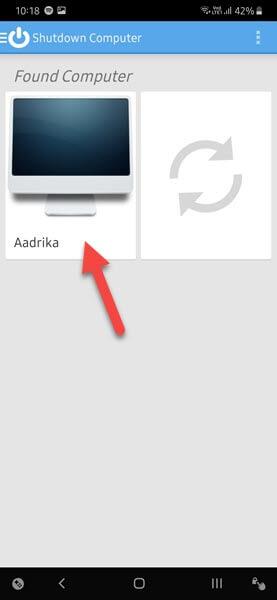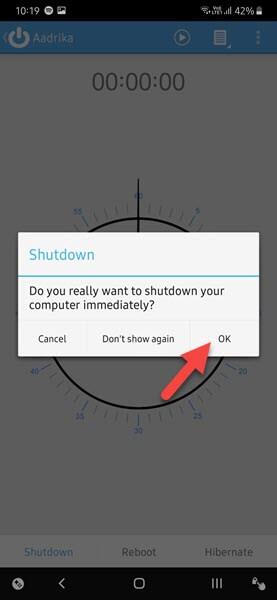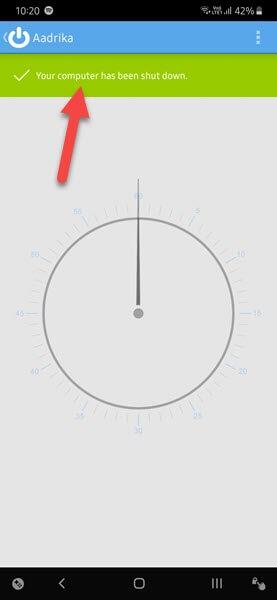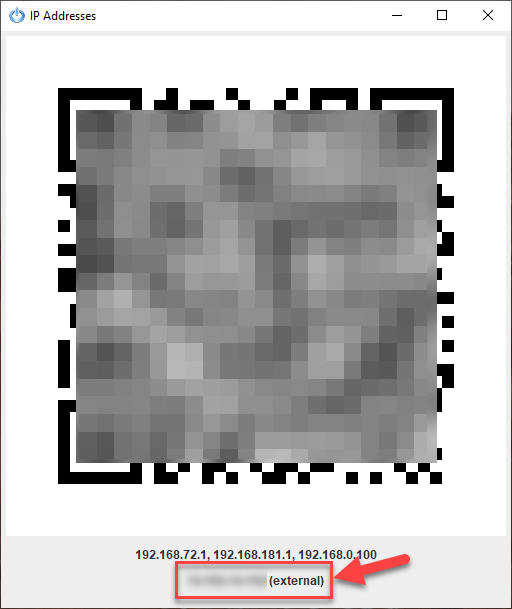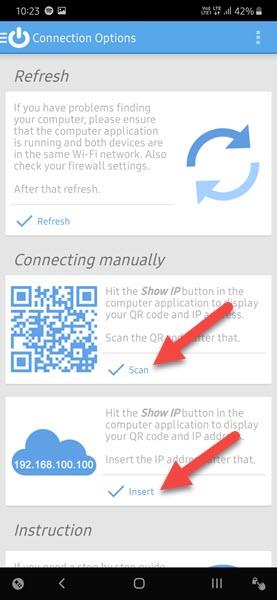Tiesitkö, että Android- puhelimesi voi toimia myös pöytätietokoneesi tai kannettavan tietokoneen kaukosäätimenä? Ainoa vaatimus on, että sekä puhelimen että tietokoneen on jaettava sama WiFi-yhteys.
Seuraa alla olevia yksinkertaisia ohjeita sammuttaaksesi ja käynnistääksesi tietokoneesi uudelleen Android-puhelimesta. Voit olla toisessa huoneessa tai jopa etupihalla (itse asiassa missä tahansa WiFi-alueen sisällä).
Vaikka monet sovellukset lupaavat muuntaa Android-puhelimet tietokoneiden kaukosäätimiksi, kaksi erittäin tehokkaita sovelluksia, kuten Asus Smart Gesture ja Shutdown Start Remote, ovat tämän päivän artikkelin keskustelun kohteena.
Sammuta Windows PC Android-puhelimesta Asus Smart Gesture -sovelluksella
Lataa Asus Smart Gesture -sovellus
Asenna ensimmäisenä Asuksen Remote Link (PC Remote) -sovellus. Tämä sovellus sisältää kaikki artikkelissa mainitut noudatettavat ohjeet.
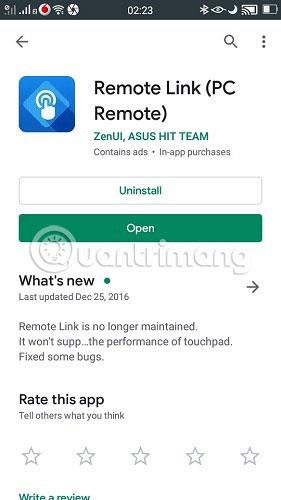
Asenna Windows PC
Käy PC:llä asiaankuuluvalla Asus-linkillä ja se lataa automaattisesti etälinkitetyn sovelluksen zip-tiedoston. Napsauta .exe-tiedostoa jatkaaksesi ohjelman asennusta.
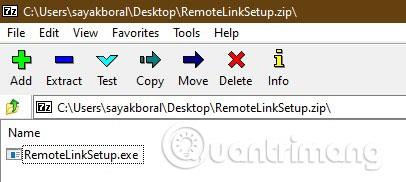
Välittömästi sen jälkeen sinut ohjataan asennusvaiheiden läpi. Asennusprosessi on helppo eikä vie paljon aikaa.
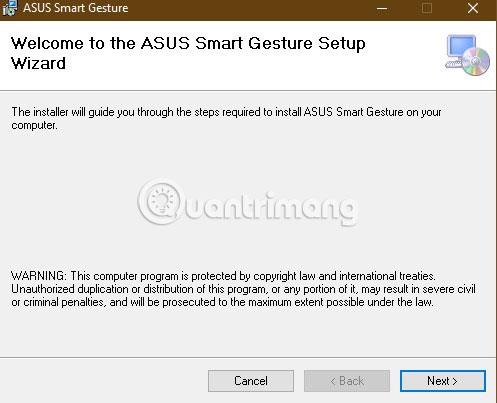
Kun sovellus on asennettu tietokoneellesi, saat järjestelmävaroituksen oikealle palstalle.
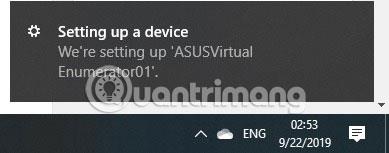
Avaa päänäyttö ja valitse "Ota etälinkki käyttöön tietokoneessani" -vaihtoehto . Sinua pyydetään antamaan sovellukselle järjestelmänvalvojan oikeudet. Voit muodostaa yhteyden mobiilisovellukseen sekä WiFi- että Bluetooth-yhteydellä.
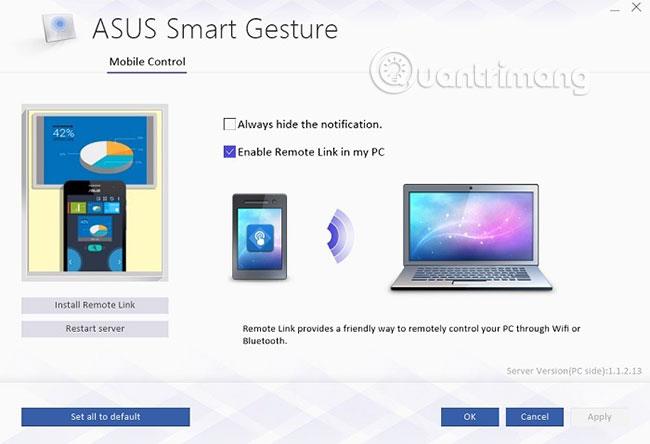
Muodosta yhteys tietokoneen ja Android-puhelimen välille
Seuraavaksi sinun on synkronoitava ladattu Android-sovellus PC-ohjelman kanssa. Avaa mobiilisovellus ja valitse WiFi-verkko ja etsi laite verkosta. Voit myös käyttää Bluetoothia, jos sekä kannettava tietokone että puhelin ovat samassa Bluetooth-verkossa.
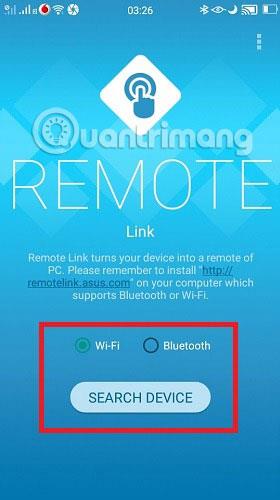
PC:llä voit käyttää ilmaisinalueen etälinkkiä. Muuten yhteyttä ei muodosteta kunnolla.
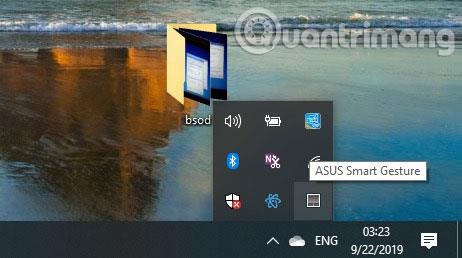
Voit paikantaa pöytätietokoneesi tai kannettavan tietokoneesi mobiilisovelluksella. Tämä voi tapahtua vain tavallisen WiFi-yhteyden kautta. Tee valintasi nyt.
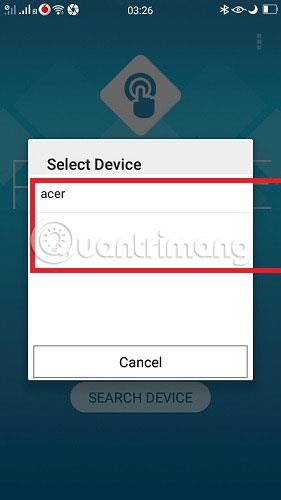
Kun olet nähnyt älykkäiden eleiden näytön, voit alkaa ohjata tietokonettasi/kannettavaasi virtapainikkeella.
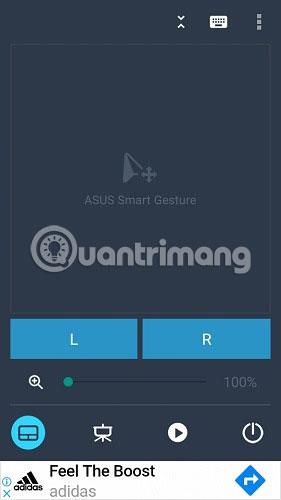
Seuraavassa vaiheessa voit valita viidestä vaihtoehdosta: Käynnistä uudelleen , Sammuta , Sleep , Lepotila ja Kirjaudu ulos . Tässä tapauksessa esimerkki valitsi "Käynnistä uudelleen".
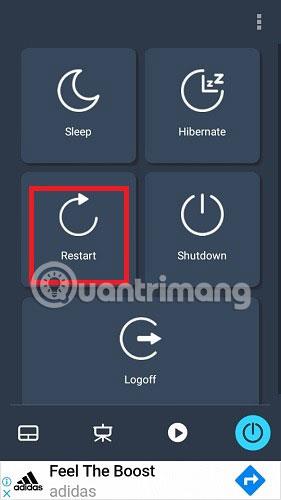
Mobiilisovellusnäyttö kehottaa sinua vahvistamaan valintasi "Oletko varma?" -viestillä.
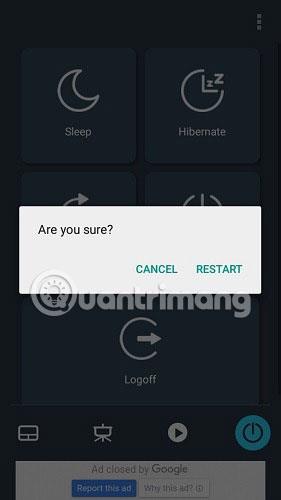
Tietokone käynnistyy automaattisesti uudelleen sovellusohjeiden mukaisesti. Samalla tavalla olisit voinut antaa komennon sammuttaa, nukkua, lepotilaa tai kirjautua ulos.
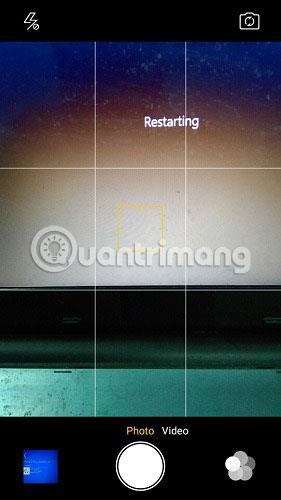
Lisäominaisuuksia
Asus Smart Gesture -sovelluksella voit myös hallita PowerPoint- esityksiä ja mediatiedostoja etänä. Tätä varten sinun tulee suorittaa PowerPoint F5 -tilassa ja vaihtaa dioja käyttämällä sovelluksen L- ja R- tuloja.

PowerPoint-dioja voidaan helposti esikatsella ja muuttaa yksinkertaisen synkronointiprosessin jälkeen.
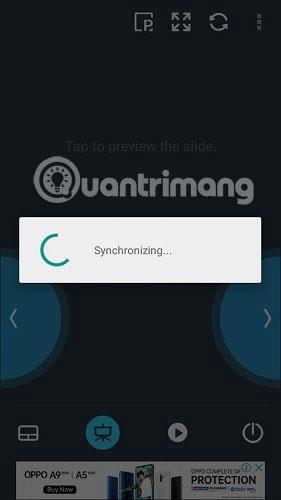
Vaikka on olemassa muutamia muita sovelluksia, jotka voivat sammuttaa tai käynnistää tietokoneesi uudelleen Androidista, Asus Smart Gesture tarjoaa lisävaihtoehtoja lepotilaan, uloskirjautumiseen tai järjestelmän horrostilaan ja PowerPoint-tiedostojen hallintaan.
Sammuta Windows PC Android-puhelimesta Shutdown Start Remote -kaukosäätimen avulla
1. Lataa ensin Shutdown Start Remote Desktop -sovellus kehittäjän viralliselta verkkosivustolta:
http://www.android-powerpoint.com/shutdown/
Kun olet ladannut sovelluksen, kaksoisnapsauta .jar-tiedostoa.
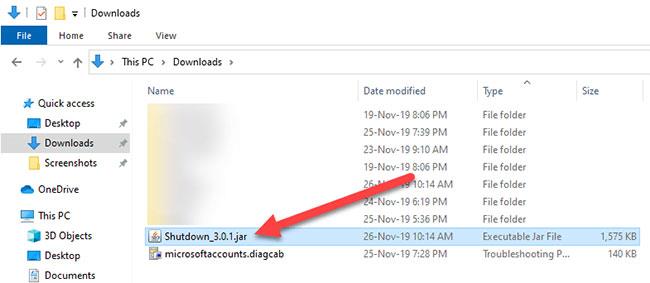
Kaksoisnapsauta .jar-tiedostoa
Jos et tiedä, JAR on vain Java-sovelma. Siksi sinun on asennettava Java sovelluksen suorittamiseksi.
2. Kun sovellus on avattu, sulje se. Voit jättää huomioimatta näytön ajastimen. Tämä ajastin on hyödyllinen vain, jos haluat ajastaa sammutuksen.
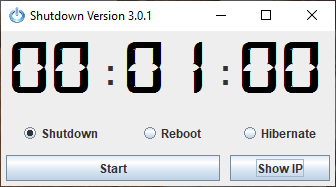
Voit jättää huomioimatta näytön ajastimen
3. Sovellus toimii taustalla ja näkyy tehtäväpalkissa.
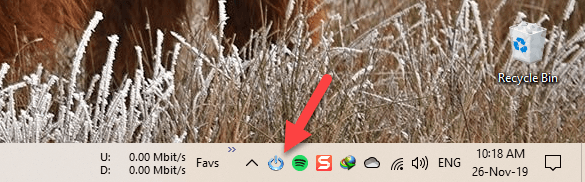
Sovellus toimii taustalla ja näkyy tehtäväpalkissa
4. Asenna nyt Shutdown Start Remote -sovellus Android-laitteeseesi Play Kaupasta . Kun olet asentanut, avaa sovellus.
5. Jos Android- ja Windows-laitteesi on yhdistetty Bluetoothin kautta tai samaan WiFi-verkkoon, napauta aloitusnäytön Aloita haku -painiketta.
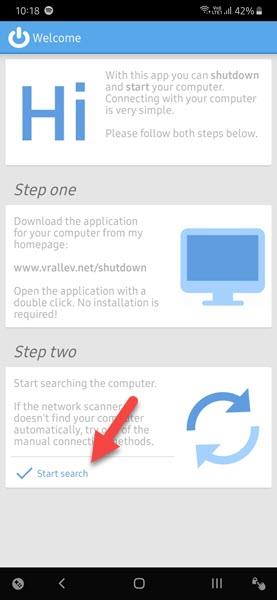
Napsauta Aloita haku -painiketta
6. Niin kauan kuin työpöytäsovellus on käynnissä järjestelmässä, näet tietokoneesi tarkistustuloksissa. Napsauta vastaavan tietokoneen nimeä.
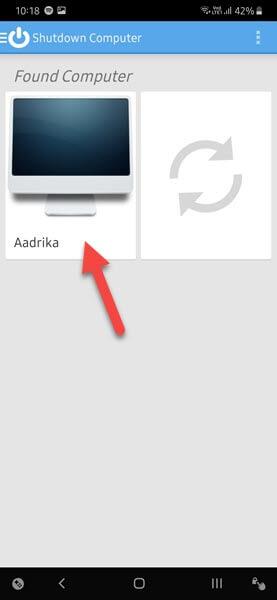
Napsauta vastaavan tietokoneen nimeä
7. Aseta seuraavaksi ajastin. Jos haluat sammuttaa järjestelmän välittömästi, aseta ajastimeksi 00:00. Napsauta nyt Shutdown-painiketta.

Napsauta Shutdown-painiketta
8. Saatat nähdä vahvistusviestin. Jatka napsauttamalla OK- painiketta .
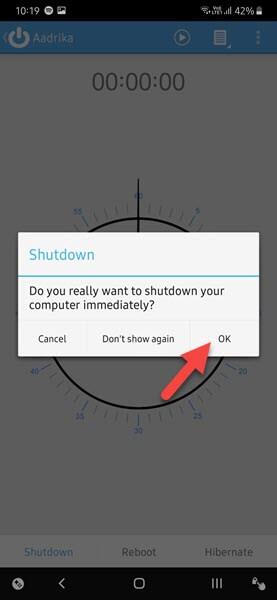
Napsauta OK-painiketta jatkaaksesi
9. Heti kun napsautat painiketta, työpöytäsovellus käynnistää sammutusprosessin. Jos haluat sammuttaa tietokoneesi etänä, Windows näyttää järjestelmässä viestin, joka ilmoittaa, että järjestelmä sammuu minuutin kuluttua. Tämä antaa aktiivisille käyttäjille (kuten lapsille) aikaa tallentaa pelinsä tai työnsä.
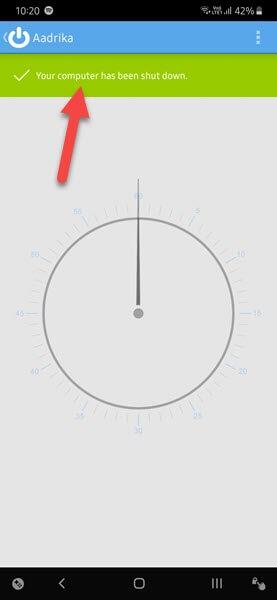
Työpöytäsovellus käynnistää sammutusprosessin
Sammuta Windows-tietokoneesi etänä Internetin kautta Androidilla
Sama homma toimii Internetissä. Sinun ei tarvitse olla paikallisessa verkossa tai käyttää Bluetooth- toimintoa . Ainoa varoitus on, että tarvitset staattisen IP-osoitteen . Jos sinulla ei ole staattista IP-osoitetta, tämä menetelmä ei toimi.
1. Jos haluat sammuttaa tietokoneesi etänä Internetin kautta, avaa työpöytäsovellus ja napsauta Näytä IP -painiketta.
2. QR-koodisi ja todellinen IP-osoitteesi (merkitty ulkoiseksi ) näkyvät ikkunan alareunassa.
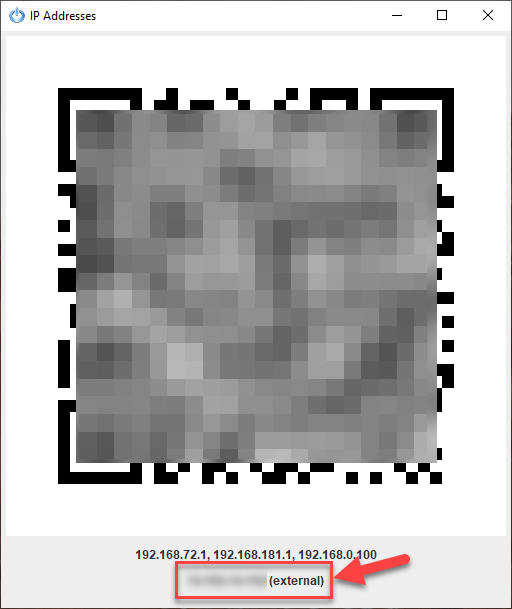
QR-koodi ja todellinen IP-osoite tulevat näkyviin
3. Avaa sovellus Android-puhelimellasi ja napsauta Lisää-painiketta. Voit myös skannata QR-koodeja napsauttamalla Skannaa-painiketta.
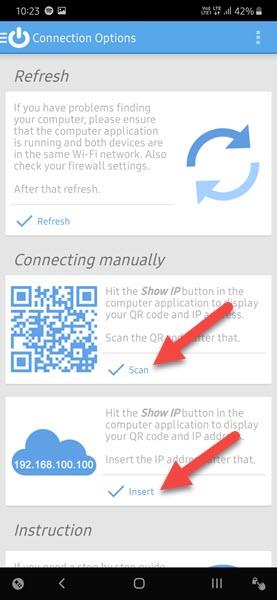
Voit myös skannata QR-koodeja napsauttamalla Skannaa-painiketta
4. Kirjoita seuraavassa ikkunassa näkyvä IP-osoite ja napsauta OK-painiketta. Tämä toiminto yhdistää Android-matkapuhelimesi työpöytäsovellukseen.
5. Kun yhteys on muodostettu, voit sammuttaa järjestelmän edellä mainitulla tavalla.
Jos et löydä järjestelmääsi tai muodosta yhteyttä siihen, on hyvin todennäköistä, että sinulla on dynaaminen IP-osoite , ei staattinen IP-osoite.
Pidätkö tietokoneen, television tai muiden elektronisten laitteiden ohjaamisesta mobiilisovelluksilla? Kerro kaikille mielipiteesi tästä alla olevassa kommenttiosassa.
Toivottavasti olet onnistunut.