Kuinka käyttää Lockdown-tilaa Androidissa
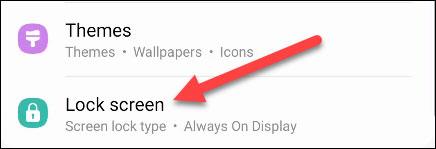
Voit estää ketään murtautumasta Android-puhelimeesi useilla suojausmenetelmillä. Kaikki eivät kuitenkaan ole yhtä turvallisia.
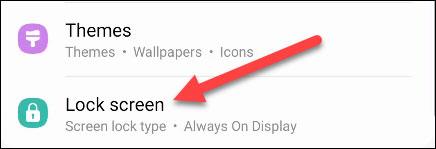
Jokaisessa Android-laitteessa on lukitusnäyttö, jossa on jonkinlainen sisäänrakennettu suojausominaisuus. Useimmille käyttäjille useimmissa tapauksissa tämä riittää. Mutta entä jos haluat hieman enemmän "premium" -turvakokemusta? Kokeile ottaa käyttöön "Lockdown"-niminen ominaisuus. Otetaan selvää alla.
Mikä on "Lockdown"-tila Androidissa?
.On olemassa useita suojausmenetelmiä, joilla voit estää ketään murtautumasta Android-puhelimeesi. Kaikki eivät kuitenkaan ole yhtä turvallisia.
Esimerkiksi monien Android-laitteiden Face Unlock -ominaisuus on helppo huijata. Sinulla voi myös olla joitakin Bluetooth-laitteita, jotka avaavat puhelimesi lukituksen. Yleisesti ottaen turvallisimmat menetelmät Androidin lukituksen avaamiseen ovat PIN-koodin, kuvion ja salasanan käyttö.
Ensin Android 9:ssä esitelty Lockdown on pohjimmiltaan lisäsuojausominaisuus, jonka avulla käyttäjät voivat nopeasti piilottaa kaikki ilmoitukset lukitusnäytöltä, poistaa käytöstä sormenjäljen, kasvojen ja älykkään lukituksen avauksen. Lukitus tai muut älykkään todennusvaihtoehdot.
Toisin sanoen, kun laitat puhelimesi "Lukitus"-tilaan, kaikki vähemmän turvallisiksi katsotut avaustavat poistetaan käytöstä samanaikaisesti. Voit käyttää vain PIN-koodia, kuviota ja salasanaa. Tämä on erittäin hyödyllistä, jos sinun on turvattava laitteesi nopeasti. Muutamalla yksinkertaisella vaiheella voit lisätä ylimääräisen suojauskerroksen.
Ota "Lockdown"-tila käyttöön Android-puhelimissa
Lukitusominaisuus on käytettävissä laitteissa, joissa on Android 9 tai uudempi. On huomattava, että Android-muokkausten monimuotoisuuden vuoksi asetuskohteiden otsikoissa on pieniä eroja kustakin mukautuksesta riippuen. Asennustoiminnot ovat kuitenkin periaatteessa samat. Alla olevat ohjeet suoritettiin Pixel-laitteella, jossa on Android-varasto.
Ensin pääset Asetukset-valikkoon napsauttamalla rataskuvaketta aloitusnäytössä .
Napsauta näkyviin tulevassa Asetukset-valikossa " Lukitse näyttö ".
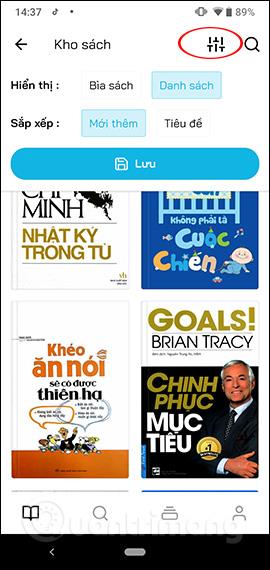
Siirry nyt " Suojatun lukituksen asetukset " -osioon.
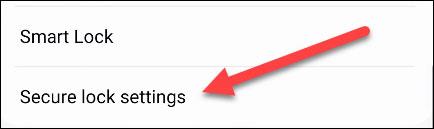
Kun olet syöttänyt lukitustavan, näet joitain vaihtoja. Ota käyttöön vaihtoehto " Näytä lukitusvaihtoehto " (Näytä lukitusasetukset).

Lukitusvaihtoehto on nyt käytettävissä virtavalikossa.
Lukitusominaisuuden käyttäminen Androidissa
Lockdownia varten sinun tarvitsee vain avata puhelimen virtavalikko pitämällä virtapainiketta painettuna.

Napsauta näkyviin tulevassa valikossa " Lukitus ".
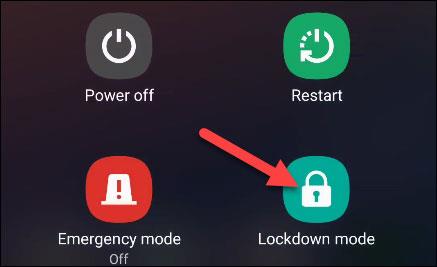
Puhelin lukittuu välittömästi, ja voit avata laitteen lukituksen vain PIN-koodilla, kuviolla ja salasanalla. Kaikki on niin yksinkertaista!
Nykyään moniin syöttösovelluksiin sisäänrakennettujen reaaliaikaisten puheen tekstiksi muunnosominaisuuksien ansiosta sinulla on nopea, yksinkertainen ja samalla erittäin tarkka syöttötapa.
Sekä tietokoneet että älypuhelimet voivat muodostaa yhteyden Toriin. Paras tapa käyttää Toria älypuhelimellasi on Orbot, projektin virallinen sovellus.
oogle jättää myös hakuhistorian, jota et joskus halua puhelintasi lainaavan näkevän tässä Google-hakusovelluksessa. Voit poistaa hakuhistorian Googlessa noudattamalla tämän artikkelin alla olevia ohjeita.
Alla on parhaat väärennetyt GPS-sovellukset Androidissa. Se on kaikki ilmaista, eikä sinun tarvitse roottaa puhelinta tai tablettia.
Tänä vuonna Android Q lupaa tuoda Android-käyttöjärjestelmään joukon uusia ominaisuuksia ja muutoksia. Katsotaan seuraavasta artikkelista Android Q:n ja tukikelpoisten laitteiden odotettu julkaisupäivä!
Turvallisuudesta ja yksityisyydestä on tulossa yhä suurempi huolenaihe älypuhelinten käyttäjille yleensä.
Chrome-käyttöjärjestelmän "Älä häiritse" -tilan avulla voit hetkessä mykistää ärsyttävät ilmoitukset keskittyäksesi työtilaan.
Tiedätkö, kuinka pelitila otetaan käyttöön puhelimesi pelin suorituskyvyn optimoimiseksi? Jos ei, tutkitaan sitä nyt.
Halutessasi voit myös asettaa läpinäkyviä taustakuvia koko Android-puhelinjärjestelmään Designer Tools -sovelluksella, mukaan lukien sovellusliittymä ja järjestelmäasetukset.
Yhä useampia 5G-puhelinmalleja lanseerataan malleista, tyypeistä segmentteihin. Tämän artikkelin avulla tutkitaan heti marraskuussa lanseeraavia 5G-puhelinmalleja.









