Kuinka käyttää Kopioi omat tiedot tietojen siirtämiseen iPhonen ja Androidin välillä
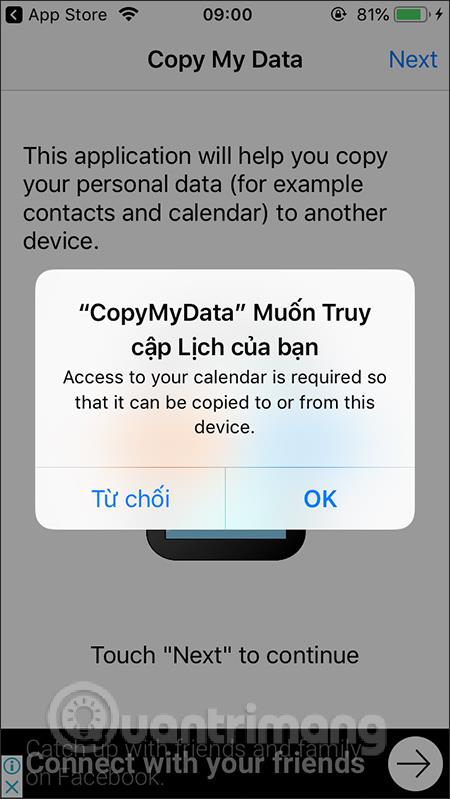
Tietojen siirtämiseen Androidista iPhoneen tai päinvastoin voimme käyttää Copy My Data -sovellusta.
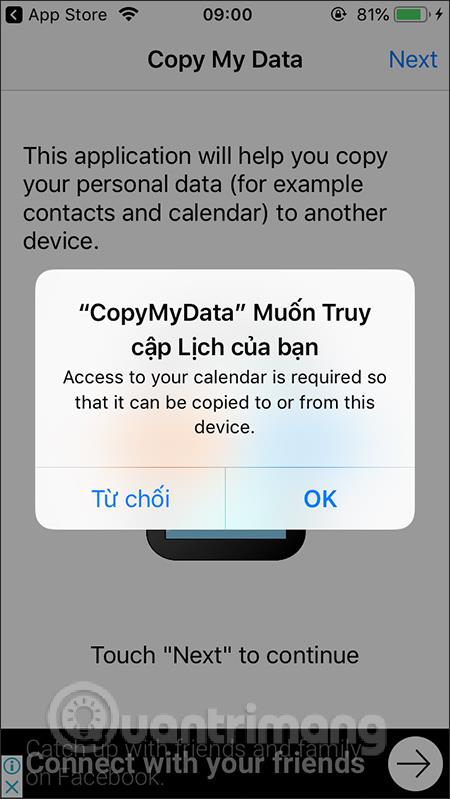
Tapa siirtää tietoja puhelimen ja tietokoneen välillä tai siirtää tiedostoja puhelimen ja puhelimen välillä on nyt paljon yksinkertaisempaa, kun muunnosprosessia tukevia sovelluksia on lukemattomia, kuten Copy My Data. Copy My Data on ilmainen sovellus älypuhelimille, jotka voivat siirtää tietoja edestakaisin, vaikka ne eivät olisikaan samassa käyttöjärjestelmässä, Android ja iOS.
Sovellus käyttää Androidin ja iOS:n välistä yhteistä WiFi-verkkoa linkittääkseen ja yhdistääkseen ne toisiinsa. Joten voit siirtää minkä tahansa tyyppisiä tiedostoja Androidista iOS:ään tai päinvastoin iOS:stä Androidiin. Muunnosprosessi tapahtuu nopeasti ja tekee yhteenvedon onnistuneesti muunnetuista tiedostoista käyttäjien helppokäyttöisyyttä varten. Alla oleva artikkeli opastaa sinua siirtämään tietoja Copy My Data -toiminnolla.
Ohjeet Copy My Data -toiminnon käyttämiseen tietojen siirtämiseen
Vaihe 1:
Ensinnäkin meidän on ladattava Copy My Data -sovellus Androidille ja iOS:lle alla olevan linkin mukaisesti ja yhdistettävä sitten samaan WiFi-verkkoon molemmissa yhdistetyissä laitteissa.
Vaihe 2:
Kun asennus on valmis, käyttäjä jatkaa pääsyn myöntämiseen sovellukselle näytöllä olevan ilmoituksen mukaisesti.
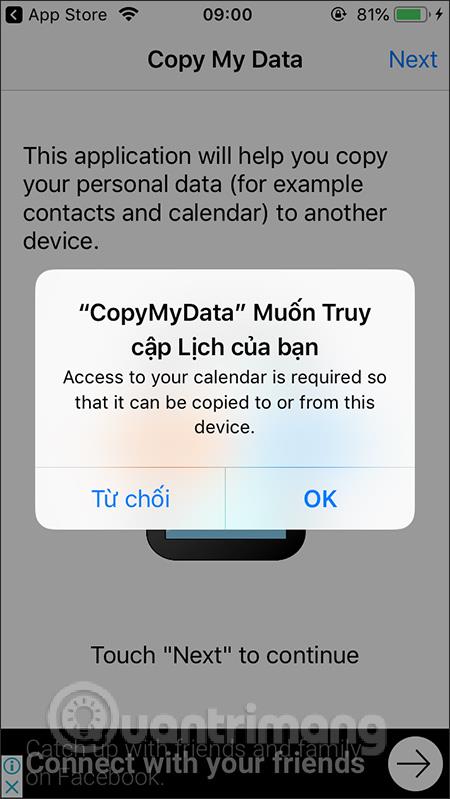
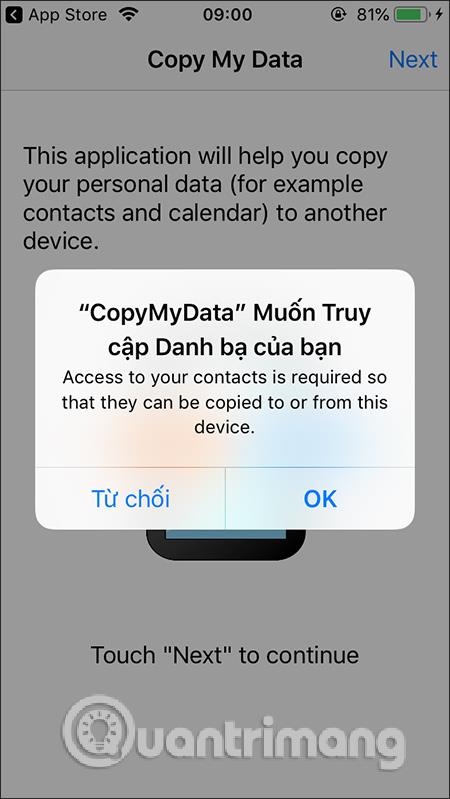
Seuraavaksi siirrymme tietojen siirtämiseen iPhonesta Androidiin , joten napsauta iPhonen näytössä To tai toisesta laitteesta WiFin kautta . Kun kaksi laitetta muodostavat yhteyden samaan verkkoon, näet seuraavassa näytössä sen Android-laitteen nimen, jonka on siirrettävä tietoja .
Huomaa käyttäjille , että WiFi-yhteyden kautta yhdistettyjen laitteiden haku voi kestää muutaman minuutin, joten sinun on varmistettava vakaa yhteyslähde. Jos yhdistetyn laitteen nimeä ei löydy, käynnistä sovellus uudelleen ja yhdistä WiFi uudelleen molemmissa laitteissa.
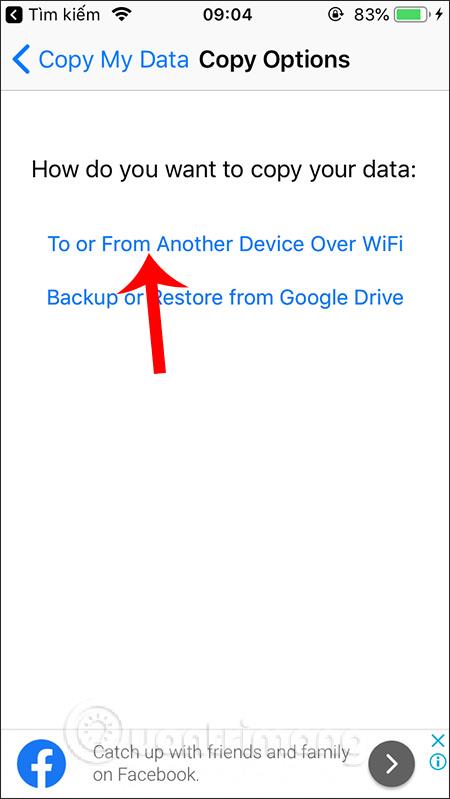
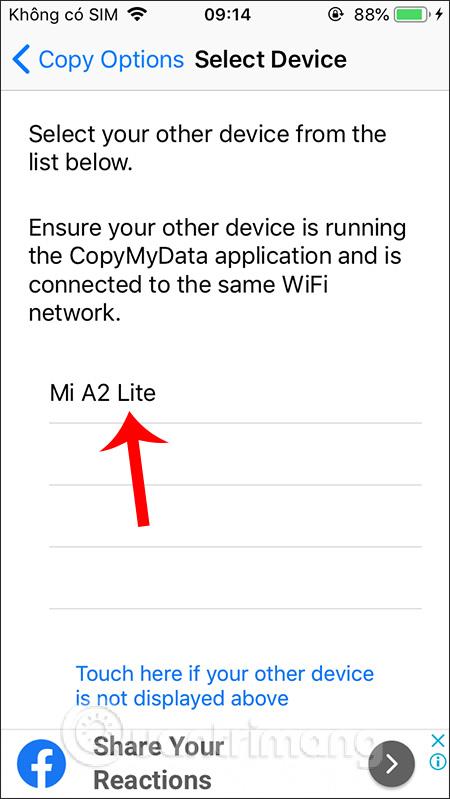
Vaihe 3:
Napsauta Android-laitteen nimeä muodostaaksesi laiteparin . Uuteen käyttöliittymään siirtyessään käyttäjillä on kaksi eri vaihtoehtoa: Kopioi tiedot valittuun laitteeseen (siirrä tiedot iPhonesta Androidiin) ja Kopioi tiedot valitusta laitteesta (siirrä tiedot Androidista iPhoneen). Tässä artikkelissa valitsemme Kopioi tiedot valittuun laitteeseen .
Tällä hetkellä iPhonessa on yhteyskoodi Android-laitteeseen.
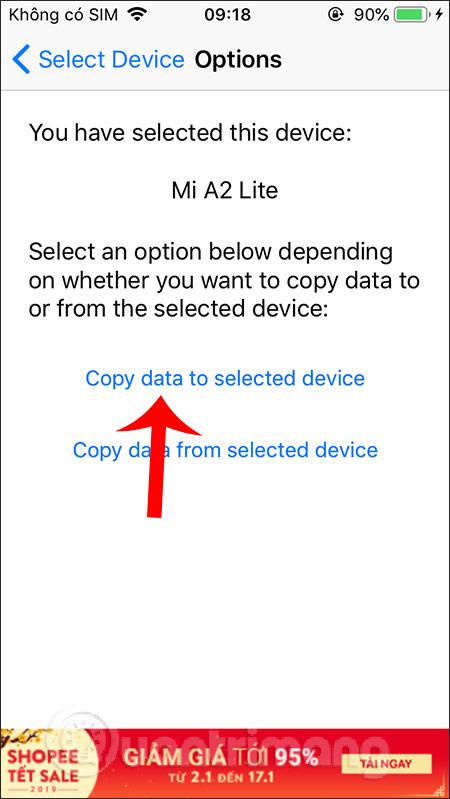
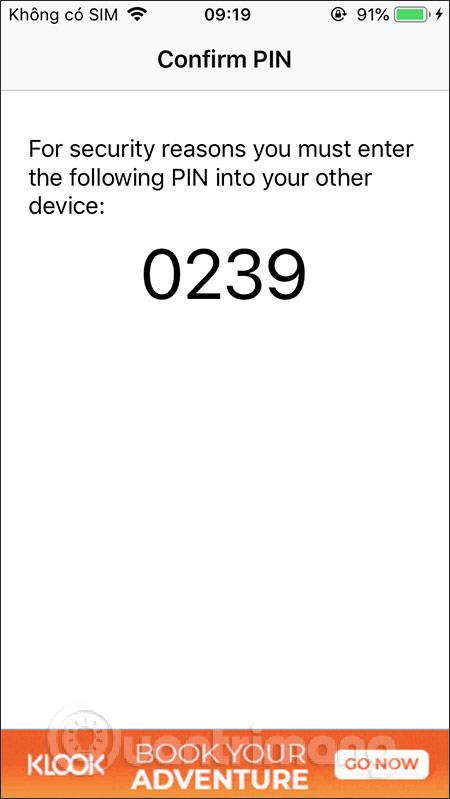
Kirjoitamme tämän koodin Kopioi omat tiedot -sovelluksen käyttöliittymään Androidissa ja jatka sitten napsauttamalla Seuraava alla.
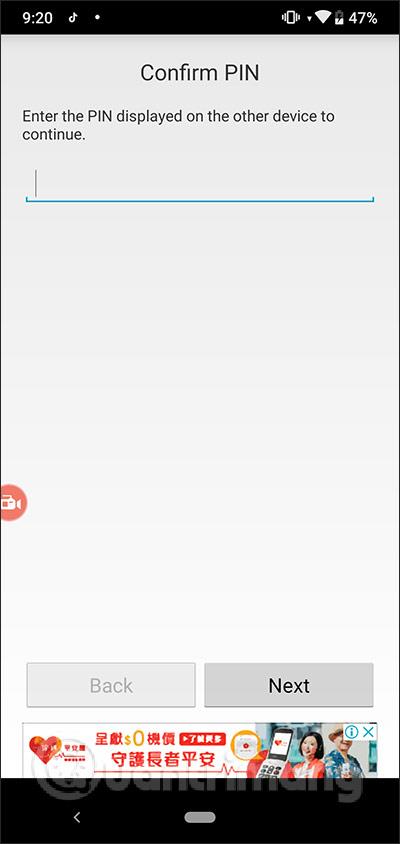
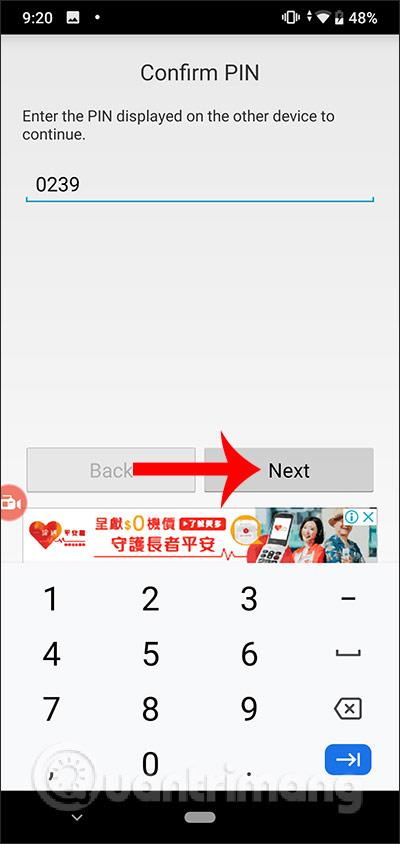
Vaihe 4:
iPhonen näytöllä näkyvät tiedot, jotka haluat kopioida Androidiin. Jos et halua kopioida tietoja, paina valkoista ympyräpainiketta vasemmalle ja napsauta sitten oikeasta yläkulmasta Seuraava jatkaaksesi.
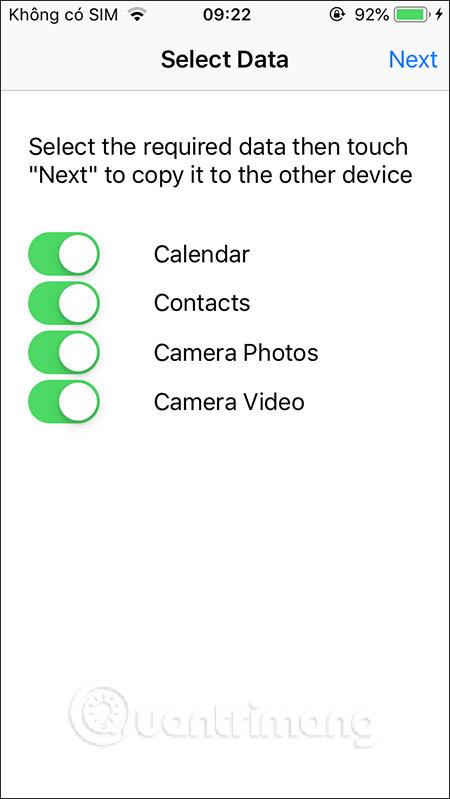
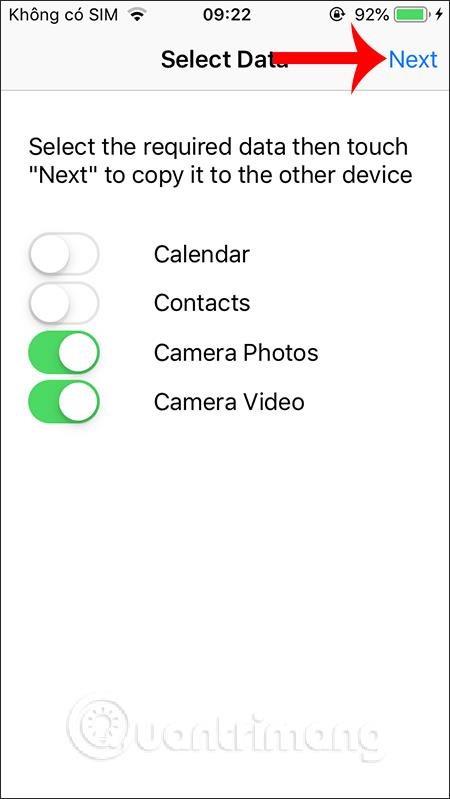
Vaihe 5:
Tiedonsiirtoprosessi tapahtuu välittömästi iPhonessa Transferring Data -liittymällä. Käyttäjät näkevät tiedot muunnetun datan määrästä. Kun tietojen muuntaminen iPhonesta onnistuu, näet yhteenvetoluettelon Androidiin siirrettyjen tiedostojen määrästä, tässä on kuvia ja videoita.
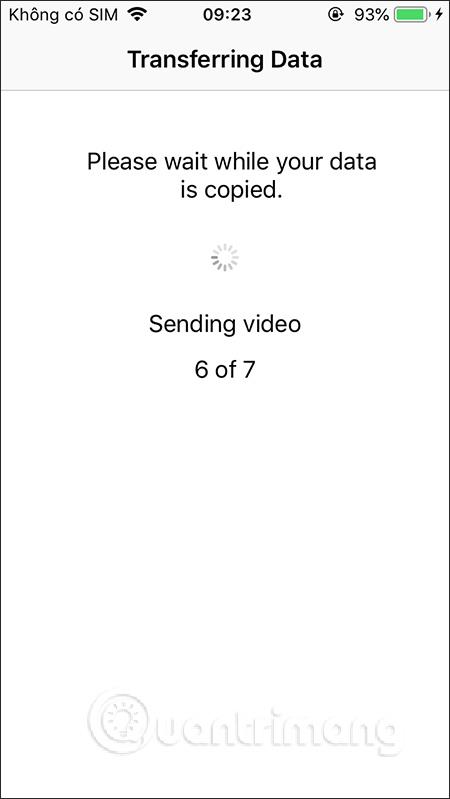
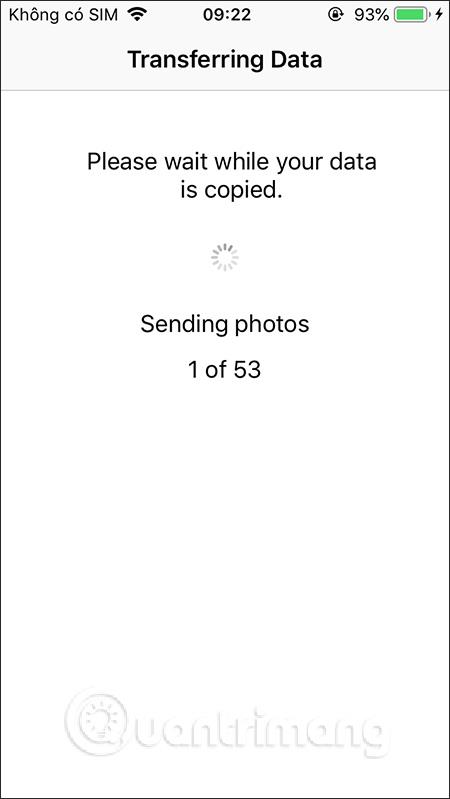
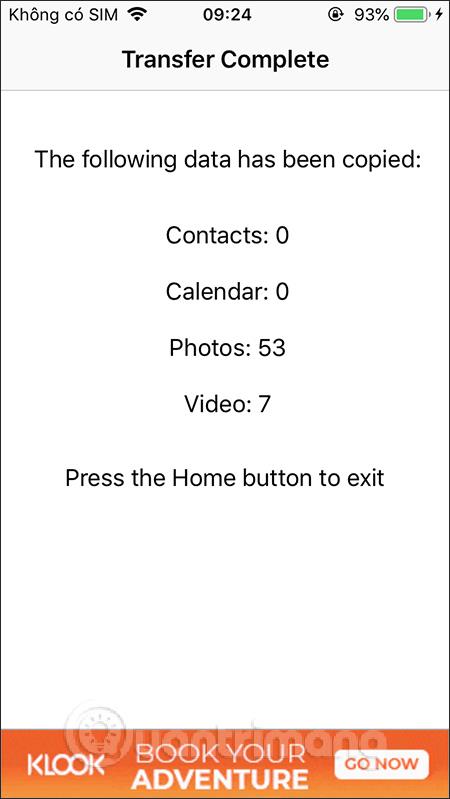
Android-laitteissa tietojen vastaanottoprosessi suoritetaan myös samaan aikaan kuin tietojen siirto iPhonesta. Kun tiedot vastaanotetaan onnistuneesti, näemme myös luettelon vastaanotettujen tiedostojen määrästä. Poistu napsauttamalla Valmis.
Huomaa , että et voi sammuttaa WiFi-yhteyttä tai sammuttaa puhelimen näyttöä tietojen siirron ja vastaanottamisen aikana. Vain silloin, kun näyttö, joka näyttää siirrettyjen tiedostojen määrän, on onnistunut.
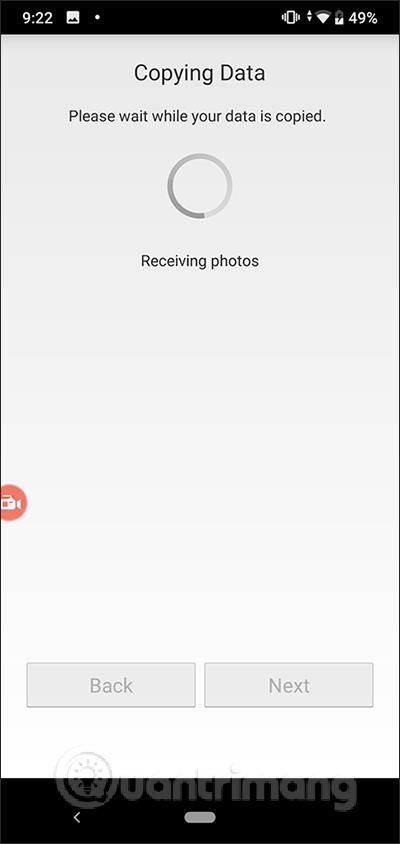
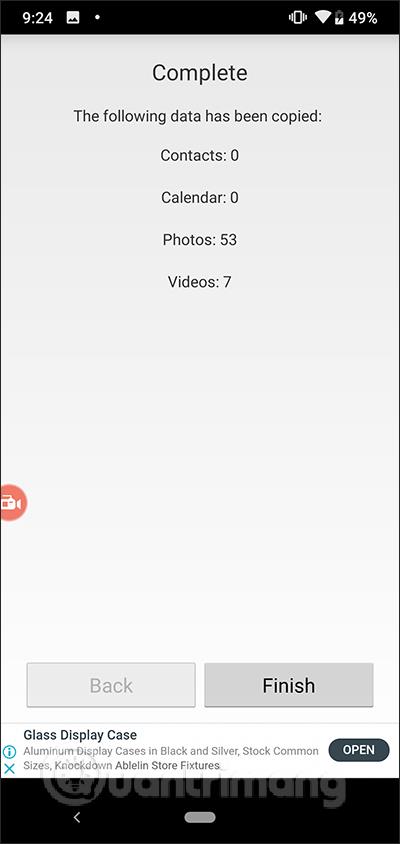
Vain Copy My Data -sovelluksella tietojen siirtäminen älypuhelinlaitteiden välillä on paljon helpompaa. Emme tarvitse kaapeleita emmekä luota tietokoneisiin toimimaan välittäjinä tiedonsiirrossa. Toivottavasti valmistaja tarjoaa lähitulevaisuudessa enemmän dataa siirrettäväksi kahden laitteen välillä.
Menestystä toivottaen!
Nykyään moniin syöttösovelluksiin sisäänrakennettujen reaaliaikaisten puheen tekstiksi muunnosominaisuuksien ansiosta sinulla on nopea, yksinkertainen ja samalla erittäin tarkka syöttötapa.
Sekä tietokoneet että älypuhelimet voivat muodostaa yhteyden Toriin. Paras tapa käyttää Toria älypuhelimellasi on Orbot, projektin virallinen sovellus.
oogle jättää myös hakuhistorian, jota et joskus halua puhelintasi lainaavan näkevän tässä Google-hakusovelluksessa. Voit poistaa hakuhistorian Googlessa noudattamalla tämän artikkelin alla olevia ohjeita.
Alla on parhaat väärennetyt GPS-sovellukset Androidissa. Se on kaikki ilmaista, eikä sinun tarvitse roottaa puhelinta tai tablettia.
Tänä vuonna Android Q lupaa tuoda Android-käyttöjärjestelmään joukon uusia ominaisuuksia ja muutoksia. Katsotaan seuraavasta artikkelista Android Q:n ja tukikelpoisten laitteiden odotettu julkaisupäivä!
Turvallisuudesta ja yksityisyydestä on tulossa yhä suurempi huolenaihe älypuhelinten käyttäjille yleensä.
Chrome-käyttöjärjestelmän "Älä häiritse" -tilan avulla voit hetkessä mykistää ärsyttävät ilmoitukset keskittyäksesi työtilaan.
Tiedätkö, kuinka pelitila otetaan käyttöön puhelimesi pelin suorituskyvyn optimoimiseksi? Jos ei, tutkitaan sitä nyt.
Halutessasi voit myös asettaa läpinäkyviä taustakuvia koko Android-puhelinjärjestelmään Designer Tools -sovelluksella, mukaan lukien sovellusliittymä ja järjestelmäasetukset.
Yhä useampia 5G-puhelinmalleja lanseerataan malleista, tyypeistä segmentteihin. Tämän artikkelin avulla tutkitaan heti marraskuussa lanseeraavia 5G-puhelinmalleja.









