Kuinka käyttää Firefoxin ScreenshotGoa Androidille
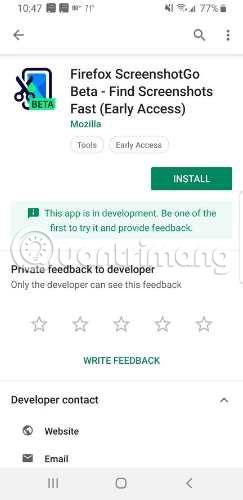
ScreenshotGo on kuvakaappausten hallintatyökalu, jonka avulla voit kaapata, järjestää, etsiä ja jakaa tekstiä puhelimesi kuvakaappauksista.
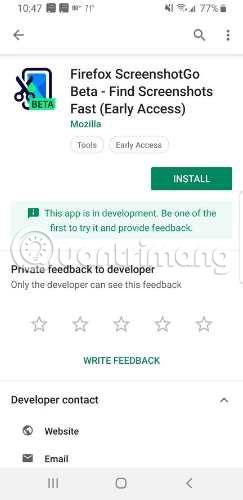
Kuvakaappaus on digitaalinen kuva siitä, mitä voidaan nähdä tietokoneen näytöllä, televisiossa tai muussa visuaalisessa tulostuslaitteessa. Ihmiset käyttävät kuvakaappauksia moniin eri tarkoituksiin, mutta kuvakaappauksen löytäminen sen jälkeen voi olla vaikeaa. Mozilla on kehittänyt ratkaisun tähän ongelmaan.
ScreenshotGo on kuvakaappausten hallintatyökalu, jonka avulla voit kaapata, järjestää, etsiä ja jakaa tekstiä puhelimesi kuvakaappauksista. Vaikka Mozilla kehitti ScreenshotGon, se ei liity sen selaimeen. Sinun ei siis tarvitse asentaa Mozilla Firefox -selainta puhelimeesi käyttääksesi tätä sovellusta.
Hanki sovellus
Hanki sovellus asentamalla se Google Play Kaupasta.
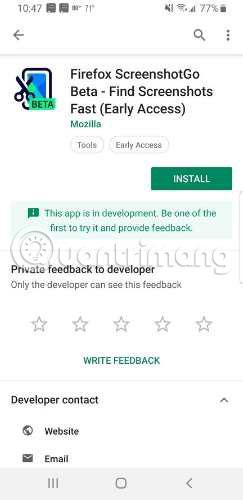
Kun avaat sovelluksen, se pyytää lupaa käyttää puhelimesi tallennustilaa. ScreenshotGo käyttää vain kuvakaappauskansiota. Sovellus tarvitsee myös luvan näyttääkseen muissa sovelluksissa, jos päätät käyttää pikakuvaketta - Siirry-painiketta.

Miten ScreenshotGo toimii?
ScreenshotGo kerää automaattisesti kaikki laitteellasi ottamasi kuvakaappaukset. Kun olet ottanut kuvan, yläreunassa on ilmoitus, jossa kysytään, haluatko mennä sovellukseen ja järjestää kuvakaappauksen kokoelmaksi. Voit poistaa tämän Lajittele- asetuksen käytöstä asetuksista.
Kun avaat sovelluksen, viisi viimeisintä kuvakaappaustasi näkyvät ylhäällä ja painikkeella näet ne kaikki. Sen alapuolella on luettelo kokoelmista. Kokoelmat ovat kansioita, joihin luot samankaltaisten kuvien ryhmiä. Sovelluksen mukana tulee kokoelmakansioita, jotka on tehty ostoksia, uutisia, artikkeleita ja chat-historiaa varten. Voit myös luoda omia kokoelmia. Kun avaat kokoelman, kuvakaappaukset näytetään kolmisarakkeisessa ruudukossa.
Järjestä jokainen kuvakaappaus kokoelmiin tai napauta ja pidä painettuna valitaksesi useita valokuvia kerralla. Napauta kansion yläosassa olevaa kuvaketta nuolella ja valitse kokoelma, jota haluat käyttää.
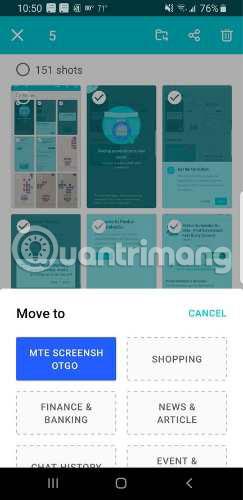
ScreenshotGo tunnistaa tekstin, ja voit etsiä mitä tahansa tekstiä, jonka tiedät olevan kuvakaappauksessa, löytääksesi kuvan nopeasti. Tämä on erittäin hyödyllistä, varsinkin jos et ole varma, milloin ottaa kuvakaappaus.
Asetus
ScreenshotGon asetuksissa on kolme vaihtoehtoa, joita voit hallita. Ensimmäinen asia, jonka saatat haluta tehdä, on poistaa käytöstä sovelluksen kyky lähettää tietoja Mozillalle.
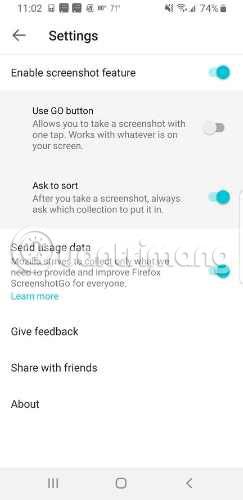
Seuraavaksi voit päättää, haluatko käyttää Go- painiketta ja saada Lajittele -viestin näkyviin. Mitä tahansa näistä vaihtoehdoista voidaan helposti muuttaa.
Siirry-painike
ScreenshotGon Go -painike on pieni sininen painike sovelluksen yläosassa. Kun olet aktivoinut Go-painikkeen, sinun tarvitsee vain painaa sitä ottaaksesi kuvakaappauksen virtapainikkeen ja äänenvoimakkuuden vähennyspainikkeen käyttämisen sijaan. Se ei näy kuvakaappauksessa. Jos tiedät ottavasi paljon kuvakaappauksia, tämän painikkeen käyttäminen tekee sen tekemisestä helpompaa ja nopeampaa.

Jos haluat käyttää Go-painiketta, sinun on otettava se käyttöön asetuksissa. Voit myös poistaa Go -painikkeen käytöstä, jos huomaat sen häiritsevän sinua.
Tekstin tunnistus
ScreenshotGo tukee offline-tekstintunnistusta, joka muuntaa kuvakaappauksissa olevan tekstin tekstiksi, jota voit kopioida, tallentaa ja jakaa.
Käytä tekstintunnistusta avaamalla kuvakaappaus ja painamalla vihreää painiketta oikeassa alakulmassa.
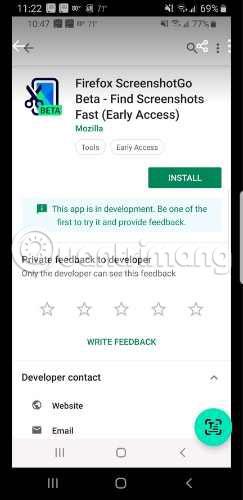
Sovellus löytää ja korostaa kaiken tekstin.
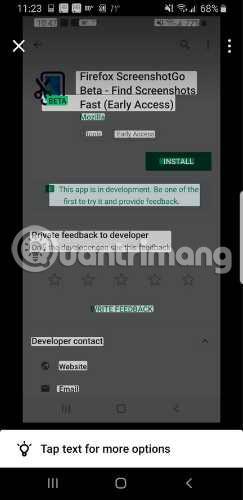
Napauta mitä tahansa kohdetta nähdäksesi sisällön muutettuna tekstiksi alla.
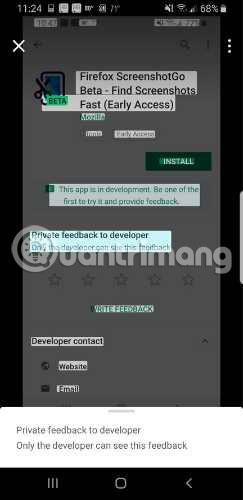
Jos haluat nähdä kuvan koko tekstin, napauta kolmea pistettä yläreunassa. Kaikki kuvan teksti näytetään uudessa näytössä. Voit sitten valita kopioitavan tai jaettavan tekstin.
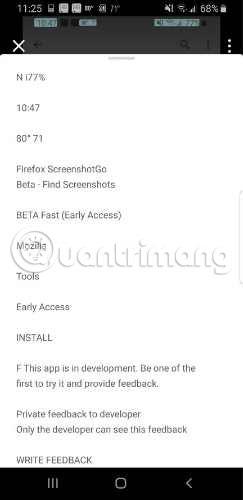
Olisi hienoa, jos tässä sovelluksessa olisi vaihtoehtoja, kuten kuvakaappausten vierittäminen tai kuvan osien rajaaminen ja poistaminen, jotta hakutuloksiin ei vaikuta ylimääräistä tekstiä. Mutta jopa ilman näitä ominaisuuksia, ScreenshotGo voi silti auttaa sinua pitämään kuvakaappaukset järjestyksessä ja helpompia löytää.
Toivottavasti olet onnistunut.
Nykyään moniin syöttösovelluksiin sisäänrakennettujen reaaliaikaisten puheen tekstiksi muunnosominaisuuksien ansiosta sinulla on nopea, yksinkertainen ja samalla erittäin tarkka syöttötapa.
Sekä tietokoneet että älypuhelimet voivat muodostaa yhteyden Toriin. Paras tapa käyttää Toria älypuhelimellasi on Orbot, projektin virallinen sovellus.
oogle jättää myös hakuhistorian, jota et joskus halua puhelintasi lainaavan näkevän tässä Google-hakusovelluksessa. Voit poistaa hakuhistorian Googlessa noudattamalla tämän artikkelin alla olevia ohjeita.
Alla on parhaat väärennetyt GPS-sovellukset Androidissa. Se on kaikki ilmaista, eikä sinun tarvitse roottaa puhelinta tai tablettia.
Tänä vuonna Android Q lupaa tuoda Android-käyttöjärjestelmään joukon uusia ominaisuuksia ja muutoksia. Katsotaan seuraavasta artikkelista Android Q:n ja tukikelpoisten laitteiden odotettu julkaisupäivä!
Turvallisuudesta ja yksityisyydestä on tulossa yhä suurempi huolenaihe älypuhelinten käyttäjille yleensä.
Chrome-käyttöjärjestelmän "Älä häiritse" -tilan avulla voit hetkessä mykistää ärsyttävät ilmoitukset keskittyäksesi työtilaan.
Tiedätkö, kuinka pelitila otetaan käyttöön puhelimesi pelin suorituskyvyn optimoimiseksi? Jos ei, tutkitaan sitä nyt.
Halutessasi voit myös asettaa läpinäkyviä taustakuvia koko Android-puhelinjärjestelmään Designer Tools -sovelluksella, mukaan lukien sovellusliittymä ja järjestelmäasetukset.
Yhä useampia 5G-puhelinmalleja lanseerataan malleista, tyypeistä segmentteihin. Tämän artikkelin avulla tutkitaan heti marraskuussa lanseeraavia 5G-puhelinmalleja.









