Kuinka käyttää DroidCamia puhelimen muuttamiseen verkkokameraksi tietokoneellesi
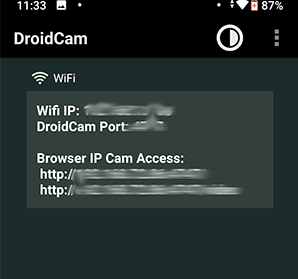
Seuraava artikkeli näyttää, kuinka voit käyttää Droidcamia tietokoneissa ja puhelimissa, sekä ehdotuksia täydelliseen videopuheluun!
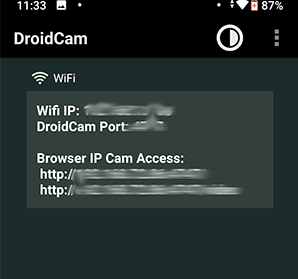
Elämä koronapandemian aikana jatkuu. Monet meistä joutuvat muuttamaan työympäristöämme tai, mikä vielä pahempaa, menettävät työpaikkamme.
Sopeutuaksesi uuteen tilanteeseen sinun on osallistuttava haastatteluihin ja videokokouksiin sovellusten, kuten Hangouts Meetin , Skypen ja Zoomin , kautta kotoa käsin, jolloin verkkokameroiden kysyntä ylittää tarjonnan.
Hyvä uutinen on, että voit tarvittaessa muuttaa Android-puhelimesi verkkokameraksi tietokoneellesi muutamalla sovelluksella, kuten DroidCam tai Iriun for Android. Seuraava artikkeli näyttää, kuinka voit käyttää Droidcamia tietokoneissa ja puhelimissa, sekä ehdotuksia täydelliseen videopuheluun!
Muutama sana DroidCam-sovelluksesta
DroidCam on sovellus, joka muuttaa Android-laitteesi verkkokameraksi. Sovellus toimii PC-asiakkaan kanssa, joka yhdistää tietokoneen puhelimeen. Tämä sovellus tukee Androidia, iOS:ää ja Windowsia. Sen avulla voit liittää kannettavan tietokoneen tai tietokoneesi WiFi-verkon tai USB-kaapelin avulla.
Sovellus ei kerää henkilökohtaisia tietoja, joten ääni- ja videotiedot voidaan suoratoistaa suoraan yhdistettyihin asiakasohjelmiin. Useimmissa tapauksissa nämä ääni- ja videovirrat sisältyvät paikalliseen verkkoon, eivätkä ne ole käytettävissä ulkopuolelta.
DroidCamin tärkeimmät ominaisuudet ovat:
Jos pidät sovelluksesta, harkitse DroidCamX:n Pro-version lataamista, jolla on enemmän etuja ilmaiseen versioon verrattuna, kuten:
Asenna Droidcam tietokoneeseen ja puhelimeen
Asennuksen jälkeen avaa Droidcam-liitäntä tietokoneellasi ja sinulla on 2 yhteysvaihtoehtoa: (1) wifin kautta, (2) USB-kaapelin kautta.
(1) Yhdistä wifin kautta:
Yhdistät sekä puhelimen että tietokoneen samaan wifi-verkkoon, avaa Droidcam puhelimessa saadaksesi IP:n ja portin:
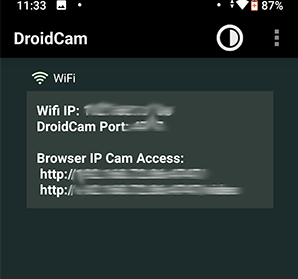
Syötä sitten Droidcam tietokoneeseen ja paina Käynnistä .
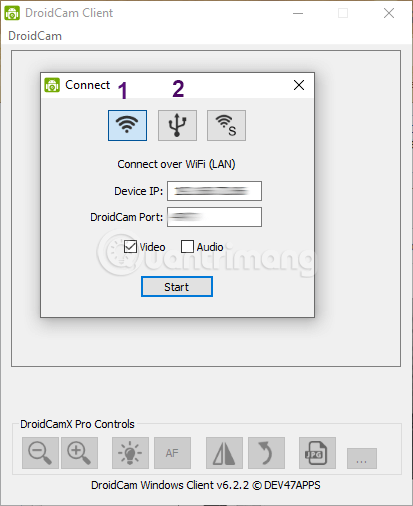 (2) Yhdistä USB:n kautta:
(2) Yhdistä USB:n kautta:
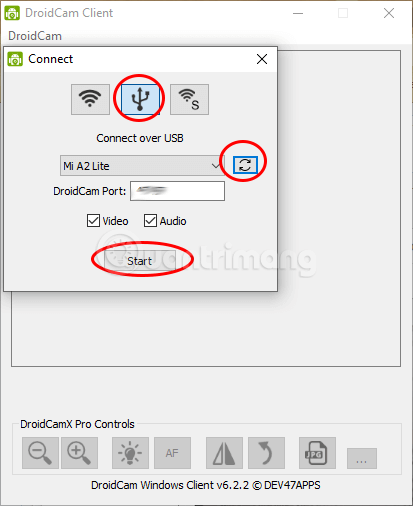
Yhteyden muodostamisen jälkeen tulokset ovat seuraavat:
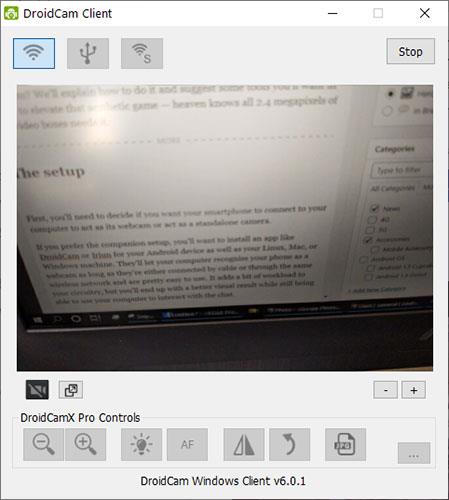
Jos haluat muuttaa puhelimesi verkkokameraksi tietokoneellesi, sinun on asennettava sovellus, kuten DroidCam tai Iriun
Kun yrität Xiaomi-puhelinta ja vastaanotti virheilmoituksen lukijalta, Quantrimang.com havaitsi, että jos kehittäjäasetukset ja USB-virheenkorjaustila eivät ole käytössä, Droidcam PC ei löydä puhelinta eikä voi muodostaa yhteyttä.
Noudata tätä opasta ottaaksesi kehittäjäasetukset käyttöön Xiaomissa . Siirry sitten kohtaan Asetukset > Järjestelmä > Lisäasetukset > Kehittäjäasetukset > vieritä alareunasta löytääksesi USB-virheenkorjaus > ota se käyttöön. Välittömästi sen jälkeen napsauta päivityskuvaketta kuvan osoittamalla tavalla, jotta Droidcam löytää puhelimesi. Kun näet puhelimen nimen ruudussa, napsauta Käynnistä .
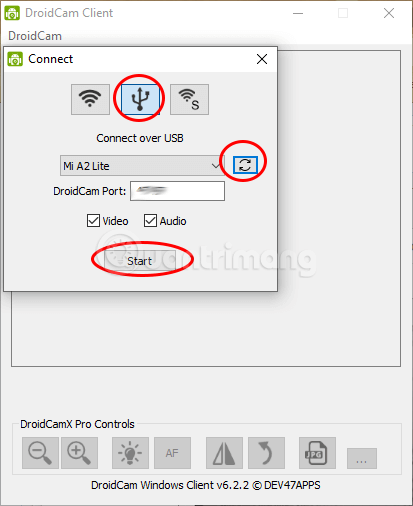
Tässä on joitain ehdotuksia siitä, mitä hankit älypuhelimeesi, jotta voit näyttää parhaalta – jopa ilman meikkiä!
Jotkut työkalut auttavat tekemään videopuheluista täydellisempiä
Varustetelineet ja valot

Voit käyttää laitetelineitä ja valoja paremman visuaalisen ilmeen saamiseksi
Jos käytät pöytää puhelimen ja lampun sijoittamiseen, tarvitset lampun, jossa käytetään LED-lamppuja, jotka on järjestetty sarjaan tai pyöreään kuvioon, valaisemaan kasvosi. Jotkut valmistajat valmistavat pyöreitä lamppuja, joissa on sisäänrakennetut puhelintelineet. Jalustalle kannattaa valita pieni, noin 30 cm korkea jalusta.
Lisäksi jotkut yritykset valmistavat jalustoja, joissa yhdistyvät sekä puhelinteline että kohdevalo. Näyttää kuitenkin siltä, että ne sopivat paremmin vloggaajille kuin tavallisille käyttäjille.
Muista testata asetukset ennen ensimmäisen puhelun soittamista, jotta näet, tarvitseeko sinun säätää istuma-asentoa tai puhelimen ja valojen kallistusta.
Audiolaitteet

Sinun kannattaa harkita uuden Bluetooth-kuulokkeen ostamista aktiivisella melunvaimennuksen kanssa
Sinun tulisi harkita uuden Bluetooth-kuulokkeen ostamista aktiivisella melunvaimennuksen kanssa. Joistakin puhelimista on nykyään irrotettu kuulokeliitäntä. Lisäksi langalliset kuulokkeet aiheuttavat myös jonkin verran haittaa käytössä.
Lukijat voivat katsoa: 14 parasta langatonta kuuloketta joistakin vaihtoehdoista.
Ja lopuksi, riippumatta siitä, mitä teet, kiinnitä huomiota siihen, että vältät hauskoja tilanteita, kuten henkilökohtaisen työn tekemisen ja mikrofonin tai kameran sammuttamisen unohtamisen suoran puhelun aikana!
Onnea!
Nykyään moniin syöttösovelluksiin sisäänrakennettujen reaaliaikaisten puheen tekstiksi muunnosominaisuuksien ansiosta sinulla on nopea, yksinkertainen ja samalla erittäin tarkka syöttötapa.
Sekä tietokoneet että älypuhelimet voivat muodostaa yhteyden Toriin. Paras tapa käyttää Toria älypuhelimellasi on Orbot, projektin virallinen sovellus.
oogle jättää myös hakuhistorian, jota et joskus halua puhelintasi lainaavan näkevän tässä Google-hakusovelluksessa. Voit poistaa hakuhistorian Googlessa noudattamalla tämän artikkelin alla olevia ohjeita.
Alla on parhaat väärennetyt GPS-sovellukset Androidissa. Se on kaikki ilmaista, eikä sinun tarvitse roottaa puhelinta tai tablettia.
Tänä vuonna Android Q lupaa tuoda Android-käyttöjärjestelmään joukon uusia ominaisuuksia ja muutoksia. Katsotaan seuraavasta artikkelista Android Q:n ja tukikelpoisten laitteiden odotettu julkaisupäivä!
Turvallisuudesta ja yksityisyydestä on tulossa yhä suurempi huolenaihe älypuhelinten käyttäjille yleensä.
Chrome-käyttöjärjestelmän "Älä häiritse" -tilan avulla voit hetkessä mykistää ärsyttävät ilmoitukset keskittyäksesi työtilaan.
Tiedätkö, kuinka pelitila otetaan käyttöön puhelimesi pelin suorituskyvyn optimoimiseksi? Jos ei, tutkitaan sitä nyt.
Halutessasi voit myös asettaa läpinäkyviä taustakuvia koko Android-puhelinjärjestelmään Designer Tools -sovelluksella, mukaan lukien sovellusliittymä ja järjestelmäasetukset.
Yhä useampia 5G-puhelinmalleja lanseerataan malleista, tyypeistä segmentteihin. Tämän artikkelin avulla tutkitaan heti marraskuussa lanseeraavia 5G-puhelinmalleja.









