Jaa WiFi-salasana iPhonen ja Androidin välillä
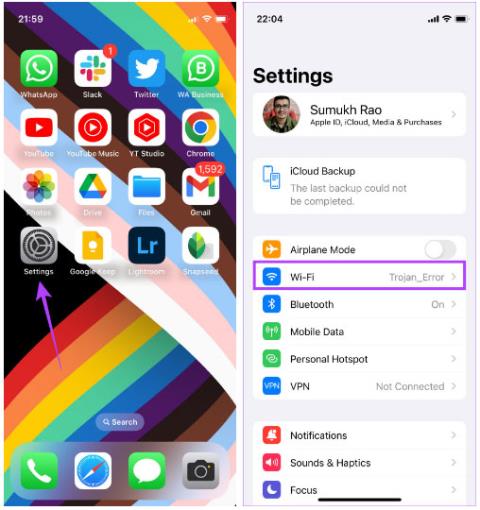
WiFi-salasanojen jakaminen kahden iOS-laitteen välillä on erittäin yksinkertaista, mutta entä jos haluat jakaa salasanat iPhonesta Androidiin?
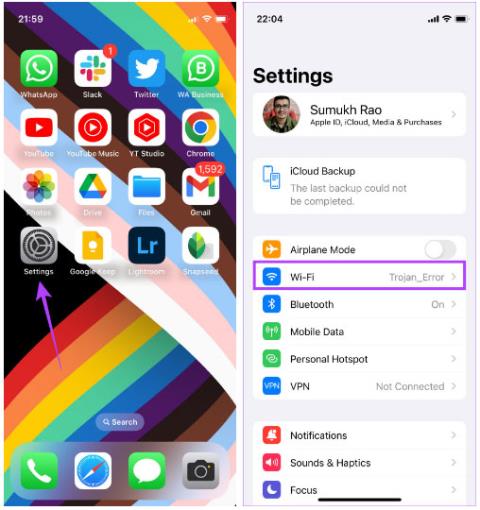
Jos haluat jakaa WiFi-salasanan kahden iOS-laitteen välillä, se on erittäin yksinkertaista. Mitä sinun tulee tehdä, jos haluat jakaa salasanan iPhonesta Androidiin tai päinvastoin? Lue alla oleva Quantrimang.com-sivuston artikkeli löytääksesi vastauksen.
2 tapaa jakaa WiFi-salasanat iPhonesta Androidiin
Voit jakaa WiFi-salasanasi iPhonesta Android-laitteeseen kahdella tavalla. Vaikka se ei ole yhtä saumatonta kuin WiFi-salasanan jakaminen iPhonesta toiseen, menetelmät ovat melko yksinkertaisia.
Tapa 1: Jaa WiFi-salasana Asetukset-sovelluksella
Tämä on yksinkertainen salasana, joka sisältää salasanan lähettämisen jollekin toiselle pelkkänä tekstinä. Jos et halua jakaa salasanaasi suoraan, ohita tämä tapa ja siirry seuraavaan tapaan.
Vaihe 1 : Avaa Asetukset -sovellus iPhonessasi. Siirry WiFi-osioon.
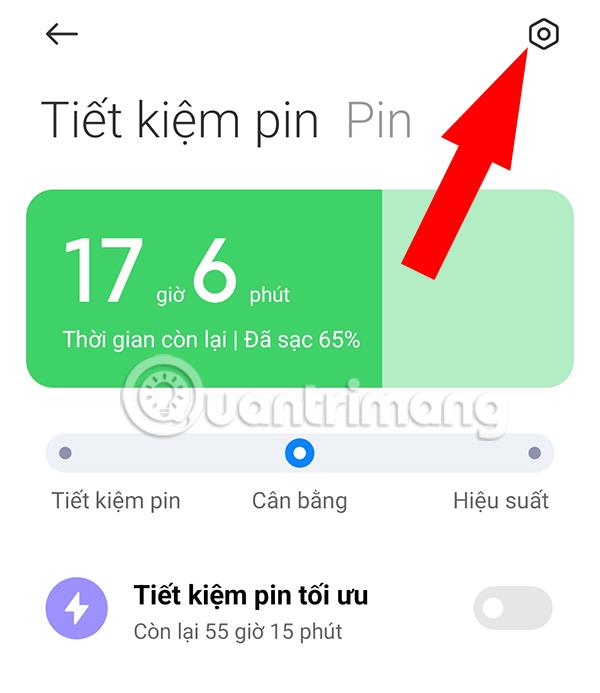
Asetukset-sovellus iPhonessa
Vaihe 2 : Näet sen WiFi-verkon salasanan, johon muodostat yhteyden, napauttamalla salasanan vieressä olevaa i- painiketta.
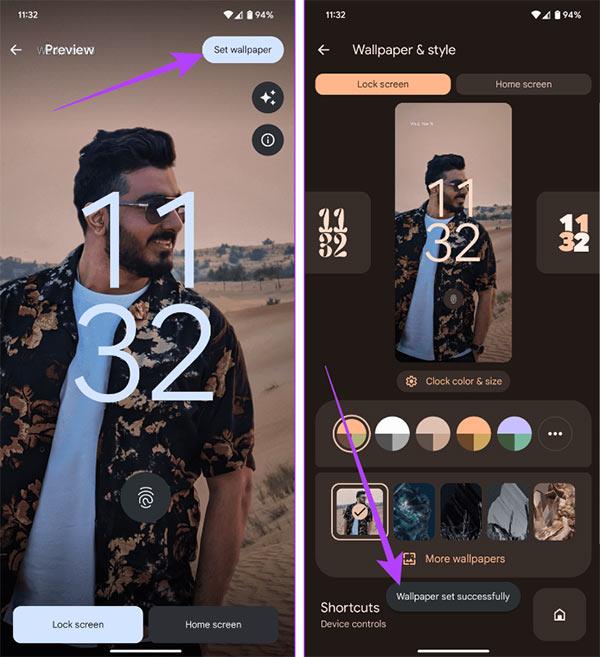
WiFi-tiedot
Vaihe 3 : Täällä näet kentän nimeltä Salasana. Jos salasanassasi näkyy vain tähtiä, älä huoli. Napauta vain sitä ja näet salasanan pelkkänä tekstinä.
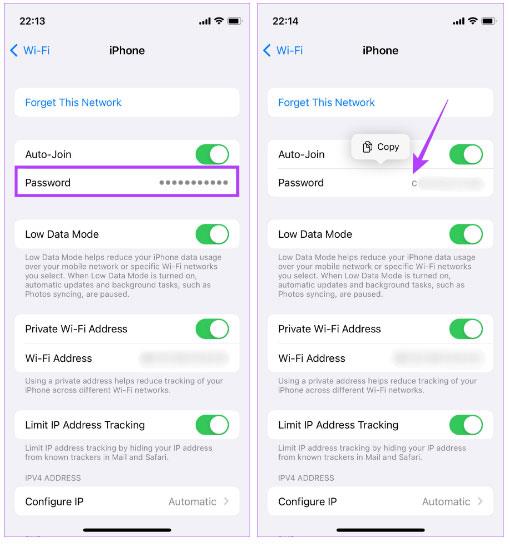
Näytä tallennettuja salasanoja
Vaihe 4 : Valitse Kopioi - vaihtoehto ja lähetä tämä salasana kenelle tahansa, jonka kanssa haluat jakaa sen iMessagen tai minkä tahansa muun valitsemasi palvelun kautta.
Tapa 2: Käytä Shortcus-sovellusta QR-koodin luomiseen WiFille
Et ehkä halua jakaa salasanaasi suoraan jonkun kanssa, minkä vuoksi on olemassa älykkäämpi tapa tehdä se. Voit luoda QR-koodeja iPhonesi Pikakuvakkeet-sovelluksella. Android-käyttäjät voivat sitten skannata QR-koodin älypuhelimellasi muodostaakseen yhteyden suoraan verkkoon ilman, että heidän tarvitsee nähdä salasanaa. Näin voit määrittää sen.
Vaihe 1 : Siirry pikakuvakegalleriaan iPhonessa. Lataa Jaa Wi-Fi -pikakuvake napsauttamalla Hanki pikakuvake .
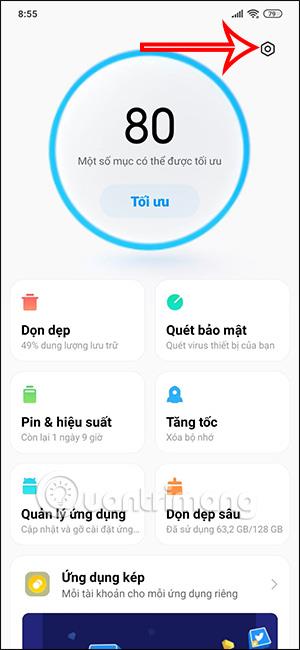
Lataa Jaa Wi-Fi -pikakuvake
Vaihe 2 : Valitse Lisää pikakuvake -vaihtoehto .
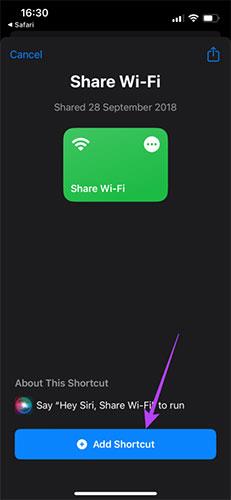
Valitse Lisää pikakuvake -vaihtoehto
Vaihe 3 : Napsauta nyt kolmen pisteen ympyrää Share Wi-Fi -pikakuvakkeessa. Voit nyt käyttää pikakuvakkeen asetuksia.
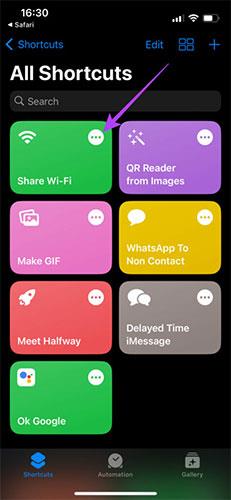
Siirry pikakuvakkeen asetuksiin
Vaihe 4 : Napsauta kenttää, jossa lukee Lisää Wi-Fi-salasana . Poista teksti ja anna WiFi-salasanasi. Jos et tiedä salasanaasi, voit hankkia sen käyttämällä ensimmäistä tapaa.
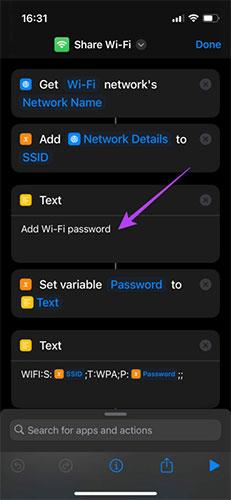
Napsauta kenttää, jossa lukee Lisää Wi-Fi-salasana
Vaihe 5 : Kun olet syöttänyt salasanasi, napauta Valmis oikeassa yläkulmassa.
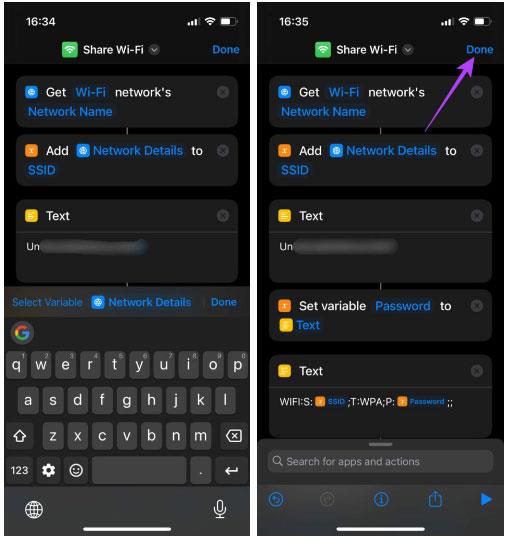
Napsauta Valmis
Nyt olet määrittänyt pikakuvakkeen, joka luo automaattisesti QR-koodin, jonka muut voivat skannata muodostaakseen yhteyden WiFi-verkkoosi.
Vaihe 6 : Suorita se napsauttamalla pikakuvaketta.
Näet nyt QR-koodin näytölläsi. Ota kuvakaappaus QR-koodista.
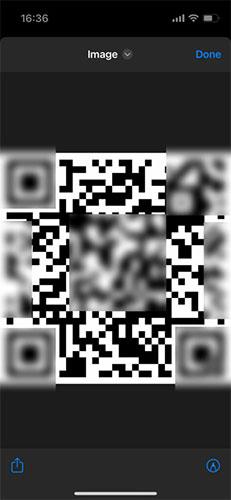
Ota kuvakaappaus QR-koodista
Kuinka skannata WiFi QR-koodeja Androidissa
Nyt aina, kun joku Android-laitteen käyttäjistä kysyy sinulta WiFi-salasanasi, näytä hänelle tämä QR-koodi. Näin voit skannata WiFi QR-koodeja iPhonesta Androidiin.
Vaihe 1 : Avaa Android-laitteellasi Google Lens -sovellus tai mikä tahansa QR-koodin skannaustyökalu.
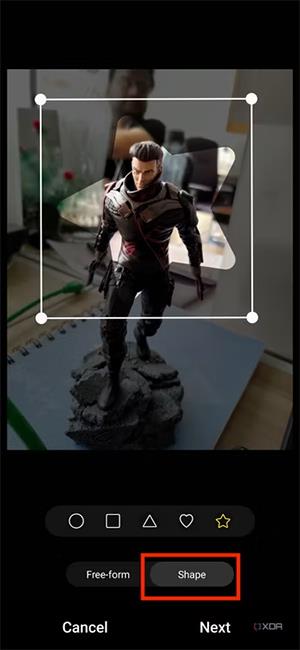
Avaa QR-koodin skannaustyökalu
Vaihe 2 : Valitse yläreunasta "Hae kameralla -vaihtoehto" . Tämä avaa kameran.
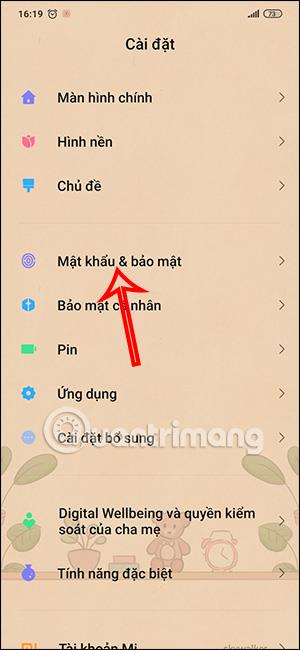
Valitse Hae kameralla -vaihtoehto
Vaihe 3 : Napsauta suljinpainiketta. Näet painikkeen nimeltä Liity verkkoon . Klikkaa sitä.
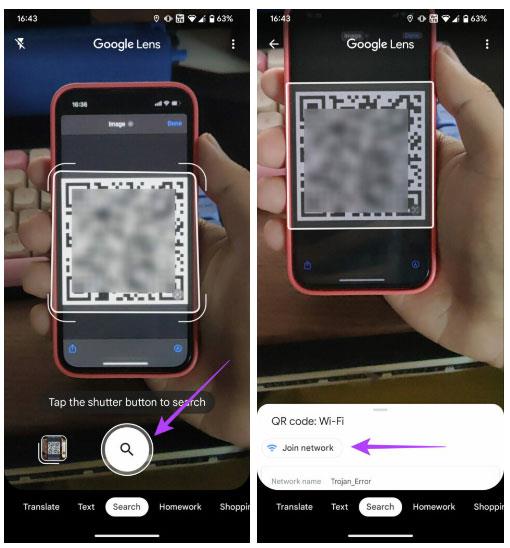
Napsauta Liity verkkoon
Android-puhelimesi muodostaa automaattisesti yhteyden WiFi-verkkoon. Näin voit jakaa WiFi-yhteyden iPhonesta Androidiin ilman salasanaa.
Kuten näet, WiFi-salasanojen jakaminen iPhonesta Androidiin ei ole niin vaikeaa! Sinun tarvitsee vain luoda QR-koodi WiFi-verkkollesi kerran ja tallentaa se.
Kuinka jakaa salasanoja Androidista iPhoneen
WiFi-salasanan jakaminen Android-laitteesta iPhoneen on paljon yksinkertaisempaa. Itse asiassa prosessi on sama kuin WiFi-salasanan jakaminen Android-puhelimesta toiseen . Toimi näin.
Vaihe 1 : Avaa Asetukset -sovellus Android-puhelimellasi. Siirry kohtaan Verkko ja internet .
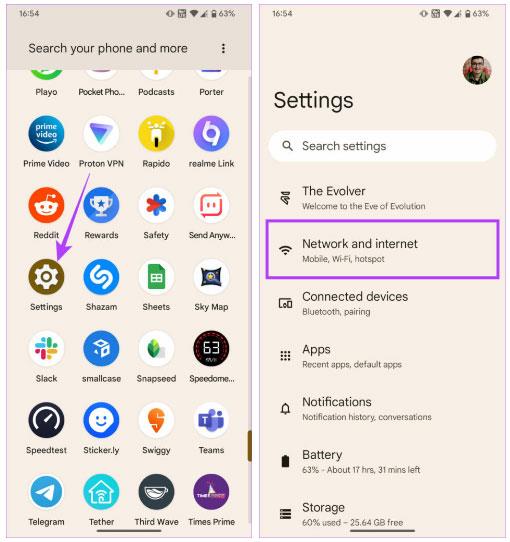
Siirry kohtaan Verkko ja internet
Vaihe 2 : Valitse Internet- vaihtoehto yläreunasta.
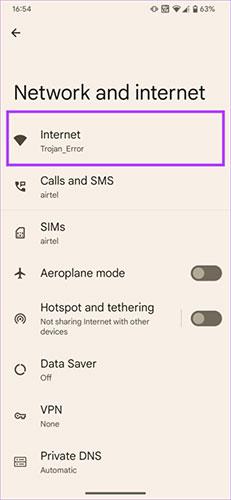
Valitse Internet-vaihtoehto
Vaihe 3 : Näet yhdistetyn WiFi-verkkosi täällä. Napsauta sen vieressä olevaa rataskuvaketta.
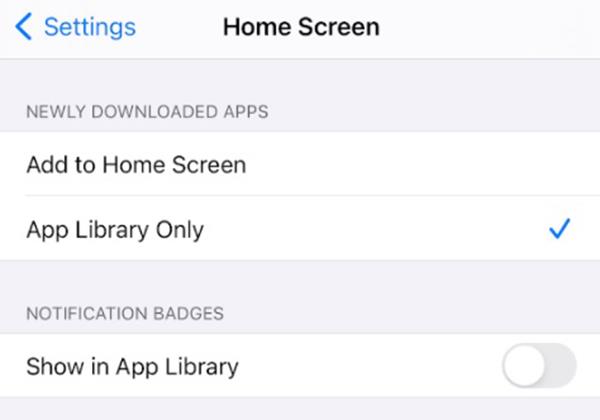
Napauta rataskuvaketta
Vaihe 4 : Valitse nyt Jaa-vaihtoehto.
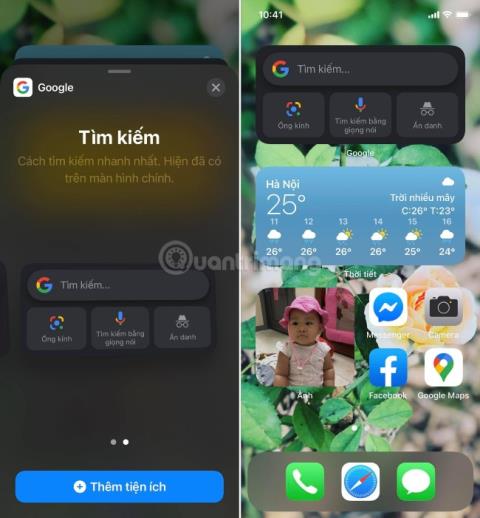
Valitse Jaa-vaihtoehto
Toisin kuin iPhonessa, jossa sinun on luotava QR-koodi itse, Android luo automaattisesti koodin, jota voit käyttää WiFi-yhteytesi jakamiseen.
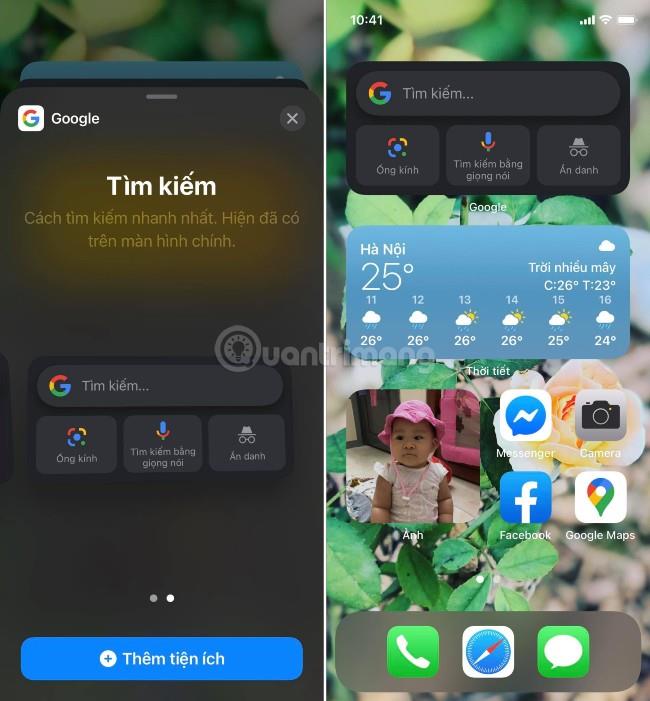
QR-koodi luodaan automaattisesti WiFi-yhteyden jakamiseksi
Vaihe 5 : Avaa kamerasovellus iPhonessa ja osoita se QR-koodiin.
Vaihe 6 : iPhoneen tulee näkyviin ponnahdusikkuna, jossa on Liity verkkoon . Napauta sitä ja iPhonesi yhdistetään WiFi-verkkoon.
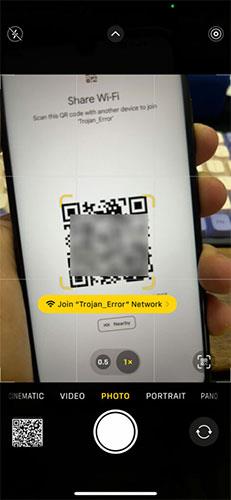
Napsauta Liity verkkoon
Jos et muista Wi-Fi-salasanasi, sinun ei tarvitse huolehtia liikaa siitä, onko sinulla iPhone vai Android-laite. Luo vain pikakuvake iPhonellesi jakaaksesi sen ystävien ja perheen kanssa, ja olet valmis aloittamaan. Se on vielä yksinkertaisempaa, jos sinulla on Android-puhelin, koska sinun tarvitsee painaa vain muutama painike.
Katso lisää:
Nykyään moniin syöttösovelluksiin sisäänrakennettujen reaaliaikaisten puheen tekstiksi muunnosominaisuuksien ansiosta sinulla on nopea, yksinkertainen ja samalla erittäin tarkka syöttötapa.
Sekä tietokoneet että älypuhelimet voivat muodostaa yhteyden Toriin. Paras tapa käyttää Toria älypuhelimellasi on Orbot, projektin virallinen sovellus.
oogle jättää myös hakuhistorian, jota et joskus halua puhelintasi lainaavan näkevän tässä Google-hakusovelluksessa. Voit poistaa hakuhistorian Googlessa noudattamalla tämän artikkelin alla olevia ohjeita.
Alla on parhaat väärennetyt GPS-sovellukset Androidissa. Se on kaikki ilmaista, eikä sinun tarvitse roottaa puhelinta tai tablettia.
Tänä vuonna Android Q lupaa tuoda Android-käyttöjärjestelmään joukon uusia ominaisuuksia ja muutoksia. Katsotaan seuraavasta artikkelista Android Q:n ja tukikelpoisten laitteiden odotettu julkaisupäivä!
Turvallisuudesta ja yksityisyydestä on tulossa yhä suurempi huolenaihe älypuhelinten käyttäjille yleensä.
Chrome-käyttöjärjestelmän "Älä häiritse" -tilan avulla voit hetkessä mykistää ärsyttävät ilmoitukset keskittyäksesi työtilaan.
Tiedätkö, kuinka pelitila otetaan käyttöön puhelimesi pelin suorituskyvyn optimoimiseksi? Jos ei, tutkitaan sitä nyt.
Halutessasi voit myös asettaa läpinäkyviä taustakuvia koko Android-puhelinjärjestelmään Designer Tools -sovelluksella, mukaan lukien sovellusliittymä ja järjestelmäasetukset.
Yhä useampia 5G-puhelinmalleja lanseerataan malleista, tyypeistä segmentteihin. Tämän artikkelin avulla tutkitaan heti marraskuussa lanseeraavia 5G-puhelinmalleja.









