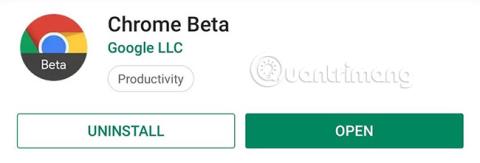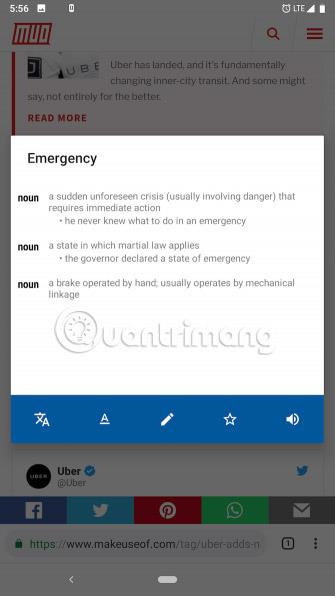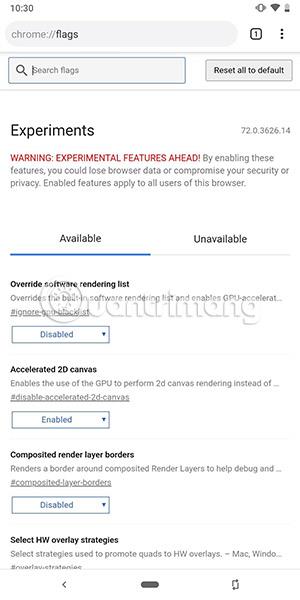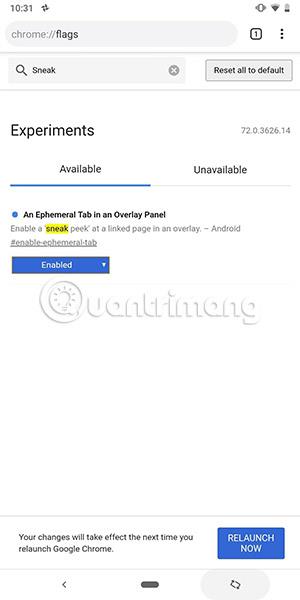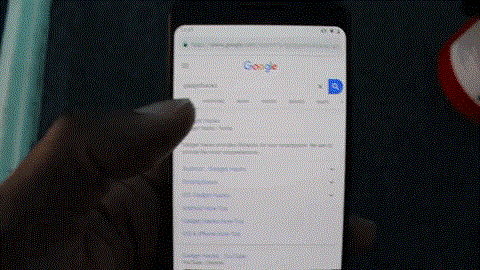Jos olet nähnyt Applen Peek and Popin Safarissa ja tykännyt siitä, nyt Google tarjoaa saman ominaisuuden. Tämä uusi ominaisuus on "piilotettu" Chromessa, ja se tuo samanlaisia toimintoja Android-laitteisiin ilman 3D Touch -vaihtoehtoa. Vaikka se näyttää hieman tarpeettomalta ja merkityksettömältä, se helpottaa verkossa liikkumista.
Nimen perusteella käyttäjät voivat päätellä Chromen uuden Sneak Peek -ominaisuuden käytön. Sen avulla käyttäjät voivat tarkastella linkkejä nopeasti avaamatta uutta välilehteä. Varsinkin aiheen tutkimisen kannalta Sneak Peek säästää aikaa, joka menee hukkaan linkkien käyttämiseen ilman hyödyllistä tietoa. Sinun ei enää tarvitse avata liikaa välilehtiä puhelimen selaimessa, sillä Sneak Peekin avulla käyttäjät voivat katsoa linkin, nähdä tiedot ja sulkea sen muutamassa sekunnissa.
Kuinka ottaa Sneak Peek -ominaisuus käyttöön Androidissa
Vaihe 1: Asenna Chrome Beta
Tätä kirjoitettaessa Sneak Peek otetaan vähitellen käyttöön Androidin Chromessa. Tällä hetkellä se on saatavilla vain Chrome Beta- tai Chrome Canary -versiossa, jotka ovat tämän suositun selaimen kaksi vakainta testiversiota. Chrome Beta on paljon vakaampi, joten jos et omista kumpaakaan versiota, sinun tulee asentaa se, jotta voit kokea Sneak Peek -ominaisuuden.
Lataa Chrome Beta .
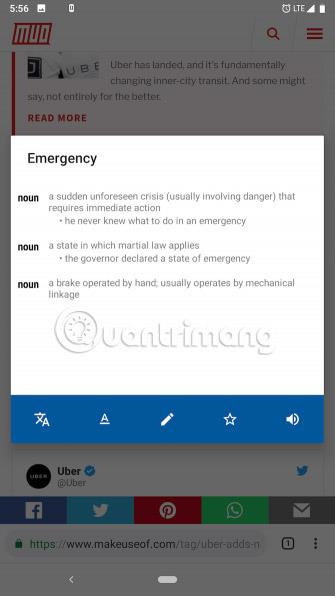
Vaihe 2: Aktivoi Sneak Peek
Avaa seuraavaksi Chrome Canary tai Chrome Beta ja kirjoita seuraavat tiedot osoitepalkkiin ja paina sitten Go tai Enter.
chrome://flags
Täällä käyttäjät pääsevät Chromen piilotettuun asetusvalikkoon. Tämä valikko sisältää useita kokeellisia ominaisuuksia, mukaan lukien Sneak Peek. Kirjoita vasemmassa yläkulmassa olevaan hakukenttään lause Sneak Peek . Tuloksena on " Efemeraalinen välilehti peittopaneelissa ". Valitse alla oleva pudotusvalikko ja valitse "Käytössä".
Avattavassa valikossa on nyt sininen tausta, ja näytön alareunaan tulee kehote, jossa on "Käynnistä uudelleen nyt" -painike. Valitse tämä painike käynnistääksesi selaimen uudelleen ja ottaaksesi Sneak Peek -ominaisuuden käyttöön.
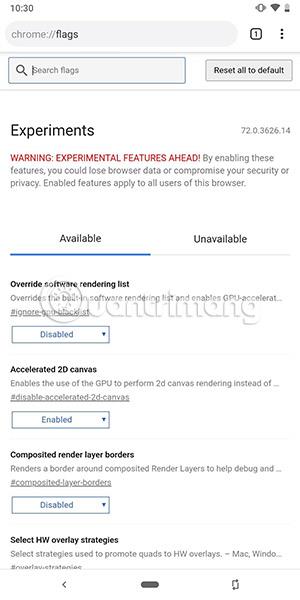
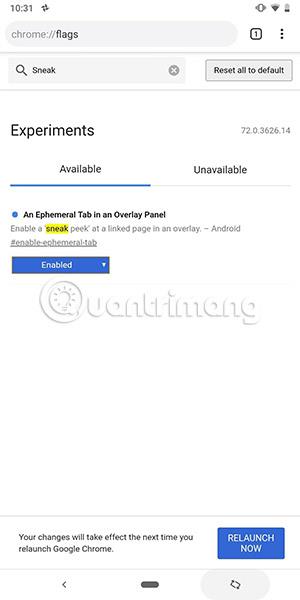
Vaihe 3: Kokeile uutta Sneak Peek -ominaisuutta
Nyt olet valmis testaamaan Sneak Peekiä. Paina ja pidä painettuna mitä tahansa linkkiä selaimessa. Tavallisten vaihtoehtojen lisäksi näet uuden linkin nimeltä Sneak Peek. Sneak Peekin valitseminen avaa linkin peittokuvana sivun alareunassa. Voit laajentaa tämän peittokuvan aluetta (noin 80 % näytöstä) pyyhkäisemällä ylöspäin. Täällä käyttäjät voivat olla vuorovaikutuksessa verkkosivuston kanssa normaalisti, mukaan lukien linkkien valitseminen uudelle verkkosivustolle. Kun olet lopettanut uuden verkkosivuston sisällön tutkimisen, sulje peitto pyyhkäisemällä alas tai valitse "X" oikeasta yläkulmasta.
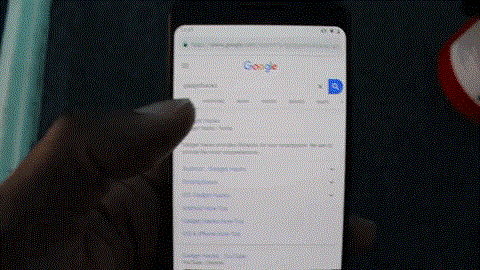
Ehkä ensimmäinen asia, jonka käyttäjät näkevät käyttäessään Sneak Peekiä, on, että se on samanlainen kuin Safarin Peek and Pop -ominaisuus. Sneak Peek on monella tapaa kuin lyhennetty versio Peek and Popista, ja se tarjoaa ratkaisun useimpiin Android-laitteisiin, joissa ei ole 3D Touch -tekniikkaa. Mutta rehellisesti sanottuna Googlen toteutus on hieman huono verrattuna Applen - ainakin tässä alkuvaiheessa.
Ensimmäinen ongelma tässä on, kuinka valita vaihtoehto kontekstivalikosta linkin painamisen jälkeen. Safarissa käyttäjät voivat yksinkertaisesti käyttää 3D Touch -ominaisuutta napauttamalla linkkiä kevyesti avatakseen saman esikatselusivun ja painaa sitten hieman kovemmin avataksesi linkin selaimessa. Tämä herättää seuraavan ongelman.
Yksi suurimmista eroista näiden kahden ominaisuuden välillä on se, että Sneak Peek ei voi siirtää ponnahdussivua uudelle välilehdelle tai avata linkkiä koko selaimessa, jos se katsoo lukemasi verkkosivuston sisällöstä hyödyllisen. . Jos käyttäjä todella haluaa vierailla verkkosivustolla, käyttäjän on suljettava peittokuva ja napautettava sitten linkkiä uudelleen (tai napautettava ja valittava " Avaa uudessa välilehdessä ").
Toinen rajoitus on, että Sneak Peek ei pysty navigoimaan peittokuvan sisällä. Peittokuvassa ei voi mennä taaksepäin tai eteenpäin. Jos valitset taaksepäin osoittavan nuolen navigointipalkista, peittokuva poistetaan. Nykyisessä tilassaan on vaikea ymmärtää, miksi "Sneak Peak" pitäisi valita alkuperäisestä kontekstivalikosta " Avaa uudessa välilehdessä " sijaan, eikö niin?
Vaikka tällä ominaisuudella on tiettyjä rajoituksia, sen tuomat mahdolliset edut ovat valtavat. Sen sijaan, että heidän pitäisi avata linkkejä, jotka eivät sisällä heidän etsimäänsä sisältöä, käyttäjät voivat esikatsella niitä käyttämällä peittokuvaa ja päättää, haluavatko he tutustua tarkemmin vai eivät. Ja koska useimmat Android-selaimet perustuvat Chromiumiin, on todennäköistä, että myös muut selaimet, kuten Brave, saavat tämän ominaisuuden tulevaisuudessa.
Katso lisää: