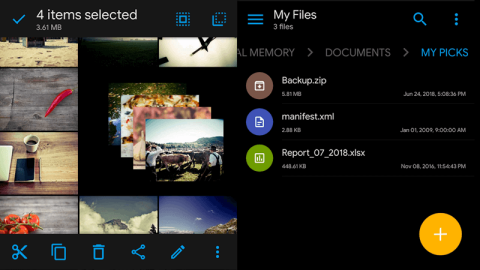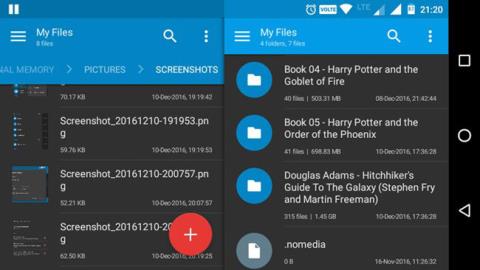Android-tiedostonhallintaohjelmia on monia erilaisia . Kaikkien tiedostonhallintaohjelmien joukossa Solid Explorer on yksi parhaista.
Solid Explorerissa on melko mukava käyttöliittymä ja käyttäjät voivat halutessaan poistaa tarpeettomia ominaisuuksia. Ja Solid Explorer voi tehdä vielä enemmän. Tässä on asioita, joita et ehkä tiedä Solid Explorerista.
1. Kaksoispaneelinavigointi
Kaksoispaneelinavigointi on yksi Solid Explorerin tärkeimmistä ja erinomaisista ominaisuuksista. Useimmat Android-laitteet, erityisesti tabletit, joissa on suuri näyttö, hukkaavat tilaa käytettäessä vaakatilassa. Solid Explorer kuitenkin hyödyntää tätä hukkaan heitettyä tilaa navigoimalla kahta paneelia samanaikaisesti.

Tässä tapauksessa, kun käännät laitteen vaakatilaan, Solid Explorer näyttää kaksi erillistä tiedostoselainpaneelia. Täältä voit selata kahta eri kansiota tai arkistoa samanaikaisesti. Lisäksi voit yksinkertaisesti vetää ja pudottaa tiedostoja ja kansioita näiden paneelien välillä kopioidaksesi ne. Kaksoispaneelinavigointitoiminto on oletusarvoisesti käytössä, ja voit ottaa sen helposti käyttöön tai poistaa sen käytöstä Asetukset- sivulta .
2. Luo FTP-palvelin
Ei usein, mutta joskus sinun on käytettävä Android-tiedostojärjestelmää tietokoneeltasi . Normaalisti tämä voidaan tehdä asennettaessa sovellusta, esimerkiksi AirDrioidia. Solid Explorerin avulla käyttäjät voivat itse asiassa luoda FTP-palvelimen suoraan Android-laitteeseensa ja käyttää sitä tiedostojen siirtämiseen. Itse asiassa käyttäjät käyttävät tätä ominaisuutta päivittäin siirtääkseen tiedostoja, kuten kuvakaappauksia, kuvia ja muuta mediaa.

FTP-palvelimen luominen on hyvin yksinkertaista. Käynnistä Solid Explorer -sovellus, napauta " Lisää " -kuvaketta, joka tulee näkyviin oikeaan alakulmaan, valitse " New Cloud Connection " ja valitse sitten "FTP" -vaihtoehto seuraavassa ikkunassa. Näyttöön tulee kehote ladata FTP-laajennus. Lataa ja asenna se. Noudata nyt vain näytön ohjeita ja olet valmis.

Kun haluat siirtää tiedostoja, käynnistä vain FTP-palvelin, kirjoita Solid Explorerissa näkyvä osoite selainikkunaan tai tiedostojen hallintaan. Jos kaikki on tehty oikein, sinun pitäisi nähdä tiedostosi ja kansiosi. Vielä parempi, luo verkkoyhteys tietokoneesta FTP-tietoihin. Tämän avulla voit selata Android-tiedostojärjestelmää Windowsin Resurssienhallinnan avulla.
3. Luo LAN/SMB-yhteys
Solid Explorerissa tämä on yksi monien käyttäjien rakastamista ominaisuuksista. Vain muutamalla napautuksella voit luoda LAN- ja SMB-yhteyksiä. Aivan kuten FTP-palvelin, tämä auttaa sinua pääsemään tietokoneesi tiedostoihin ja kansioihin Android-laitteen kautta. Tämän yhteyden avulla voit myös siirtää mediaa tietokoneeltasi. Tietenkin jakaminen on ensin otettava käyttöön kohdetiedostoille, kansioille tai jopa kokonaisille tietokoneen asemille.

Menetelmä on sama kuin FTP-palvelimen luominen, napauta oikeaan alakulmaan ilmestyvää " Lisää " -kuvaketta , valitse " New Cloud Connection " ja valitse sitten " LAN/SMB ". Tämä toiminto etsii jaettuja tietoja koko verkosta. Jos Solid Explorer ei löydä jaettua verkkoa, napsauta nuoli ylös -kuvaketta ja kirjoita se manuaalisesti.
Jos olet ottanut käyttöön luku- ja kirjoitusoikeuden verkkoohjaimessasi, voit yksinkertaisesti vetää ja pudottaa tiedostoja kaksoisnavigointiominaisuuden avulla.
4. Käytä Cloud Storages -palvelua
Dropboxin lisäksi Google Drive on monien käyttäjien ensisijainen pilvitallennustila. Solid Explorerin avulla voit yhdistää kaikki pilvipalvelut muutamalla napautuksella ja selata niitä aivan kuten mitä tahansa muuta kansiota tai tallennustilaa. On selvää, että voit ladata, ladata ja toistaa tiedostoja pyynnöstä.

Aivan kuten LAN- tai FTP-yhteydessä , napsauta Lisää, valitse " Uusi pilviyhteys ", valitse pilvitallennuspalvelu ja seuraa näytön ohjeita. Solid Explorer tukee kaikkia tärkeimpiä pilvipelaajia, kuten Dropbox, Box, OneDrive, Google Drive, Sugarsync, Copy, Mediafire, Owncloud jne.
5. Piilota tiedostot ja kansiot
Riippumatta siitä, kuka olet, tulee aikoja, jolloin haluat yksinkertaisesti piilottaa tiedostosi, kansiosi tai mediasi. Syynä voi olla laitteen lainaaminen ystävälle, haluttomuus näyttää kaikkia henkilökohtaisia asiakirjoja tai valokuvia jne. Onneksi Solid Explorerilla on yksinkertainen tapa piilottaa tiedosto tai kansio nopeasti. Kun piilotat tiedoston tai kansion, se ei näy tavallisessa tiedostojenhallinnassa, eikä sitä näytetä vastaavassa soittimessa.

Voit piilottaa tiedoston valitsemalla tiedoston, napauttamalla Asetukset - kuvaketta ja valitsemalla sitten Piilota - vaihtoehdon.
Jos haluat tarkastella piilotettuja tiedostoja tai kansioita, avaa valikko, vieritä alas ja valitse Piilotetut kansiot -vaihtoehto. Voit tuoda piilotetun kansion tai tiedoston näkyviin valitsemalla tiedoston tai kansion ja napauttamalla ylänavigointipalkin " Kumoa " -painiketta.
6. Salaa ja pura tiedostot ja kansiot
Tiedostojen ja kansioiden piilottaminen on hyvä asia. Mutta jos tiedostot ovat todella tärkeitä, on parempi salata ne. Viimeaikaiset Solid Explorerin päivitykset antavat käyttäjien salata tiedostoja ja kansioita AES256-salausalgoritmilla. Koska Solid Explorer purkaa salauksen melko siististi, sinun ei tarvitse huolehtia niiden uudelleenkoodaamisesta aina, kun käytät kansiossa olevaa salattua tiedostoa. Lisäksi, jos Android-laitteessasi on sormenjälkitunnistin, voit salata tai purkaa tiedostoja sormenjäljelläsi.

Jos haluat salata tiedoston, valitse se, napauta asetuskuvaketta ja valitse sitten " Salaa " -vaihtoehto Nyt, anna salasana ja napauta " Ok " -painiketta. Jos haluat poistaa lähdetiedostot, älä unohda valita " Poista lähdetiedostot " -valintaruutu.
7. Arkistoi ja pura tiedostoja ja kansioita
Haluatko luoda tai avata arkistotiedostoja, kuten ZIP, 7ZIP, RAR ja TAR? Sinun ei tarvitse käyttää kolmannen osapuolen sovelluksia. Solid Explorer itse asiassa tukee näitä tiedostotyyppejä. Itse asiassa voit avata arkiston aivan kuten minkä tahansa muun kansion. Voit jopa siirtää tiedostoja arkistoon ja arkistoon.

Jos haluat luoda arkiston, valitse tiedosto tai kansio, napauta " Asetukset " -kuvaketta ja valitse sitten " Arkisto ". Nimeä nyt arkistotiedosto, valitse arkiston tyyppi, anna vaihtoehtoisesti salasana ja napsauta sitten Luo - painiketta.
8. Tutustu juurihakemistoon
Jos Android-laite on juurtunut , voit selata juurihakemistoa mistä tahansa syystä. Onneksi Solid Explorer tukee alkuperäistä muistin läpikulkua.

Pääset juurikansioon avaamalla valikon ja napauttamalla Asetukset -kuvaketta . Vieritä nyt alas ja valitse " Näytä juuritallennus " -vaihtoehto " Muut " -osiossa. Yllä olevalla toiminnolla näet valikon Tallennus- osiossa uuden vaihtoehdon nimeltä " Root " . Tietenkin Solid Explorer vaatii pääkäyttäjän oikeudet päästäkseen päämuistiin. Joten salli, jos muistutusviesti tulee näkyviin.
9. Joukkonimeä uudelleen
Tiedostojen tai kansioiden uudelleennimeäminen ei ole vaikeaa. Mutta jos on liian monta tiedostoa, jotka on nimettävä uudelleen, se vie jonkin verran aikaa. Tämän ongelman ratkaisemiseksi voit käyttää erän uudelleennimeämistoimintoa. Tämän ominaisuuden avulla on mahdollista käyttää sitä Reg Expressionsin kanssa.

Jos haluat nimetä useita tiedostoja uudelleen, valitse kaikki tiedostot, jotka haluat nimetä uudelleen, ja napsauta Nimeä uudelleen -kuvaketta. Kirjoita nyt uusi nimi, lisää reg-lausekkeet ja napsauta " OK " -painiketta. Napsauttamalla Esikatselu - painiketta voit nähdä, miltä uudelleennimetyt tiedostot näyttävät.
Lataa Solid Explorer: https://play.google.com/store/apps/details?id=pl.solidexplorer2&hl=fi
Katso lisää: