6 Samsung Galaxy S23 Ultra -kameran asetusta, jotka sinun on muutettava
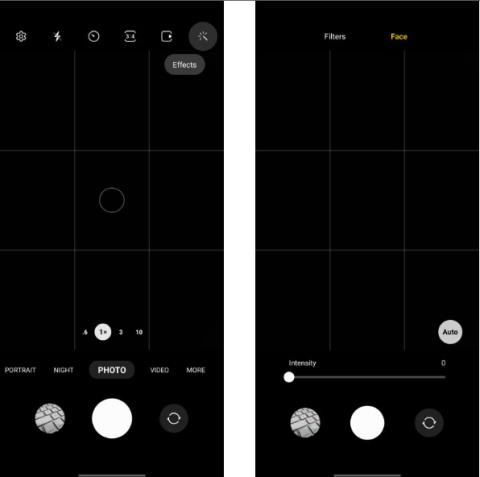
Muutamalla joitain kameran asetuksia voit parantaa valokuvauskokemustasi S23 Ultralla.
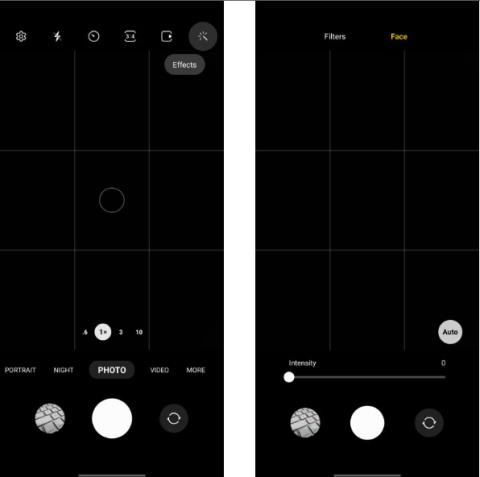
Samsung Galaxy S23 Ultra on korealaisen teknologiajätin vuoden lippulaivapuhelin. 200 megapikselin pääkameralla varustettu puhelin voi ottaa upeita valokuvia valaistusolosuhteista riippumatta. Mutta muuttamalla joitain kameran asetuksia voit parantaa valokuvauskokemustasi S23 Ultralla.
Joten jos sinulla on jo Samsung Galaxy S23 Ultra, tarkista ja muuta takakameran asetuksia.
1. Sammuta kauneussuodatin
Samsungin käsittelyn ansiosta Galaxy S23 Ultra tekee suuren määrän ihon tasoitusta kaikissa valokuvissa. Jos et ole tämän ominaisuuden fani, voit poistaa kauneussuodattimen käytöstä vähentääksesi tätä vaikutusta. Näin:

Hienosäädä kasvojen kauneussuodattimet Samsung Galaxy S23 Ultrassa
Tämä ei kuitenkaan vaikuta etukameralla otettujen valokuvien ihon tasoittamiseen. Sinun on sammutettava sen kauneussuodatin erikseen. Vaiheet pysyvät samoina kuin yllä, mutta sinun on vaihdettava etukameraan ennen kuin jatkat.
Jos pidät kuvien ottamisesta etukameralla, tutustu vinkkeihin parempien selfien ottamiseen älypuhelimella .
2. Vaihda selfien värisävyä
Toisin kuin useimmat Android-puhelimet ja iPhonet, Samsung antaa sinun muokata kuvankäsittelyä voimakkaasti. Kauneussuodattimien säätämisen lisäksi voit mukauttaa selfie-kamerasi valokuvia näyttämään luonnollisemmilta tai lämpimämmiltä.
Luonnollinen ulkonäkö saa Galaxy S23 Ultrasta otetut selfie-kuvat näyttämään paljon lähempänä todellisuutta. Et kuitenkaan ehkä pidä tästä ulkoasusta, koska värit ja kontrasti eivät parane niin paljon. Saat tämän silmiinpistävän vaikutuksen valitsemalla selfiisiisi lämpimän sävyn.
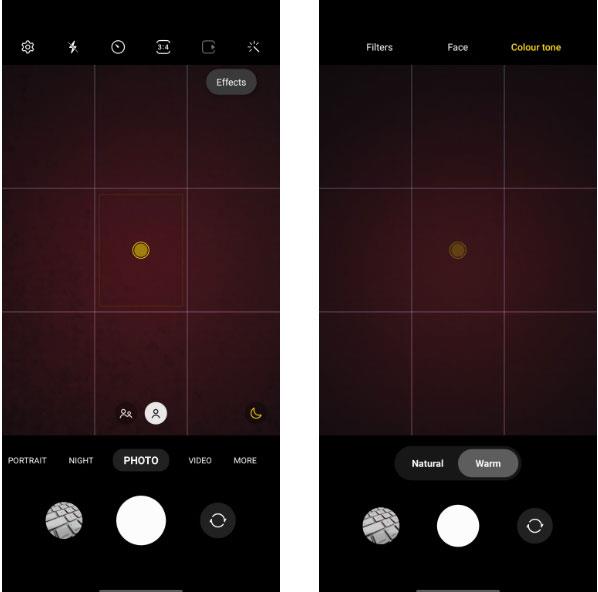
Vaihda selfien värisävyä Samsung Galaxy S23 Ultrassa
3. HDR10+-videotallennus
Galaxy S23 Ultra voi tallentaa videota jopa 8K- resoluutiolla 30 ruudulla sekunnissa. Uuden 200 megapikselin pääkameran ja nopeamman Snapdragon 8 Gen 2 -sirun ansiosta puhelin voi tallentaa huomattavasti parempia videoita kuin edeltäjänsä. HDR10+ on käytössä, jotta saat täyden hyödyn puhelimesi videotallennusominaisuuksista.
Niille, jotka eivät tiedä, HDR10+ on Samsungin ja Prime Videon tukema High Dynamic Range -videomuoto. Sen avulla voit tallentaa videoita paremmalla dynaamisella alueella, suuremmalla kontrastilla ja kirkkaudella, ja se tukee 10-bittistä värisyvyyttä. Oletuksena HDR10+ -tallennus on poistettu käytöstä Galaxy S23 Ultrassa, ja sinun on mentävä kameran asetuksiin ottaaksesi sen käyttöön.
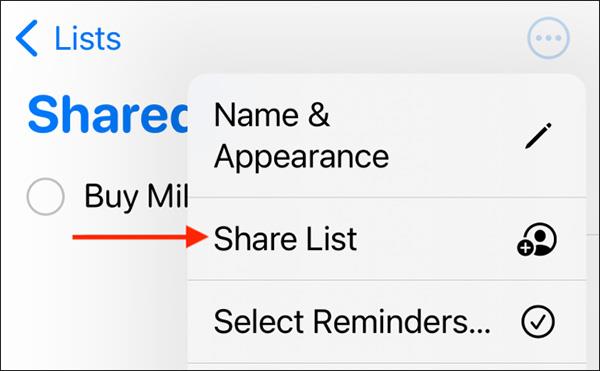
Ota HDR10+-tallennus käyttöön Samsung Galaxy S23 Ultrassa
Huomaa, että HDR10+-video tallennetaan HEVC-muodossa , mikä voi aiheuttaa yhteensopivuusongelmia vanhemmissa tietokoneissa ja laitteissa. Sinulla on myös oltava televisio tai näyttö, joka tukee HDR10:tä, jotta voit nauttia Galaxy S23 Ultrasta tallennetuista videoista täysillä. Muuten ne pelaavat normaalilla laadulla.
4. Ota Auto Frame käyttöön, kun tallennat videota

Samsung Galaxy S23 Ultra voi pitää kohteen kuvassa videota kuvattaessa. Automaattinen kehystys on hyödyllinen ominaisuus kuvattaessa videoita, joissa on paljon liikettä. Tässä tilassa kamera vaihtaa automaattisesti objektiivien välillä pitääkseen henkilön valokuvassa.
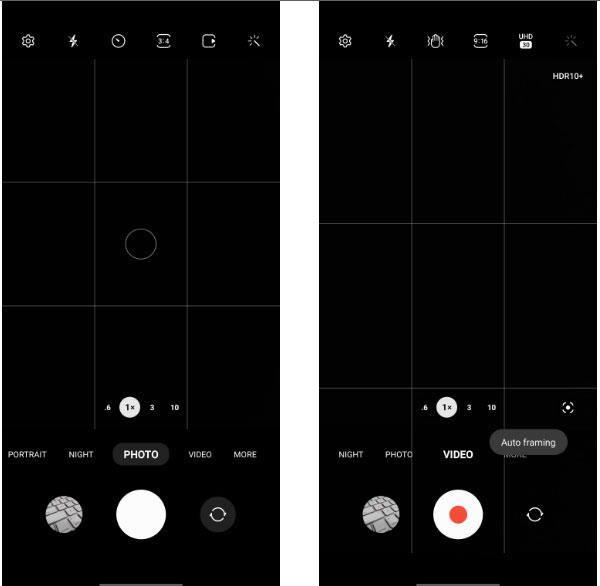
Ota kuvia automaattisesti Samsung Galaxy S23 Ultralla videota nauhoitettaessa
Nyt kun kuvaat videota, S23 Ultra pitää kohteen automaattisesti kuvassa vaihtamalla objektiivien välillä. Huomaa, että tässä tilassa videon laadun resoluutio on rajoitettu 1080p:iin 30 fps:llä, joten laatu ei välttämättä ole paras valinta. Lisäksi voit käyttää automaattista rajausominaisuutta vain takakameran kanssa.
Toisin kuin luulisi, Galaxy S23 Ultran 200 megapikselin kamera ei ole temppu. Videotallennus on yksi niistä alueista, joissa kameran on käytettävä paljon tehoa saadakseen yksityiskohtaista kuvamateriaalia.
5. Vähennä suljinpainikkeen viivettä
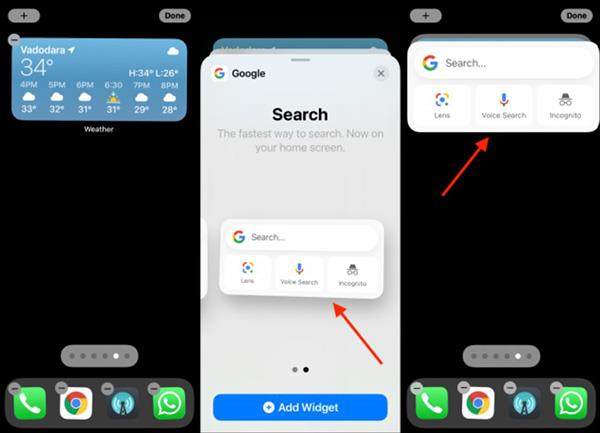
Toisin kuin iPhone, Samsung Galaxy S23 Ultra ei ota valokuvaa heti, kun painat painiketta. Sen sijaan kuva otetaan, kun nostat sormesi painikkeesta.
Tämä outo käyttäytyminen voi ärsyttää kaikkia, jotka vaihtavat iPhonesta tai Google Pixelistä (kuvat otetaan heti, kun painat laukaisinta). Tämä käyttäytyminen esiintyy kaikissa Samsung-puhelimissa, ei vain S23 Ultrassa.
Samsung antaa sinun säätää tätä toimintaa käyttämällä Camera Assistant Good Lock -moduulia. Ota Quick Tap -suljin käyttöön sovelluksessa lyhentääksesi viivettä ja saada painikkeita reagoimaan nopeammin.
6. Käytä Astro-tilaa Expert RAW:ssa
Expert RAW julkaistiin Samsungin kokeellisena kamerasovelluksena. Kuitenkin Galaxy S23 Ultran myötä Expert RAW on nyt löytänyt paikan koko Samsung Camera -sovelluksessa.
Kuten nimestä voi päätellä, Expert RAW tarjoaa yksityiskohtaisen hallinnan useisiin kameravaihtoehtoihin, mukaan lukien kyky kaapata kuvia RAW-muodossa. Vielä parempi, Expert RAW:ssa on Astrophoto-tila, jonka tarkoituksena on tallentaa yötaivas selkeästi.
Jos olet kiinnostunut valokuvaamisesta tai haluat hallita enemmän Galaxy S23 Ultran kameraa, tutustu Expert RAW:hen. Voit käyttää sovellusta Samsung-kameran Lisää- välilehdeltä.
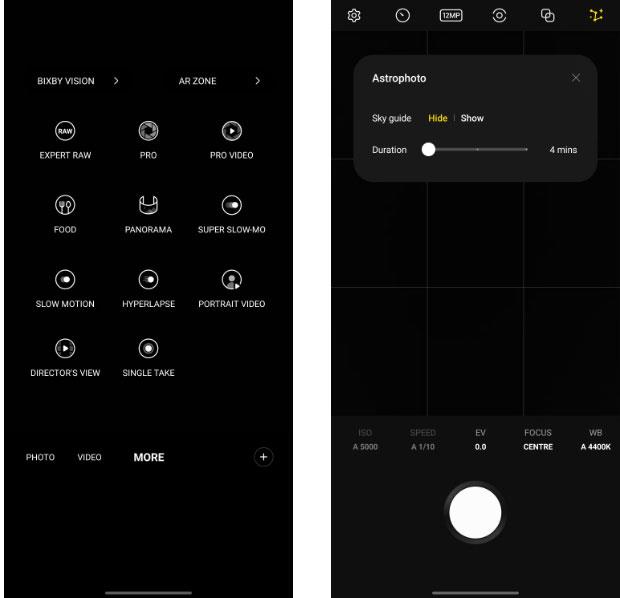
Astrophoto-kuvaustila Expert RAW -tilassa Samsung Galaxy S23 Ultrassa
Huomaa, että sovellusta ei ole esiasennettu Galaxy S23 Ultraan, joten kun valitset tilan ensimmäisen kerran, sovellus lataa Expert RAW:n Galaxy Storesta taustalla.
Samsungin Kamera-sovelluksessa on paljon muitakin tiloja, joihin kannattaa tutustua.
Muutamalla joitain kameran asetuksia voit parantaa valokuvauskokemustasi S23 Ultralla.
Galaxy S23 -sarja lanseerattiin äskettäin, ja tämän tuotelinjan Ultra-malli on saanut erityistä huomiota ja huomiota monien uusien ominaisuuksien ja innovaatioiden osalta.
Nykyään moniin syöttösovelluksiin sisäänrakennettujen reaaliaikaisten puheen tekstiksi muunnosominaisuuksien ansiosta sinulla on nopea, yksinkertainen ja samalla erittäin tarkka syöttötapa.
Sekä tietokoneet että älypuhelimet voivat muodostaa yhteyden Toriin. Paras tapa käyttää Toria älypuhelimellasi on Orbot, projektin virallinen sovellus.
oogle jättää myös hakuhistorian, jota et joskus halua puhelintasi lainaavan näkevän tässä Google-hakusovelluksessa. Voit poistaa hakuhistorian Googlessa noudattamalla tämän artikkelin alla olevia ohjeita.
Alla on parhaat väärennetyt GPS-sovellukset Androidissa. Se on kaikki ilmaista, eikä sinun tarvitse roottaa puhelinta tai tablettia.
Tänä vuonna Android Q lupaa tuoda Android-käyttöjärjestelmään joukon uusia ominaisuuksia ja muutoksia. Katsotaan seuraavasta artikkelista Android Q:n ja tukikelpoisten laitteiden odotettu julkaisupäivä!
Turvallisuudesta ja yksityisyydestä on tulossa yhä suurempi huolenaihe älypuhelinten käyttäjille yleensä.
Chrome-käyttöjärjestelmän "Älä häiritse" -tilan avulla voit hetkessä mykistää ärsyttävät ilmoitukset keskittyäksesi työtilaan.
Tiedätkö, kuinka pelitila otetaan käyttöön puhelimesi pelin suorituskyvyn optimoimiseksi? Jos ei, tutkitaan sitä nyt.
Halutessasi voit myös asettaa läpinäkyviä taustakuvia koko Android-puhelinjärjestelmään Designer Tools -sovelluksella, mukaan lukien sovellusliittymä ja järjestelmäasetukset.
Yhä useampia 5G-puhelinmalleja lanseerataan malleista, tyypeistä segmentteihin. Tämän artikkelin avulla tutkitaan heti marraskuussa lanseeraavia 5G-puhelinmalleja.










