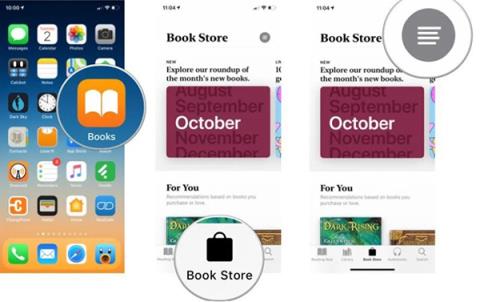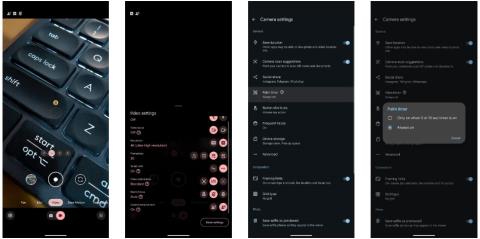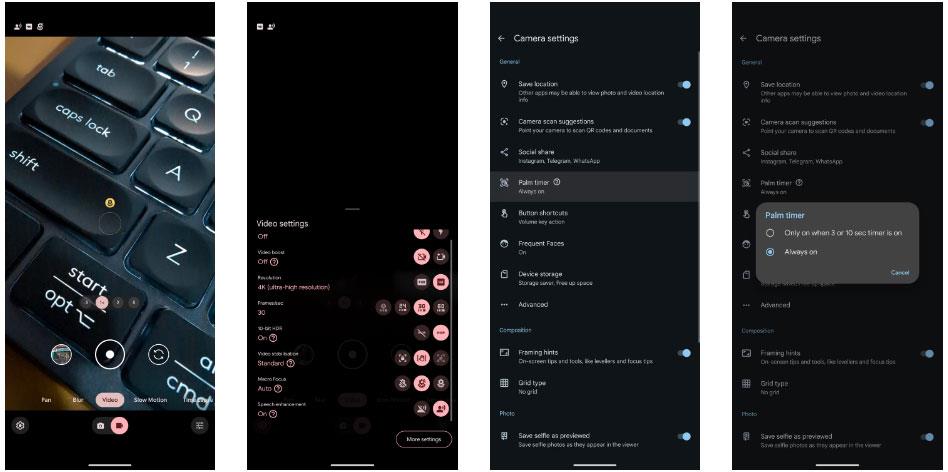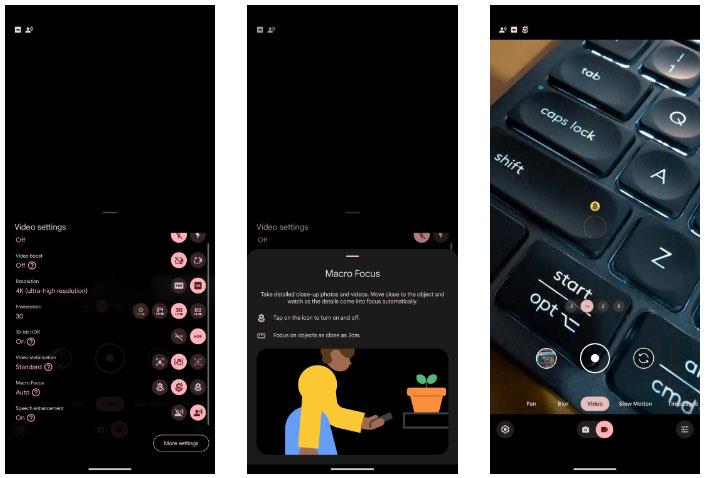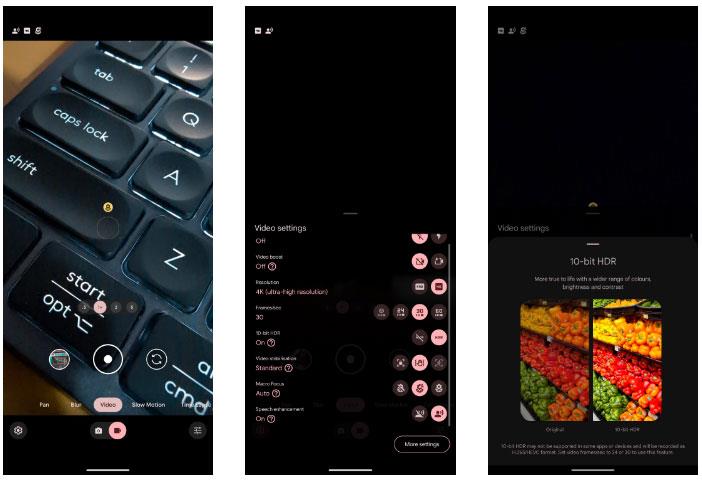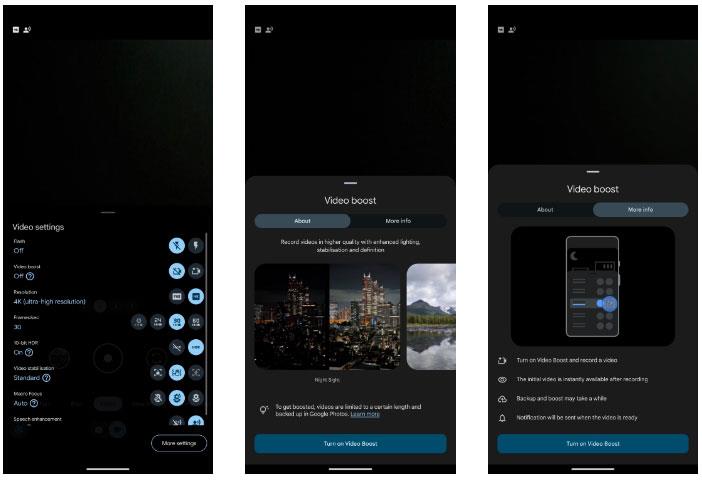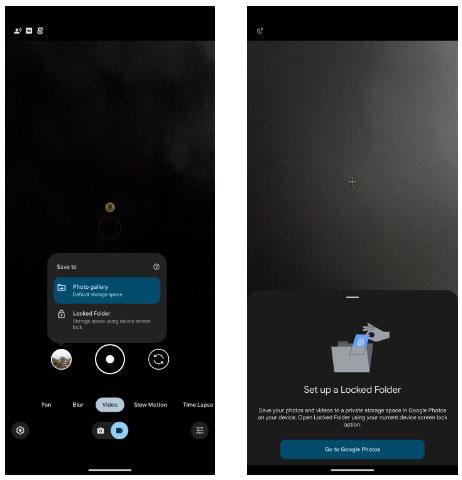Googlen vuoden 2023 lippulaivapuhelimissa, Pixel 8 ja 8 Prossa, on erinomaiset kamerat. Vaikka voit napsauttaa kauniita kuvia ja kuvata upeita videoita niistä hetkessä, sinun tulee muuttaa alla olevia kameran asetuksia saadaksesi entistä parempia tuloksia.
1. Ota Palm Timer käyttöön
Pixel 8:n 10,5 megapikselin etukameralla voi ottaa upeita selfieitä. Vaikka voit käyttää äänenvoimakkuusnäppäimiä Pixel Camera -sovelluksen suljinpainikkeena, on parempi tapa ottaa kuvia Pixelin etukamerasta.
Voit käynnistää ajastimen ja ottaa selfien automaattisesti ojennattuna kämmenelläsi. Tämä ominaisuus tekee ryhmäselfien ottamisesta helppoa, varsinkin kun asetat puhelimen jalustaan tai nojaat sen pintaa vasten saadaksesi paremman kuvan.
- Avaa Pixel Camera -sovellus Pixel 8:ssa.
- Napsauta Asetukset -kuvaketta vasemmassa alakulmassa.
- Valitse avautuvasta valikosta Lisää asetuksia .
- Napauta Palm Timer -vaihtoehtoa . Voit aina ottaa käyttöön etäaktivointivaihtoehdon tai vain, kun 3 tai 10 sekunnin ajastin on asetettu.
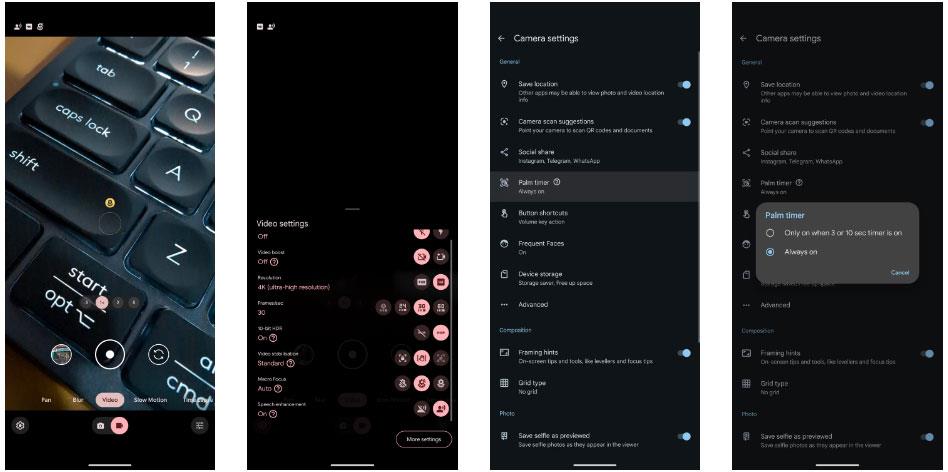
Asenna Palm Timer Google Pixel 8:aan
Pidä sitten kämmentäsi kameraa kohti ennen selfien ottamista. Sinun on pidettävä kättäsi muutaman sekunnin ajan, jotta kamerasovellus havaitsee sen. Kun se on valmis, se käynnistää 3 sekunnin ajastimen ennen kuvan ottamista.
2. Kuvaa makrotilassa
Pixel 8:n ja 8 Pron ultralaajakulmakamera voi toimia makrokamerana, jonka avulla voit päästä lähelle kohdettasi ja ottaa kuvia eri näkökulmasta. Voit jopa tallentaa makrovideoita erittäin yksityiskohtaisesti.
Macro Focus -ominaisuuden ottaminen käyttöön Pixel 8:n kamerasovelluksessa on helppoa. Toimi seuraavasti:
- Avaa Pixel-kamerasovellus.
- Napsauta vasemmassa alakulmassa olevaa Asetukset- painiketta.
- Aseta Macro Focus -asetukseksi Automaattinen asetusvalikosta.
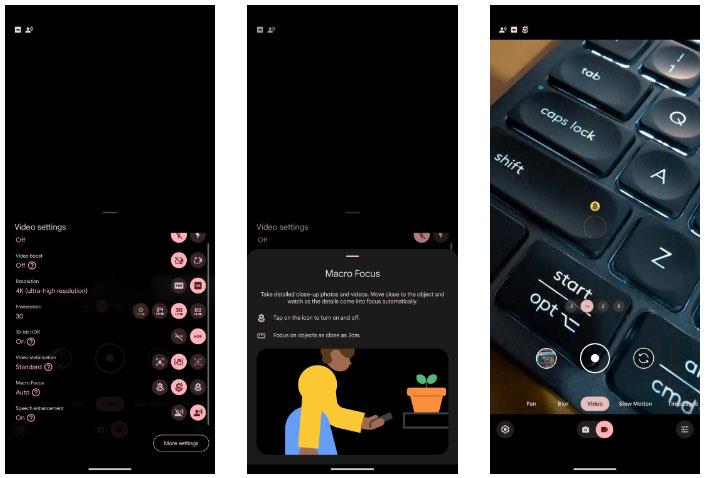
Ota Macro Focus -ominaisuus käyttöön Pixel 8 -kamerasovelluksessa
Automaattisen vaihtoehdon käyttäminen on parasta, koska Pixel 8 kytkee sen päälle, kun pääset lähelle kohdetta. Kukkakuvake ilmestyy etsimeen ilmaisemaan tämän. Tämä ominaisuus toimii sekä valokuva- että videotilassa. Voit myös napauttaa kuvaketta nopeasti sammuttaaksesi sen.
Huomaa, että makrovideot ovat meluisia, ellet tallenna niitä hyvin valaistuissa olosuhteissa. Mutta tämä on paras valinta, jos haluat päästä lähelle kohdettasi kuvattaessa Pixel 8:lla.
3. Kuvaa HDR-videoita
Googlen Pixel 8 ja Pixel 8 Pro voivat tallentaa huomattavasti parempia videoita kuin edeltäjänsä. Ja jos haluat paremman dynaamisen alueen, värin ja kontrastin videoihisi, harkitse niiden tallentamista HDR-tilassa. Pixel 8 ja 8 Pro voivat tallentaa 10-bittistä HDR-videota kaikista neljästä kamerasta, mukaan lukien 10,5 megapikselin etukamera, 4K-resoluutiolla 30 FPS:ään asti. Voit ottaa tämän ominaisuuden käyttöön seuraavasti:
- Avaa Pixel-kamerasovellus.
- Vaihda videotilaan alareunassa olevasta valokuva/video- kytkimestä .
- Avaa Asetukset -valikko napsauttamalla vasemmassa alakulmassa olevaa hammasrataskuvaketta.
- Vaihda HDR- painiketta 10-bittisen HDR:n vieressä . Muista, että vaihtaminen 60 FPS:ään poistaa tämän vaihtoehdon automaattisesti käytöstä.
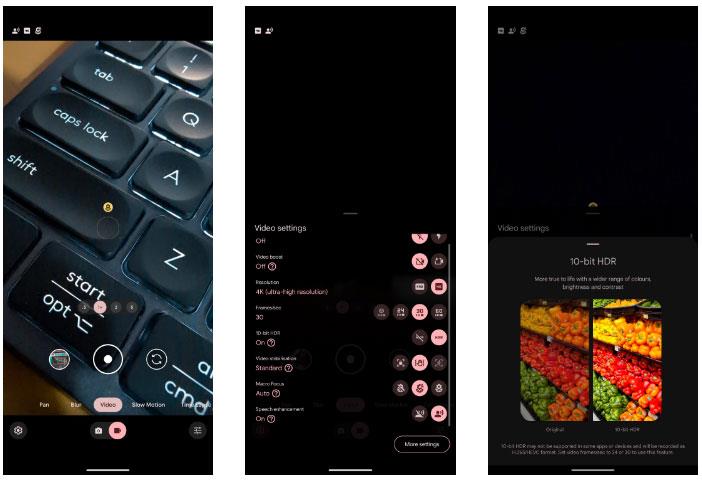
Tallenna HDR-videota kamerasovelluksessa
Nyt voit kuvata HDR-videota Pixelillä suuremmalla kirkkaudella ja elävämmillä väreillä.
HDR-videot voivat näyttää haalistuneilta, kun niitä jaetaan sovelluksissa, joita ei tueta, tai yhteensopimattomissa alustoissa. Ne on tallennettu H.265-koodekilla, eikä niitä välttämättä toisteta vanhemmilla laitteilla.
4. Video Boost
Jos sinulla on Pixel 8 Pro, voit tallentaa entistä parempia videoita Video Boost -sovelluksella. Ajattele tätä ominaisuutta videon yönäkymänä. Se lisää tallennettujen videoidesi kirkkautta ja terävyyttä saadakseen ne erottumaan joukosta. Vaikka Video Boost toimii myös päivällä kuvatuissa kohtauksissa, sen edut näkyvät selvemmin kuvattaessa vaikeissa ja hämärissä olosuhteissa.
On joitain rajoituksia, jotka on pidettävä mielessä tallennettaessa videota Video Boostilla:
- Kunkin videon pituus on rajoitettu 10 minuuttiin.
- Video Boost toimii 50 megapikselin pääkennon kanssa, ei muiden Pixel 8 Pron kameroiden kanssa. Tässä tilassa voit myös zoomata 2x.
- Tallentamasi video on ladattava Google Photos for Video Boost -käsittelyyn, joka kestää yleensä useita tunteja. Tätä ei tapahdu laitteella, joten voit katsoa viimeisen videon muutaman tunnin kuluttua siitä, kun se on varmuuskopioitu pilveen.
- Video Boost -leikkeet vievät huomattavasti enemmän tilaa kuin tavalliset videot.
Yllä mainituista rajoituksista huolimatta Video Boost voi auttaa sinua kuvaamaan parempia videoita Pixel 8 Prolla, erityisesti kuvattaessa hämärässä valaistuksessa. Ota se käyttöön noudattamalla näitä ohjeita:
- Avaa Pixel Camera -sovellus Pixel 8 Prossa.
- Vaihda videotilaan alareunassa olevasta valokuva/video- kytkimestä .
- Avaa Asetukset -valikko napsauttamalla vasemmassa alakulmassa olevaa hammasrataskuvaketta .
- Ota Video Boost -vaihtoehto käyttöön .
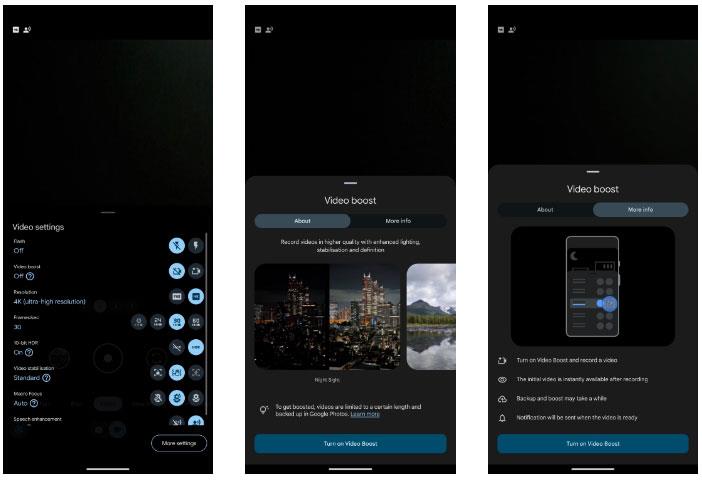
Ota Video Boost käyttöön Pixel 8:ssa
Nyt voit nauttia tallennetuista videoistasi poikkeuksellisista väreistä, kirkkaudesta ja terävyydestä. Video Boostin eri rajoitusten vuoksi sinun tulee käyttää tätä tilaa videon tallentamiseen vain tietyissä tilanteissa.
5. Night Sight in Time Lapse
Kuvaatko usein time-lapse-videoita Pixel 8:lla? Voit ottaa Night Sight -ominaisuuden käyttöön ajastettujen videoiden tallentamiseksi vieläkin parempaan kuvamateriaaliin heikossa valaistuksessa. Kun tämä ominaisuus on otettu käyttöön, sitä on helppo käyttää. Aseta Pixel vain tukevalle alustalle.
- Avaa Pixel Camera -sovellus Pixel 8 : ssa ja vaihda videotilaan .
- Valitse Time Lapse -vaihtoehto alimmasta tilavalitsimesta.
- Napsauta vasemmassa alakulmassa olevaa hammasrataskuvaketta avataksesi Asetukset-valikon.
- Ota Yönäkymä käyttöön.

Ota Pixel 8:n yönäkymä käyttöön time-lapse-tilassa
Pixel 8 tallentaa nyt time-lapse-videoita Yönäkymällä, jossa on enemmän yksityiskohtia ja parempi kirkkaus. Mahdollisuus tallentaa ajastettuja videoita Night Sight -sovelluksella on aliarvostettu ominaisuus Pixel 8:ssa, jota sinun on kokeiltava.
Huomaa, että Night Sight -toiminnolla varustetut time-lapse-videot vievät enemmän tallennustilaa kuin tavalliset time-lapse-leikkeet. Jos haluat luoda 10 sekunnin materiaalia, sinun on tallennettava 5 minuutin video 1080p-resoluutiolla tai 20 minuuttia 4K-resoluutiolla.
6. Tallenna lukittuun kansioon
Google Kuvissa on kätevä Lukittu kansio -ominaisuus, jonka avulla voit pitää yksityiset valokuvasi ja videosi piilossa uteliailta katseilta. Sinun ei tarvitse siirtää mediasisältöä myöhemmin. Sen sijaan voit käyttää Pixel 8:n Pixel Camera -sovellusta kuvien ja videoiden tallentamiseen suoraan tähän suojattuun kansioon.
- Avaa Pixel Camera -sovellus Pixel 8:ssa.
- Vaihda valokuva- tai videotilaan sen mukaan, mitä haluat kaapata.
- Paina ja pidä painettuna viimeistä valokuvan/videon esikatselua, jonka näet suljinpainikkeen vasemmalla puolella.
- Näyttöön tulee Tallenna kohteeseen -ponnahdusvalikko , josta voit tallentaa tallentamasi sisällön valitsemalla Locked Folder .
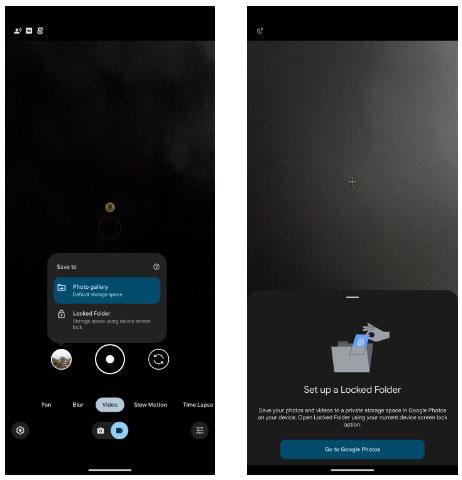
Ota lukittu kansio käyttöön Pixel 8:n Google Kamerassa
Sinua saatetaan pyytää määrittämään lukittu kansio Google Kuvissa, jos et ole jo tehnyt niin. Tähän kansioon siirtämäsi kuvat tai videot eivät näy Google-kuvakirjastossasi. Jotta voit käyttää lukittua kansiota, sinun on annettava Pixel 8:n PIN-koodi tai kuvio.
Yllä olevien asetusten muuttaminen Pixel 8:ssa parantaa entisestään valokuvaus- ja videokuvauskokemustasi. Voit ottaa kuvia uudesta näkökulmasta, nauttia paremmasta videolaadusta hämärässä, ottaa helposti selfieitä Palm Timer -sovelluksella ja piilottaa yksityiset valokuvasi nopeasti.