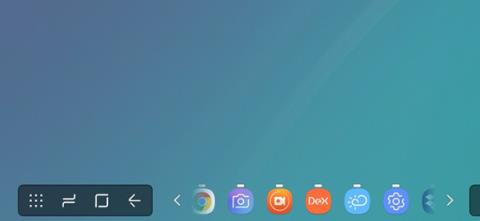13 hyödyllistä tapaa mukauttaa Samsung-puhelintasi
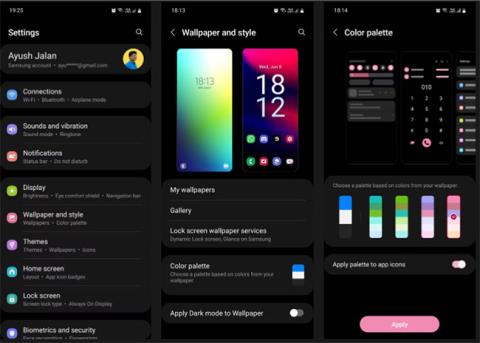
Jos tietyt uuden Samsung-puhelimesi asetukset eivät tyydytä sinua, voit aina muuttaa niitä.
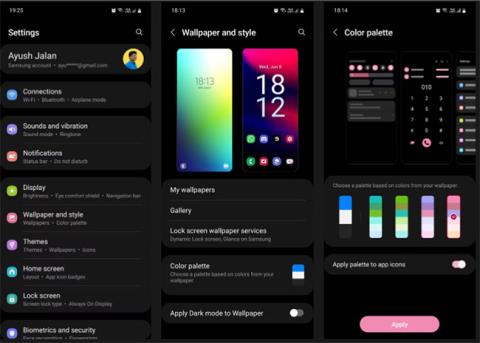
Yhä useammat ihmiset vaihtavat Samsung-puhelimiin, koska yhtiön uusimmat puhelinmallit on varustettu monilla hienoilla ominaisuuksilla. Samsung on älypuhelimien tulevaisuus, joten tämä oli väistämätöntä.
Jos tietyt uuden Samsung-puhelimesi asetukset eivät tyydytä sinua, voit aina muuttaa niitä. Samsungissa (ja Android- puhelimissa yleensä) on runsaasti mukautusvaihtoehtoja kunkin käyttäjän yksilöllisten tarpeiden mukaan. Näin voit mukauttaa melkein kaiken Samsung-puhelimesi.
Tiedätkö kuinka muokata juuri ostamaasi Samsung-puhelinta?
Taustakuvan vaihtaminen on helpoin tapa saada puhelimesi näyttämään uudelta ja mukauttaa se omaan tyyliisi. Sinun ei tarvitse pitää kiinni Samsungin tarjoamista yleisistä taustakuvista ja väripaletteista.
Siirry kohtaan Asetukset > Taustakuva ja tyylit ja valitse Galleria löytääksesi oikean taustakuvan henkilökohtaisista valokuvistasi. Voit käyttää sitä aloitusnäytössä, lukitusnäytössä tai molemmissa. Voit myös määrittää videotaustakuvan lukitusnäytöllesi.
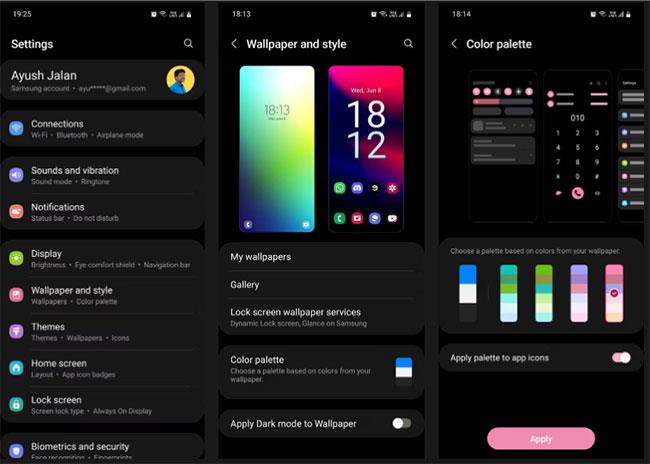
Vaihda taustakuva
Taustakuvan vaihtamisen jälkeen puhelin pyytää sinua asettamaan mukautetun väriteeman. Valitse se, joka mielestäsi sopii parhaiten taustakuvaan. Muista, että valitsemaasi värimaailmaa käytetään kaikkialla puhelimessasi.
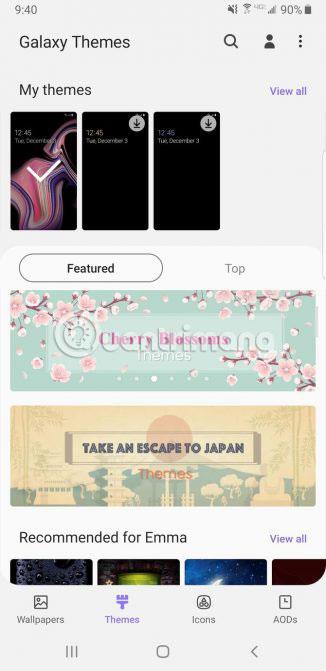
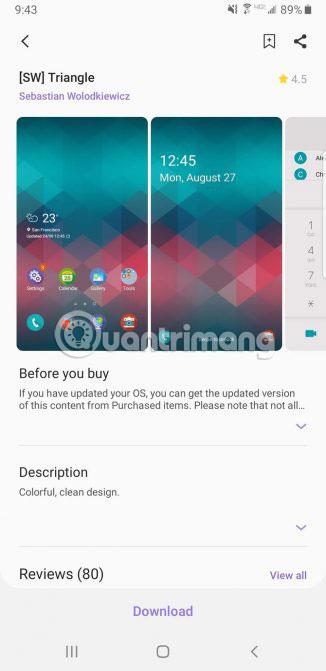
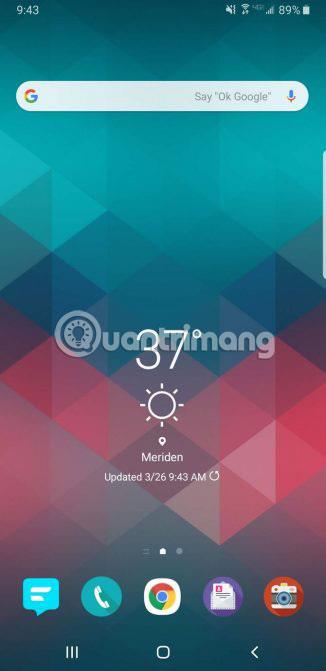
Jos et halua yrittää löytää sopivaa taustakuvaa ja lukitusnäyttöä, asenna vain teema ja olet valmis. Teema muuttaa lukitusnäytön ja taustakuvan, jopa kuvakkeet.
Voit käyttää teemoja samalla tavalla kuin valitset taustakuvia. Siirry kohtaan Asetukset > Taustakuva ja teemat tai napauta vain Galaxy Themes -sovellusta. Valitse alavalikosta Teemat ja selaa kymmeniä ilmaisia tai maksullisia teemoja.
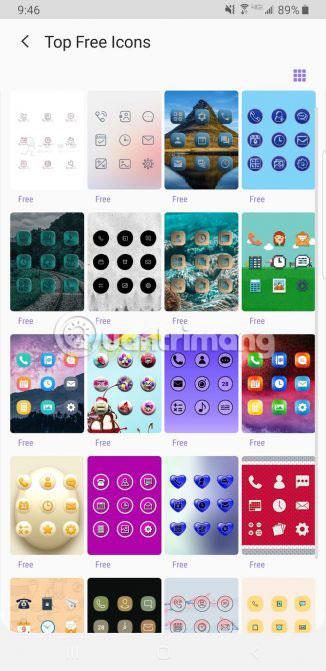
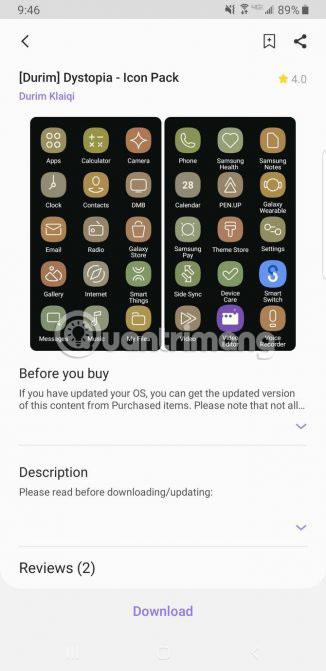
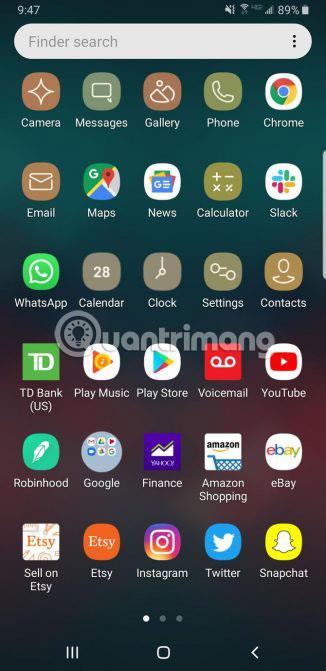
Samsung tarjoaa myös tavan muuttaa kuvakkeiden ulkoasua. Inhoatpa Samsung-puhelimesi oletuskuvakkeiden ulkoasua tai et pidä valitsemasi teeman mukana tulevista kuvakkeista, siirry Galaxy Themes -sovellukseen ja napauta alavalikkopalkin kuvakkeet .
Täältä löydät kaikenlaisia hauskoja kuvakkeita. Jotkut vaihtoehdot tekevät kuvakkeesta söpön, kun taas toiset tekevät puhelimestasi modernin ja houkuttelevan. Muista, että yhden näistä kuvaketeemoista asentaminen ei muuta kaikkia olemassa olevia kuvakkeita. Nämä teemat vaikuttavat vain puhelimen mukana tuleviin Samsung-sovelluksiin.
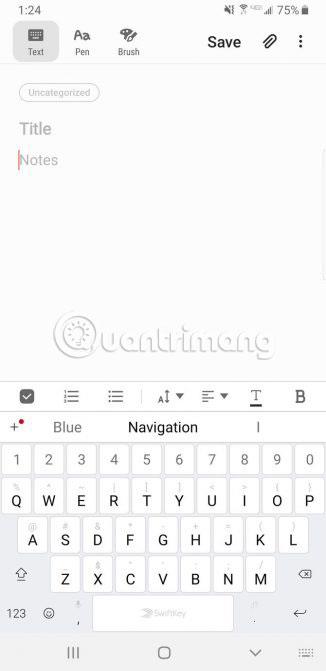
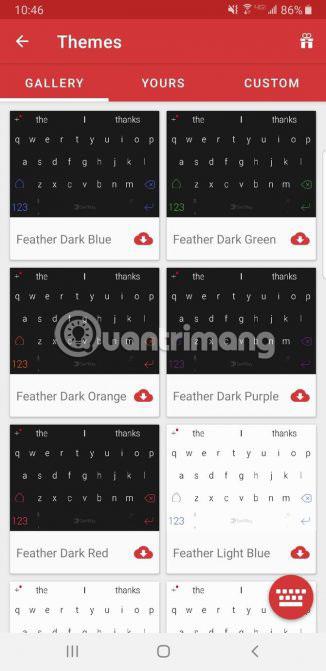
Monet ihmiset vaihtaessaan iPhonesta Samsungiin eivät ole tyytyväisiä uuteen näppäimistöön. Sen sijaan, että "kärsit" Samsungin oletusnäppäimistön kanssa, voit ladata joitain näppäimistöjä Google Play Kaupasta. Valitsemasi näppäimistö riippuu henkilökohtaisista mieltymyksistä.
Pikahaku Play Kaupassa paljastaa monia näppäimistösovelluksia, joista valita. Asenna haluamasi näppäimistösovellus ja avaa se. Useimmat näppäimistösovellukset mahdollistavat oletusasetusten muuttamisen muutamalla yksinkertaisella napautuksella.
Voit harkita SwiftKeyn valitsemista. SwiftKeylle sinun tarvitsee vain napsauttaa Ota SwiftKey käyttöön ja valita sitten Valitse SwiftKey. Nyt voit virallisesti vaihtaa Samsung-näppäimistösi SwiftKey-näppäimistöksi.
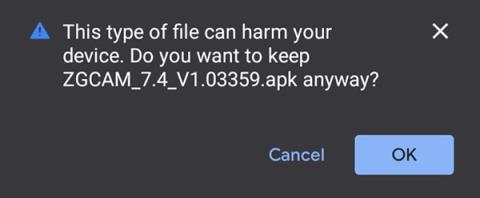
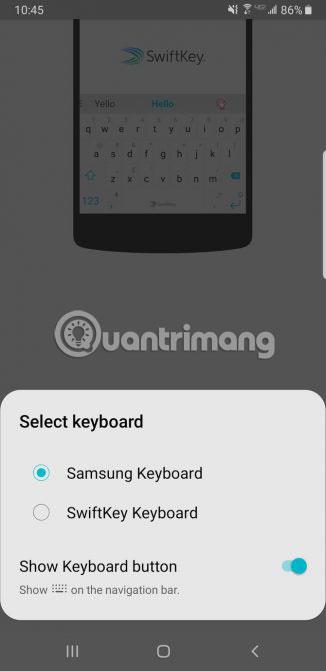
Jos et vieläkään ole tyytyväinen SwiftKeyyn, kokeile muita ilmaisia avoimen lähdekoodin Android-näppäimistövaihtoehtoja .
Lataa SwiftKey Androidille (saatavilla ilmaisiin sovelluksen sisäisiin ostoihin).
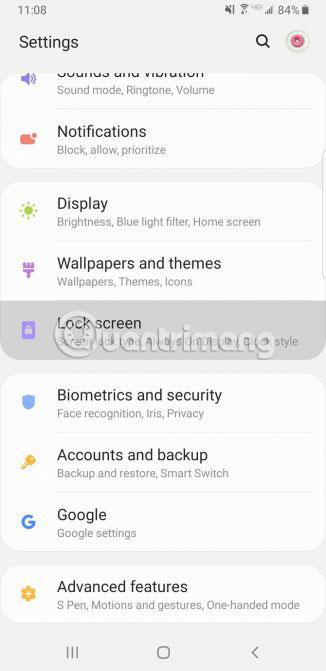
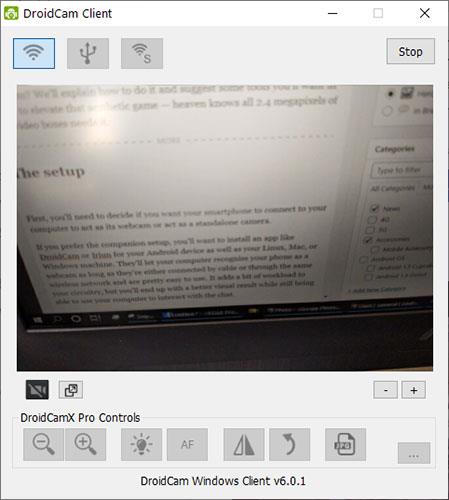
Oletuksena ilmoitukset ilmestyvät valkoisen kuplan sisään ja estävät kauniin taustakuvan lukitusnäytöltä. Haluatko päästä eroon tuosta ärsyttävästä kuplasta lopullisesti? Siirry kohtaan Asetukset > Lukitusnäyttö > Ilmoitukset ja vedä läpinäkyvyyspalkki kohtaan Korkea. Tällä tavalla kupla katoaa kokonaan.
Näytä tyyli -vaihtoehdossa voit muuttaa ilmoituksessasi näytettävän sisällön määrää. Valitse, näytetäänkö yksityiskohtainen viesti, viestin lyhennetty versio vai pelkkä sovelluskuvake. Todellisen yksityisyyden takaamiseksi ota käyttöön Piilota sisältö -vaihtoehto.
Joskus ilmoitustekstin väri on liian tumma tai liian kirkas, kun se näkyy lukitusnäytössä. Jos näin on, ota käyttöön Käännä tekstin väri automaattisesti -vaihtoehto . Tämä hyödyllinen ominaisuus muuttaa tekstin väriä taustakuvan värin mukaan.
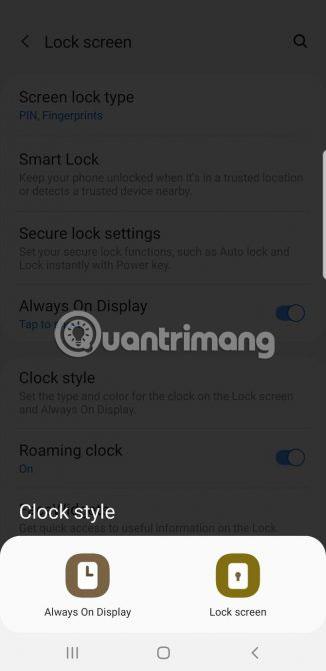
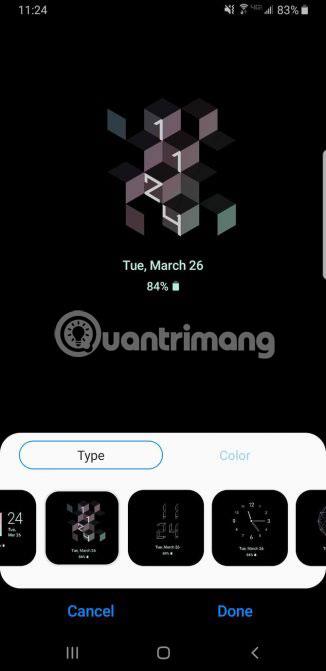
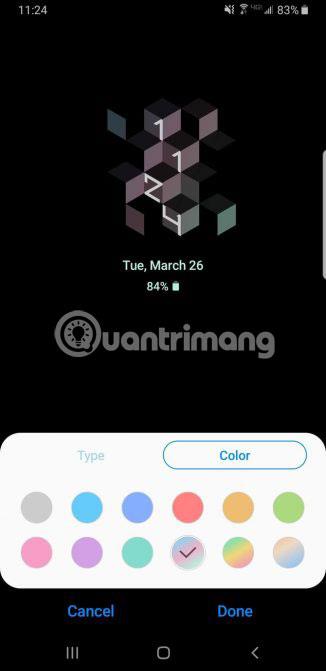
AOD näyttää kellonajan ja päivämäärän mustalla taustalla, kun et käytä puhelinta. Tämä ominaisuus näyttää hieman tylsältä, joten voit siirtyä kohtaan Asetukset > Lukitusnäyttö > Kellotyyli ja muuttaa sitä.
Varmista ensin, että AOD on käytössä, ja napauta sitten sitä. Täällä voit muuttaa sekä AOD:n että lukitusnäytön kellon tyyliä ja väriä.
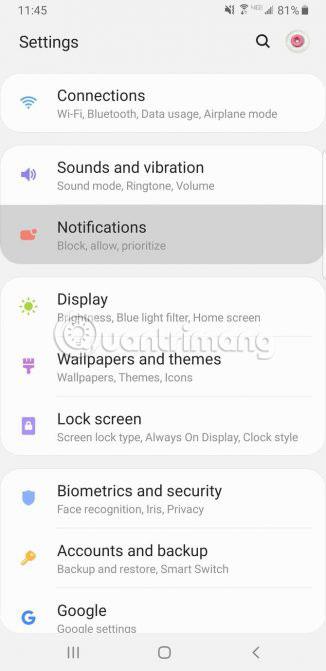
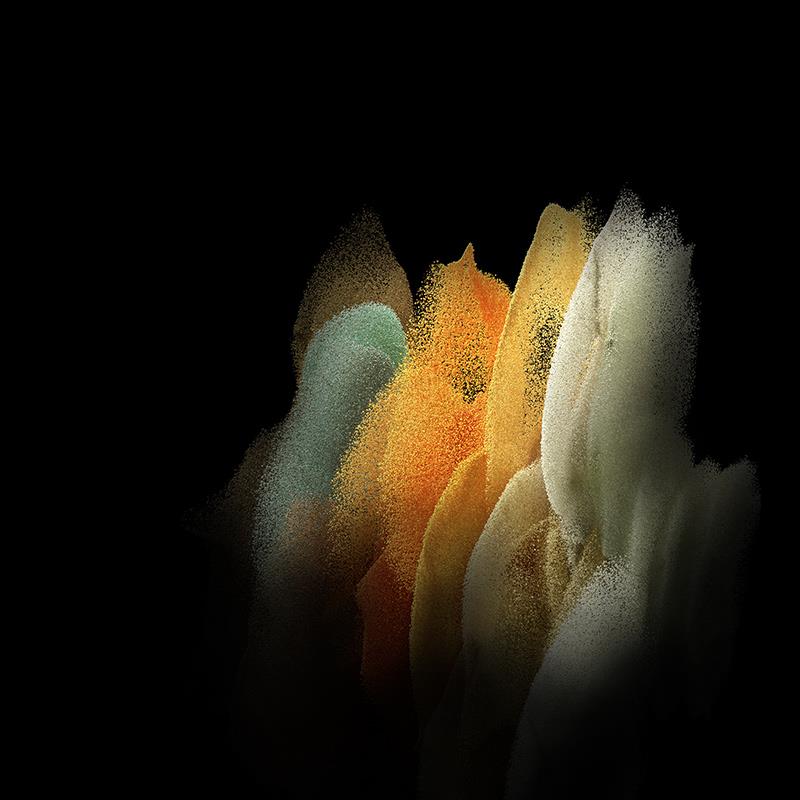
Tilapalkki sijaitsee näytön yläreunassa ja näyttää kaikki tärkeät puhelimen tiedot, kuten kellonajan, puhelimen akun keston valvonnan ja WiFi-signaalin voimakkuuden tarkastelun .
Kun näytössä on paljon ilmoituksia, tilapalkki näyttää hyvin sekavalta. Voit rajoittaa näytettävien ilmoitusten määrää siirtymällä kohtaan Asetukset > Ilmoitukset > Tilapalkki . Napauta 3 viimeisintä ilmoitusta näyttääksesi vain kolme kuvaketta kerralla. Jos haluat päästä eroon ilmoituskuvakkeista kokonaan, poista Näytä ilmoituskuvakkeet -asetus käytöstä .
Voit myös lisätä akun prosenttiosuuden näyttötiedot tilapalkkiin ottamalla käyttöön Näytä akun prosenttiosuus -vaihtoehdon .
Reunapaneelit (reunasovelluslokero) ovat yksi Samsung-puhelimien hyödyllisimmistä ominaisuuksista. Sen avulla voit nopeasti käyttää suosikkisovelluksiasi ja yhteystietojasi pyyhkäisemällä näytön reunaa. Tämän paneelin sisällön muuttamisen lisäksi voit myös lisätä tai poistaa kokonaisia paneeleja.
Kun olet ottanut reunapaneelit käyttöön Samsung-puhelimellasi, voit muokata niitä tyyliisi sopivaksi. Siirry kohtaan Asetukset > Näyttö > Reunapaneelit ja napauta Paneelit nähdäksesi eri paneelivaihtoehdot. Sovellusten lisäksi voit lisätä myös tehtäviä, säätä, ihmisiä jne.
Palaa lopuksi takaisin ja napauta Kahva muuttaaksesi reunasovelluslokeron kahvan väriä, pituutta, leveyttä, sijaintia ja läpinäkyvyyttä. Voit jopa saada puhelimen värisemään, kun kosketat kahvaa.
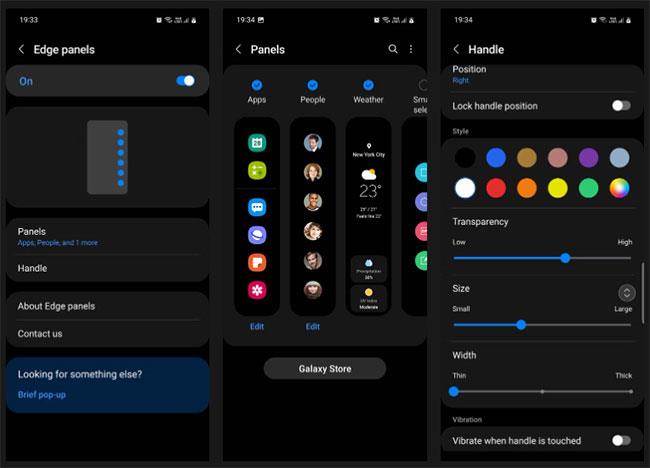
Mukauta reunapaneeleja
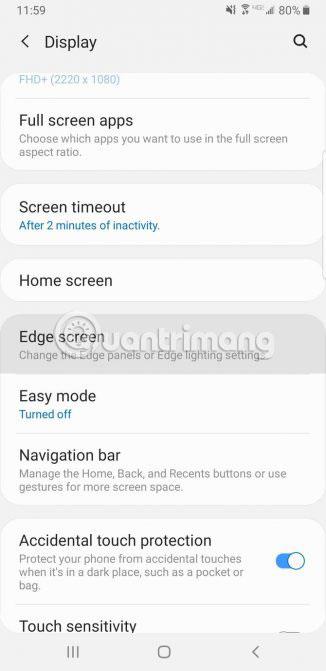
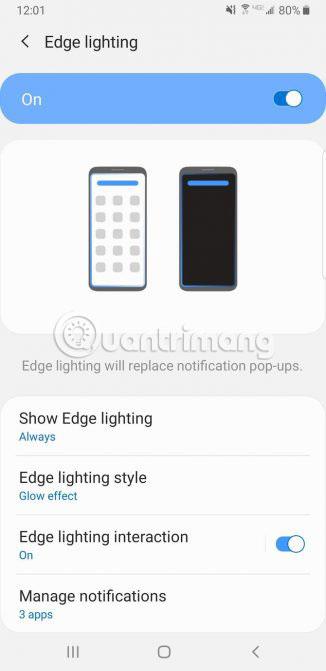

Samsung-puhelimissa on paljon hienoja ominaisuuksia, ja Edge-valaistus on yksi niistä. Reunavalaistus (ominaisuus, joka näyttää värinauhat reunassa) näkyy, kun puhelin on kuvapuoli alaspäin eikä sitä käytetä.
Kun saat puhelun tai tekstiviestin, puhelimen reunat syttyvät. Jos haluat muuttaa puhelimen reunavalaistusta, siirry kohtaan Näyttö > Reunanäyttö > Reunavalaistus > Reunavalaistustyyli . Täällä voit valita erilaisia tehosteita, värejä, peittävyyttä, leveyttä ja kuinka kauan valaistus kestää.
Kuten tiedät, kun pyyhkäiset näytön oikeaa reunaa, suosikkisovelluksesi ja -yhteystietosi tulevat näkyviin. Tämän paneelin sisällön muuttamisen lisäksi voit myös lisätä tai poistaa kokonaisia paneeleja.
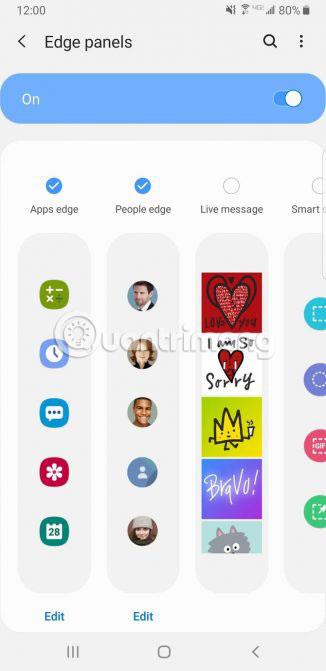
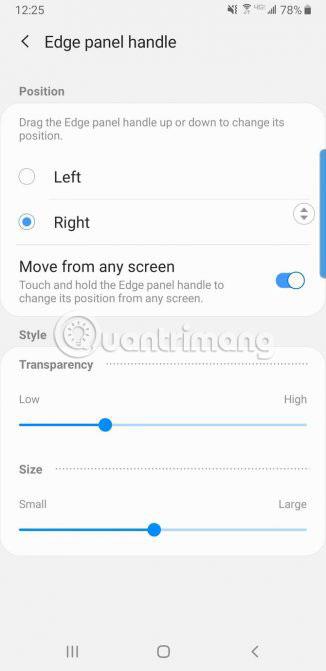
Siirry kohtaan Näyttö > Reunanäyttö > Reunavalaistus > Reunapaneelit , joka näyttää paneelin eri vaihtoehdot. Kojelautaan on mahdollista lisätä säätietoja, älykkäitä valitsimia, talousuutisia ja paljon muuta. Napsauttamalla pientä kolmen pisteen kuvaketta tämän näytön kulmassa ja valitsemalla reunapaneelin kahvan voit säätää paneelin läpinäkyvyyttä ja kokoa.
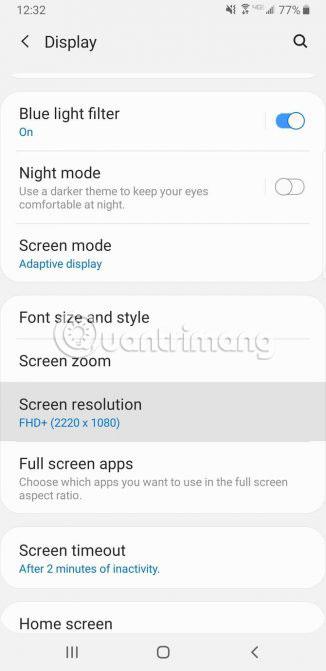
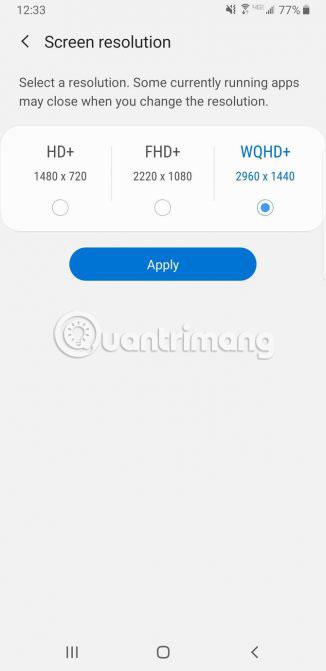
Kun omistat niin tehokkaan puhelimen kuin Samsung Galaxy S10, sinun kannattaa hyödyntää sen korkealaatuista näyttöä. Voit lisätä näytön tarkkuutta valitsemalla Asetukset > Näyttö > Näytön tarkkuus . Näet kolme eri vaihtoehtoa: HD+, FHD+ ja WQHD+ .
Älä epäröi asettaa resoluutioksi WQHD+. Saatat menettää hieman enemmän akun käyttöikää, mutta se on sen arvoista.
Muissa Android-perheen puhelimissa on yleensä Takaisin-painike navigointipalkin vasemmalla puolella. Samsung sijoittaa oletusarvoisesti Takaisin-painikkeen oikealle. Siirry kohtaan Asetukset > Näyttö > Navigointipalkki ja aloita mukauttaminen. Täällä voit muuttaa painikkeiden järjestystä ja jopa käyttää pyyhkäisyeleitä navigointimuotona.
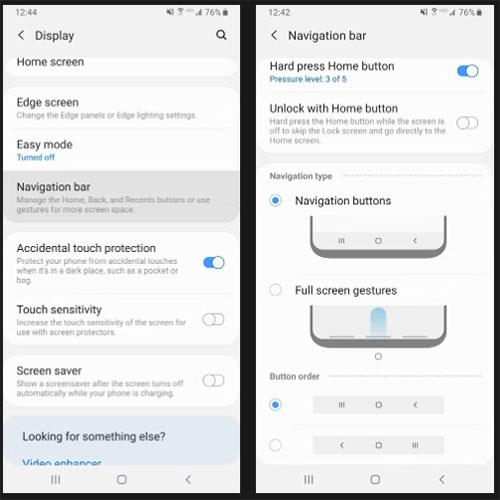
Siirrä Takaisin-painike vasemmalle puolelle
Jos et pidä Samsung-puhelimesi oletuskirjasmistyylistä, voit vaihtaa sen toiseen kirjasintyyliin. Voit tehdä tämän siirtymällä kohtaan Asetukset > Näyttö > Fonttikoko ja -tyyli . Täällä voit säätää fonttikokoa ja lihavoida sen.
Napauta Fonttityyliä ja valitse puhelimeesi esiasennetuista fonteista tai napauta Lataa fontit asentaaksesi kolmannen osapuolen kirjasimia Galaxy Storesta. Jotkut kirjasimet ovat maksullisia, kun taas toiset ovat ilmaisia.
Voit luoda ainutlaatuisen ääniprofiilin, joka on räätälöity korvillesi parantaaksesi Samsung-puhelimesi äänenlaatua. Voit tehdä tämän siirtymällä kohtaan Asetukset > Äänet ja värinä > Äänenlaatu ja tehosteet > Mukauta ääntä .
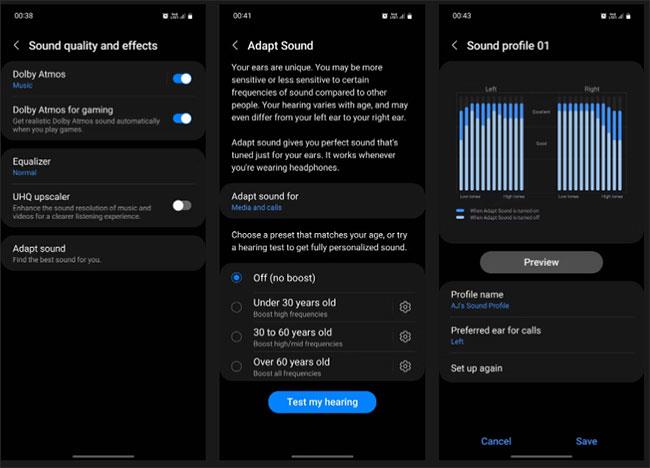
Luo mukautettuja ääniprofiileja korvillesi
Valitse tästä laitteesi ääniprofiili ikäsi perusteella. Voit valita kolmesta esiasetetusta asetuksesta (alle 30, 30 - 60 ja yli 60) tai luoda täysin personoidun ääniprofiilin yksityiskohtaisen kuulotestin perusteella.
Et saa Samsung-älypuhelimesi kaikkia etuja, jos säilytät oletusasetukset. Samsung-puhelimien mahtavuus tulee kaikista mukautusvaihtoehdoista. Puhelimen mukauttaminen ei vain tee siitä mukavampaa käyttöä, vaan tekee siitä myös paljon houkuttelevamman. Jos haluat muokata puhelintasi entistä enemmän, älä unohda tutustua tärkeisiin sovelluksiin, joilla voit muokata Android-puhelimesi aloitusnäyttöä .
Toivottavasti olet onnistunut.
Jos tietyt uuden Samsung-puhelimesi asetukset eivät tyydytä sinua, voit aina muuttaa niitä.
Samsung DeX on Samsungin lippulaivapuhelimien työpöytätila. Voit ottaa tämän tilan käyttöön manuaalisesti tai asettaa sen käynnistymään automaattisesti, kun muodostat yhteyden tiettyihin laitteisiin.
Alla olevassa artikkelissa Quantrimang opastaa sinua rekisteröimään takuun Samsung-puhelimille.
Nykyään moniin syöttösovelluksiin sisäänrakennettujen reaaliaikaisten puheen tekstiksi muunnosominaisuuksien ansiosta sinulla on nopea, yksinkertainen ja samalla erittäin tarkka syöttötapa.
Sekä tietokoneet että älypuhelimet voivat muodostaa yhteyden Toriin. Paras tapa käyttää Toria älypuhelimellasi on Orbot, projektin virallinen sovellus.
oogle jättää myös hakuhistorian, jota et joskus halua puhelintasi lainaavan näkevän tässä Google-hakusovelluksessa. Voit poistaa hakuhistorian Googlessa noudattamalla tämän artikkelin alla olevia ohjeita.
Alla on parhaat väärennetyt GPS-sovellukset Androidissa. Se on kaikki ilmaista, eikä sinun tarvitse roottaa puhelinta tai tablettia.
Tänä vuonna Android Q lupaa tuoda Android-käyttöjärjestelmään joukon uusia ominaisuuksia ja muutoksia. Katsotaan seuraavasta artikkelista Android Q:n ja tukikelpoisten laitteiden odotettu julkaisupäivä!
Turvallisuudesta ja yksityisyydestä on tulossa yhä suurempi huolenaihe älypuhelinten käyttäjille yleensä.
Chrome-käyttöjärjestelmän "Älä häiritse" -tilan avulla voit hetkessä mykistää ärsyttävät ilmoitukset keskittyäksesi työtilaan.
Tiedätkö, kuinka pelitila otetaan käyttöön puhelimesi pelin suorituskyvyn optimoimiseksi? Jos ei, tutkitaan sitä nyt.
Halutessasi voit myös asettaa läpinäkyviä taustakuvia koko Android-puhelinjärjestelmään Designer Tools -sovelluksella, mukaan lukien sovellusliittymä ja järjestelmäasetukset.
Yhä useampia 5G-puhelinmalleja lanseerataan malleista, tyypeistä segmentteihin. Tämän artikkelin avulla tutkitaan heti marraskuussa lanseeraavia 5G-puhelinmalleja.