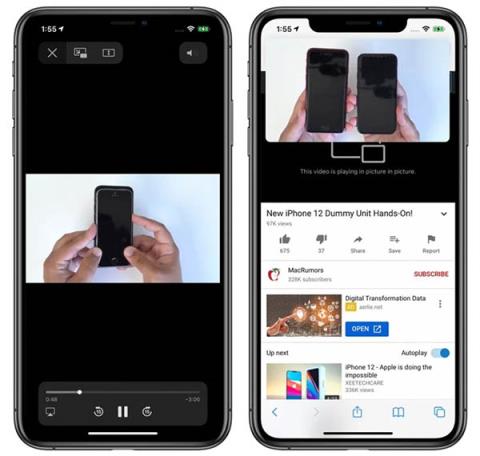Το Picture-in-Picture είναι ένα από τα νέα χαρακτηριστικά που πρόσθεσε η Apple στο iPhone στο iOS 14. Επιτρέπει στους χρήστες να κάνουν πολλά πράγματα ταυτόχρονα σε μία οθόνη. Σε αυτό το άρθρο, ας μάθουμε με το QuanTriMang για τη λειτουργία Picture-in-Picture και πώς να τη χρησιμοποιείτε άπταιστα!
Πλήρης οδηγός για το Picture in Picture iOS 14
Τι είναι το Picture-in-Picture;
Το Picture-in-Picture (PIP) είναι μια λειτουργία που επιτρέπει στους χρήστες να παρακολουθούν βίντεο σε ένα μικρό παράθυρο στην οθόνη του τηλεφώνου, ενώ παράλληλα μπορούν να προβάλλουν και να λειτουργούν σε άλλες εφαρμογές. Αρχικά, αυτή η δυνατότητα προσφερόταν μόνο από την Apple στο iPad, αλλά μετά το iOS 14, προστέθηκε στο iPhone.
Ενεργοποίηση εικόνας σε εικόνα στο iPhone
Αν δεν υπάρχει κάτι ασυνήθιστο, η λειτουργία PiP είναι ενεργοποιημένη από προεπιλογή στο iPhone. Εάν δεν μπορείτε να χρησιμοποιήσετε το PiP παρά τις παρακάτω οδηγίες, μεταβείτε στις Ρυθμίσεις > Γενικά > Picture-in-picture και ενεργοποιήστε την επιλογή Έναρξη PiP αυτόματα .
Πώς να παρακολουθήσετε βίντεο εκτός οθόνης στον ιστό iOS 14
Το PiP λειτουργεί με τους περισσότερους ιστότοπους ροής βίντεο που ανοίγουν από το Safari. Σε μια σελίδα με βίντεο, πατήστε για αναπαραγωγή του βίντεο και, στη συνέχεια, κάντε κλικ στο εικονίδιο PiP ή πατήστε δύο φορές το βίντεο με δύο δάχτυλα. Μπορείτε επίσης να σύρετε προς τα πάνω από το κάτω μέρος για να ενεργοποιήσετε αυτήν τη λειτουργία. Έτσι, μπορείτε να παρακολουθείτε βίντεο και να σερφάρετε στο διαδίκτυο κανονικά.
PiP στο Safari
Χρησιμοποιήστε το Picture in Picture με την εφαρμογή
Το PiP εφαρμόζεται σε εφαρμογές που εκτελούν περιεχόμενο βίντεο, αλλά πρέπει να περιμένουμε τους προγραμματιστές αυτών των εφαρμογών να ενημερώσουν το λογισμικό για να υποστηρίξουν αυτήν τη λειτουργία.
Όπως και στην έκδοση beta του iOS 14 και στο επίσημο iOS 14, η δωρεάν έκδοση YouTube εξακολουθεί να μην υποστηρίζει το PiP. Εάν θέλετε να παρακολουθήσετε το YouTube εκτός οθόνης στο iOS 14, συνεχίστε να διαβάζετε παρακάτω. Ωστόσο, με εφαρμογές της Apple όπως το Apple TV, μπορείτε να κάνετε κλικ στο εικονίδιο PiP για να ενεργοποιήσετε αυτήν τη λειτουργία, να χρησιμοποιήσετε δύο δάχτυλα για να αγγίξετε το βίντεο δύο φορές ή να σύρετε το δάχτυλό σας προς τα πάνω από κάτω για πρόσβαση στη λειτουργία PiP. .

Το PiP λειτουργεί με την εφαρμογή Apple TV
Βγείτε από τη λειτουργία PiP και επιστρέψτε στη λειτουργία πλήρους οθόνης με τον ίδιο τρόπο. Κλείστε το παράθυρο Picture in Picture και βγείτε από την εφαρμογή κάνοντας κλικ στο εικονίδιο X στην επάνω αριστερή γωνία.
Χρησιμοποιήστε το Picture in Picture με το Facetime
Το PiP έχει υποστήριξη FaceTime στο iOS 14 και ίσως αυτό είναι το μεγαλύτερο πλεονέκτημα αυτής της λειτουργικότητας. Από το iOS 13 και παρακάτω, κάθε φορά που θέλετε να αλλάξετε εφαρμογές, το FaceTime θα αναπαράγει αυτόματα το βίντεό σας, πράγμα που σημαίνει ότι το άλλο άκρο της γραμμής εξακολουθεί να σας ακούει αλλά δεν μπορεί να σας δει.

PiP με FaceTime
Ξεκινώντας από το iOS 14 , το παράθυρο FaceTime θα ελαχιστοποιηθεί αυτόματα όταν μεταβείτε σε εργασία με άλλη εφαρμογή, το βίντεό σας θα εξακολουθεί να εμφανίζεται στην άλλη άκρη της γραμμής χωρίς να χαθεί.
Μπορείτε να πατήσετε το FaceTime δύο φορές στη σειρά για να αλλάξετε το μέγεθος του παραθύρου. Εάν πατήσετε μόνο μία φορά, το FaceTime θα επιστρέψει σε πλήρη οθόνη ως συνήθως. Μπορείτε να μετακινήσετε το παράθυρο PiP σε οποιαδήποτε κατάλληλη τοποθεσία.
Αλλάξτε το μέγεθος και τη θέση του παραθύρου Picture in Picture
Μπορείτε να κάνετε διπλό κλικ σε οποιοδήποτε παράθυρο PiP και να χρησιμοποιήσετε πολλές λειτουργίες για να αλλάξετε το μέγεθός του. Υπάρχουν τρία μεγέθη για να διαλέξετε: μικρό, μεσαίο και μεγάλο.

Τρία μεγέθη παραθύρων PiP
Το μικρό παράθυρο θα έχει το μέγεθος δύο εικονιδίων εφαρμογών, το μέσο παράθυρο θα έχει πλάτος τρία εικονίδια και μιάμιση φορά το ύψος και το μεγάλο παράθυρο θα έχει το μέγεθος οκτώ εικονιδίων εφαρμογών.
Το Picture in Picture μπορεί να χρησιμοποιηθεί με τις περισσότερες εφαρμογές στην αρχική οθόνη. Τα μικρά και μεσαία παράθυρα μπορούν να μετακινηθούν οπουδήποτε στην οθόνη, τα μεγάλα παράθυρα μπορούν να τοποθετηθούν στην επάνω ή στην κάτω γωνία.
Μετακινήστε το παράθυρο Εικόνα σε Εικόνα εκτός οθόνης
Μπορείτε να σύρετε το παράθυρο PiP οποιουδήποτε μεγέθους εκτός οθόνης, αν θέλετε. Εκείνη τη στιγμή, θα συνεχίσετε να ακούτε το βίντεο ή τον ήχο Facetime, αλλά η εικόνα δεν θα εμφανίζεται πλέον.

Το παράθυρο PiP έχει μετακινηθεί εκτός οθόνης
Μπορείτε να χρησιμοποιήσετε το Picture in Picture (PiP ή εικόνα σε εικόνα) για να παρακολουθήσετε βίντεο του YouTube εκτός οθόνης στο iOS 14, αλλά το YouTube έχει κλειδώσει αυτήν τη δυνατότητα στην εφαρμογή, ώστε να μην μπορείτε να χρησιμοποιήσετε απευθείας το PiP, πρέπει να προσθέσετε μερικά πράγματα. Ένα άλλο μικρό βήμα που έχουμε αναλυτικές οδηγίες σε άλλο άρθρο: Πώς να παρακολουθήσετε το YouTube εκτός οθόνης στο iOS 14