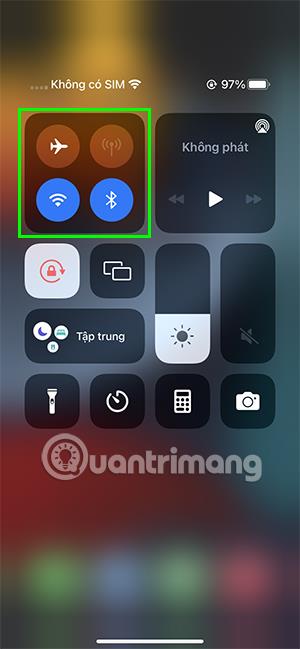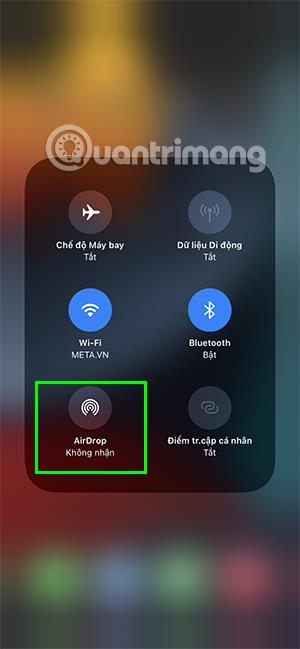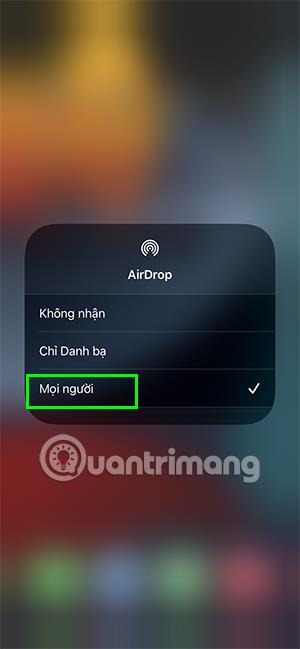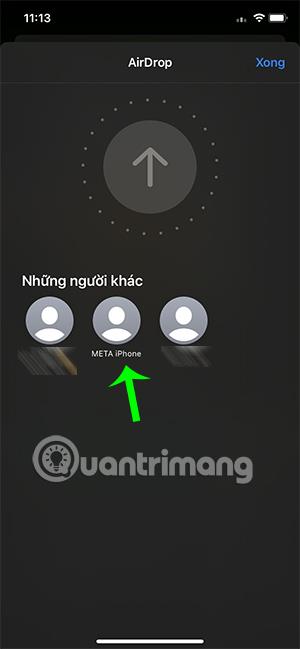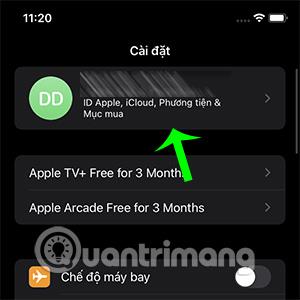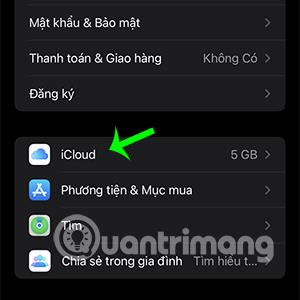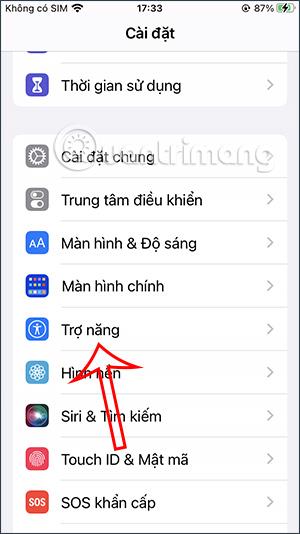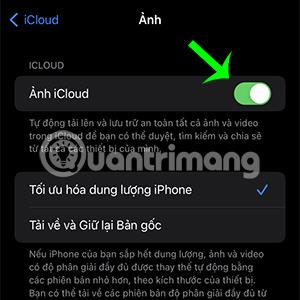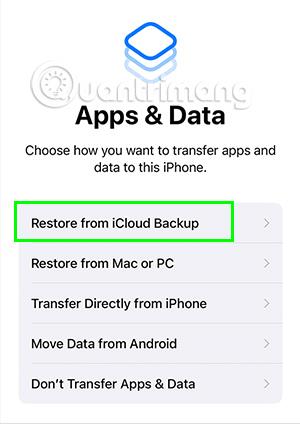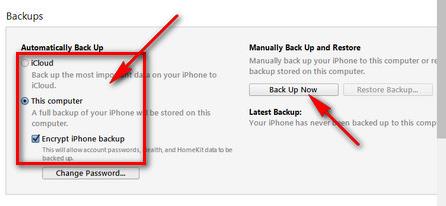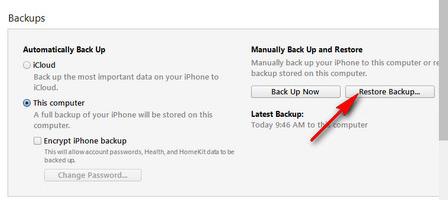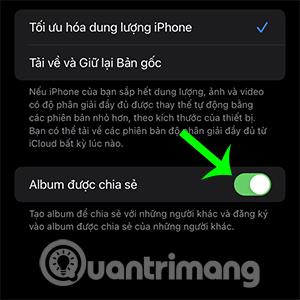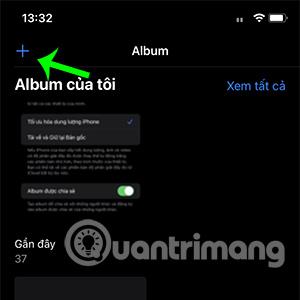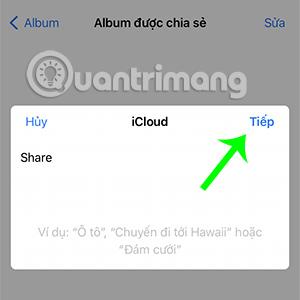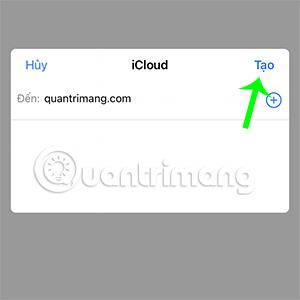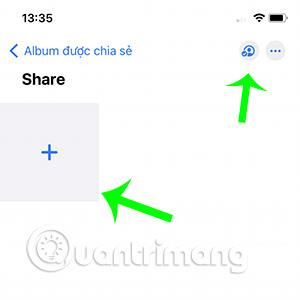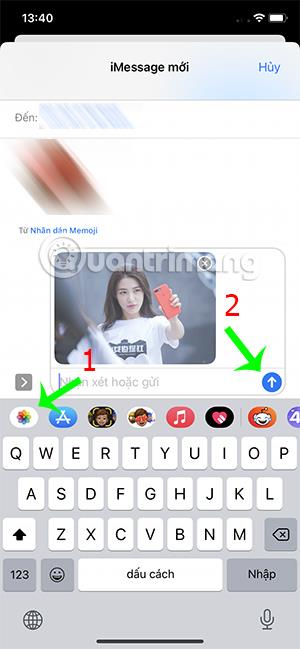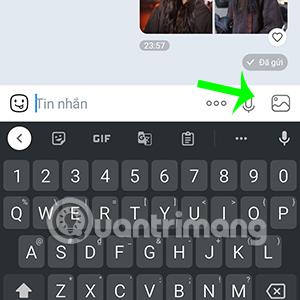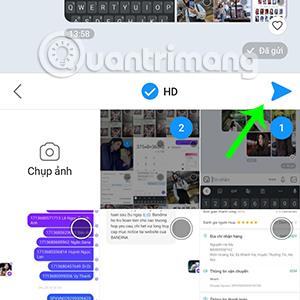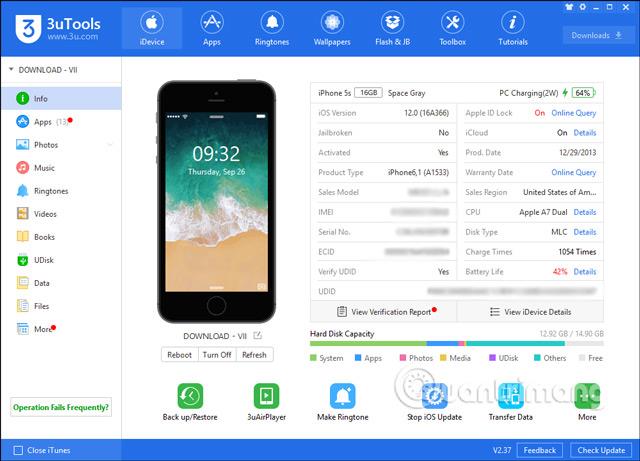Υπάρχουν πολλοί διαφορετικοί τρόποι μεταφοράς φωτογραφιών μεταξύ iPhone . Οι τρόποι μεταφοράς φωτογραφιών παρακάτω θα σας βοηθήσουν να εξοικονομήσετε σημαντικό χρόνο όταν αλλάζετε τηλέφωνα ή θέλετε απλώς να μοιραστείτε αναμνηστικές φωτογραφίες με συγγενείς και φίλους.
Πίνακας περιεχομένων του άρθρου
Μεταφέρετε φωτογραφίες από το iPhone στο iPhone χρησιμοποιώντας το AirDrop
Η πιο κοινή μέθοδος μεταφοράς φωτογραφιών μεταξύ δύο iPhone είναι το AirDrop . Αυτή η δυνατότητα είναι ενσωματωμένη σε συσκευές Apple, επομένως δεν χρειάζεται να εγκαταστήσετε καμία εφαρμογή. Το μόνο που χρειάζεται να κάνετε είναι να ακολουθήσετε αυτά τα βήματα:
Βήμα 1:
Σύρετε την οθόνη από κάτω προς τα πάνω για iPhone με ένα κουμπί Home ή τη δεξιά γωνία από πάνω προς τα κάτω για iPhone χρησιμοποιώντας το Face ID για να ανοίξετε το Κέντρο Ελέγχου. Κρατήστε το πλαίσιο με τα εικονίδια Wifi και Bluetooth.
Βήμα 2: Κάντε κλικ στο AirDrop. Επιλέξτε τη γραμμή Όλοι για να ενεργοποιήσετε το AirDrop.
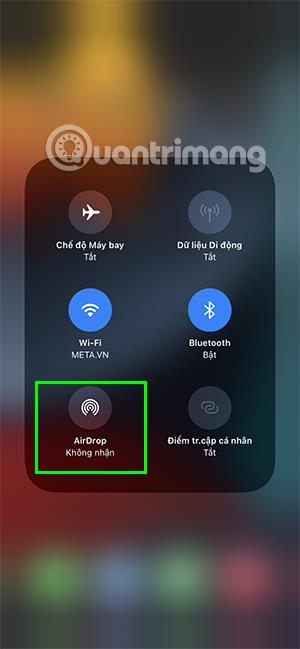
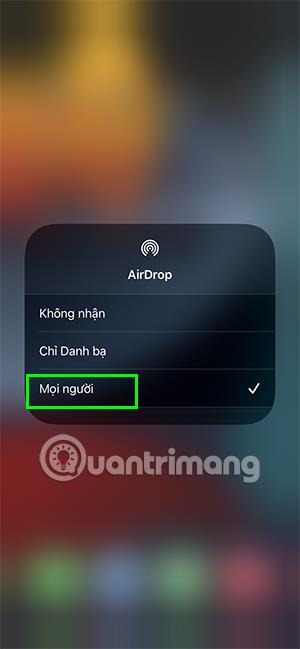
Βήμα 3: Ανοίξτε την εφαρμογή Φωτογραφίες , μεταβείτε στη φωτογραφία που θέλετε να μοιραστείτε και κάντε κλικ στο κουμπί κοινής χρήσης στην κάτω αριστερή γωνία της οθόνης.

Βήμα 4: Επιλέξτε το εικονίδιο AirDrop και, στη συνέχεια, βρείτε το όνομα του iPhone στο οποίο θέλετε να στείλετε φωτογραφίες.
Αυτή τη στιγμή, θα εμφανιστεί ένα παράθυρο διαλόγου στο iPhone του παραλήπτη. Απλώς επιβεβαιώστε και οι φωτογραφίες θα μεταφερθούν γρήγορα.
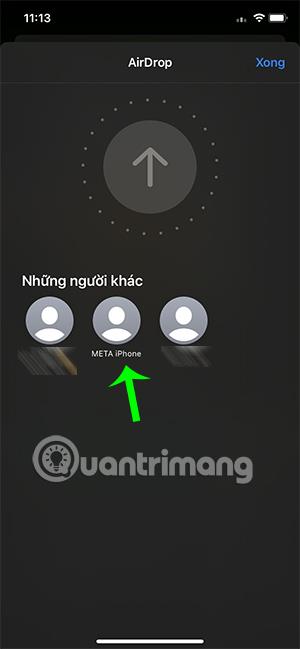
Μεταφέρετε φωτογραφίες από το iPhone στο iPhone χρησιμοποιώντας το iCloud
Το iCloud είναι ένας τρόπος που σας επιτρέπει να στέλνετε όλες τις φωτογραφίες από το παλιό σας iPhone στο iPhone που αγοράσατε πρόσφατα όταν δημιουργείτε τον ίδιο λογαριασμό iCloud και για τις δύο συσκευές. Για να μεταφέρετε φωτογραφίες, θα χρειαστεί να ανεβάσετε όλες τις φωτογραφίες στο iPhone σας στο iCloud με τον ακόλουθο τρόπο:
Βήμα 1: Μεταβείτε στις Ρυθμίσεις , πατήστε το Apple ID σας . Ανοίξτε την ενότητα iCloud.
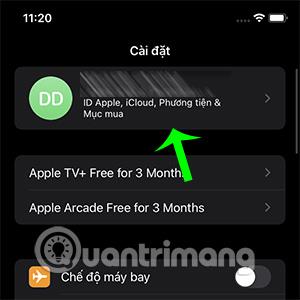
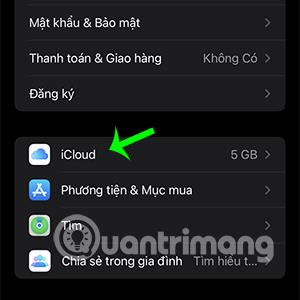
Βήμα 2: Επιλέξτε Φωτογραφίες και ενεργοποιήστε το iCloud Photos.
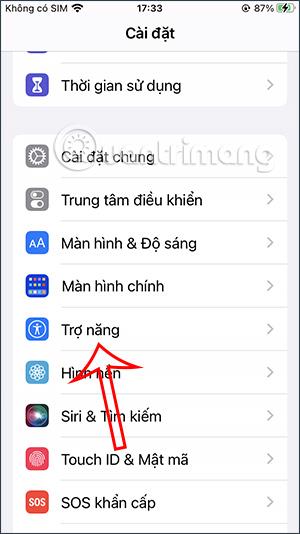
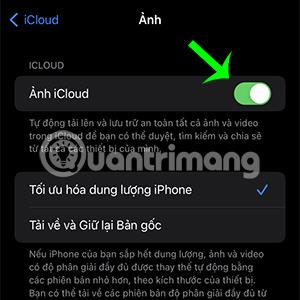
Σημειώστε ότι με αυτήν τη μέθοδο πρέπει να έχετε αρκετή μνήμη iCloud για να μπορείτε να δημιουργήσετε αντίγραφα ασφαλείας όλων των φωτογραφιών στη συσκευή σας.
Επιπλέον, όταν ξεκινάτε ένα νέο iPhone χρησιμοποιώντας τον ίδιο λογαριασμό iCloud με την παλιά συσκευή, μπορείτε να επιλέξετε Restore from iCloud Backup (Restore iCloud Backup), αυτό θα σας βοηθήσει να ανακτήσετε όλες τις φωτογραφίες καθώς και τα δεδομένα του iPhone σας από το παλιό iPhone γρήγορα και απλά.
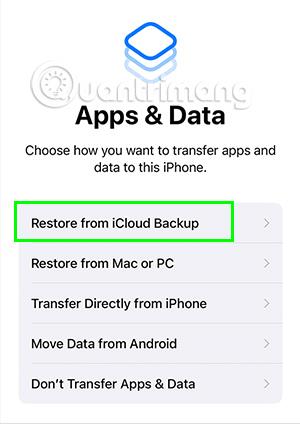
Μεταφέρετε φωτογραφίες από το iPhone στο iPhone χρησιμοποιώντας το iTunes
Μπορείτε επίσης να μεταφέρετε φωτογραφίες επαναφέροντας το iTunes μέσω του υπολογιστή σας με Windows. Αυτή η μέθοδος θα είναι κατάλληλη για χρήστες που μόλις αντικατέστησαν ένα νέο iPhone.
Βήμα 1
Συνδέστε το παλιό iPhone στον υπολογιστή με το iTunes . Στη διεπαφή διαχείρισης iPhone, θα δείτε την ενότητα Δημιουργία αντιγράφων ασφαλείας για να σας βοηθήσει να δημιουργήσετε αντίγραφα ασφαλείας και να μεταφέρετε δεδομένα από το παλιό iPhone στο νέο iPhone. Στη στήλη Αυτόματη δημιουργία αντιγράφων ασφαλείας θα υπάρχουν:
- iCloud: Δημιουργήστε αντίγραφα ασφαλείας των δεδομένων στον λογαριασμό σας iCloud
- Αυτός ο υπολογιστής: Δημιουργήστε αντίγραφα ασφαλείας και αποθηκεύστε τα δεδομένα σας σε αυτόν τον υπολογιστή
- Κρυπτογράφηση αντιγράφων ασφαλείας iPhone: Επιλέξτε να κρυπτογραφήσετε τα δεδομένα iPhone εάν έχετε προσωπικά δεδομένα που δεν θέλετε να εκτεθούν.
Αφού επιλέξετε την κατάλληλη μέθοδο, κάντε κλικ στο Back Up Now.
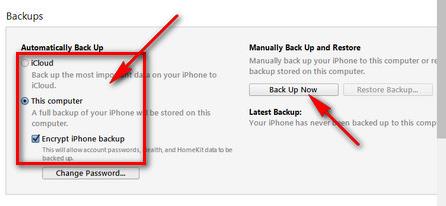
Βήμα 2
Αφού ολοκληρώσετε τη δημιουργία αντιγράφων ασφαλείας, αφαιρέστε το παλιό iPhone και συνδέστε το νέο iPhone στον υπολογιστή . Στη διεπαφή διαχείρισης iPhone, επιλέξτε Restore Back up... για να μεταφέρετε εικόνες από το παλιό iPhone.
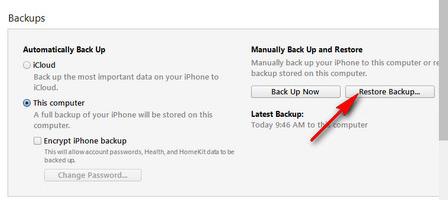
Μεταφέρετε φωτογραφίες μεταξύ iPhone μέσω του Finder
Εάν χρησιμοποιείτε Mac αντί για υπολογιστή με Windows, αυτός είναι ο τρόπος μεταφοράς φωτογραφιών για εσάς. Είναι παρόμοιο με τη μεταφορά μέσω iTunes σε υπολογιστή με Windows.
Βήμα 1: Συνδέστε το παλιό σας iPhone στο Mac και ενεργοποιήστε το Finder .
Στη συνέχεια, κάντε κλικ στο όνομα του iPhone σας στην ενότητα Τοποθεσίες και προχωρήστε στη Δημιουργία αντιγράφων ασφαλείας τώρα για να δημιουργήσετε αντίγραφα ασφαλείας των φωτογραφιών.
Βήμα 2
Συνδέστε το νέο iPhone στο Mac σας και, στη συνέχεια, ανοίξτε το Finder και επιλέξτε το νέο όνομα iPhone. Τέλος επιλέξτε Restore Backup και περιμένετε να μεταφερθούν τα δεδομένα της φωτογραφίας στη νέα συσκευή.
Δημιουργήστε άλμπουμ για κοινή χρήση φωτογραφιών μεταξύ iPhone και iPhone
Μπορείτε επίσης να χρησιμοποιήσετε τη λειτουργία κοινόχρηστου άλμπουμ για να μοιράζεστε εικόνες πολύ εύκολα με φίλους και συγγενείς που χρησιμοποιούν επίσης iPhone.
Βήμα 1: Μεταβείτε στις Ρυθμίσεις, στην ενότητα iCloud Name , επιλέξτε iCloud Photos .
Βήμα 2: Ενεργοποιήστε τα Κοινόχρηστα άλμπουμ.
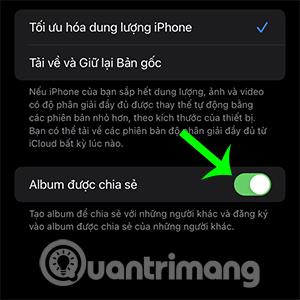
Βήμα 3: Ανοίξτε την εφαρμογή Φωτογραφίες , κάντε κλικ στο σύμβολο + στην επάνω αριστερή γωνία της διεπαφής του Άλμπουμ και κάντε κλικ για να επιλέξετε Νέο κοινόχρηστο άλμπουμ.
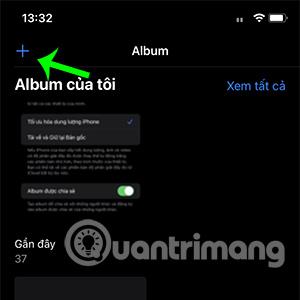

Βήμα 4: Ονομάστε το κοινόχρηστο άλμπουμ και επιλέξτε Επόμενο.
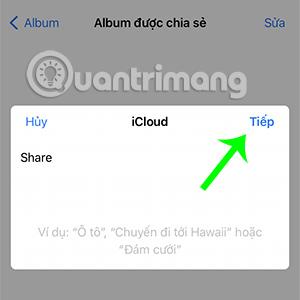
Βήμα 5: Εισαγάγετε το email του παραλήπτη ή τον αριθμό τηλεφώνου iCloud και, στη συνέχεια, κάντε κλικ στην επιλογή Δημιουργία.
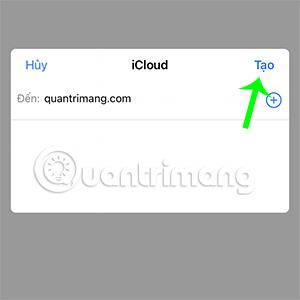
Βήμα 6: Στο άλμπουμ που δημιουργήθηκε πρόσφατα, μπορείτε να κάνετε κλικ στο σύμβολο + για να προσθέσετε φωτογραφίες ή βίντεο.
Επιπλέον, μπορείτε επίσης να προσθέσετε ή να αφαιρέσετε άτομα για κοινή χρήση του άλμπουμ μέσω του μπλε κουμπιού σε σχήμα προσώπου στην επάνω δεξιά γωνία της διεπαφής της εφαρμογής.
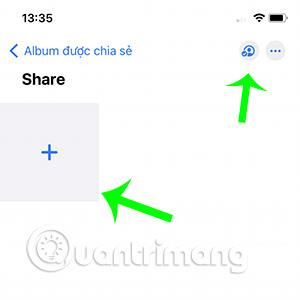
Μοιραστείτε φωτογραφίες μέσω iMessage ή SMS
Το iMessage είναι μια πλατφόρμα ανταλλαγής μηνυμάτων μεταξύ συσκευών Apple. Όχι μόνο τακτικά μηνύματα, αλλά μπορείτε επίσης να στείλετε φωτογραφίες υψηλής ποιότητας απλά και γρήγορα μέσω αυτής της πλατφόρμας.
Το μόνο που χρειάζεται να κάνετε είναι να μεταβείτε στο iMessage, να επιλέξετε τον παραλήπτη. Στη συνέχεια, κάντε κλικ στο εικονίδιο της εφαρμογής Φωτογραφίες και επιλέξτε μια φωτογραφία για να πατήσετε αποστολή.
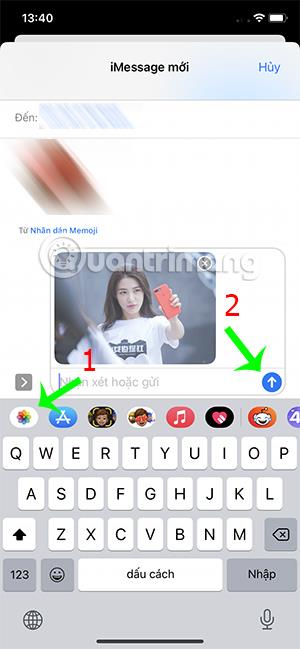
Μεταφέρετε φωτογραφίες από το iPhone σε άλλο iPhone μέσω του Zalo
Η εφαρμογή Zalo είναι επίσης ένας τρόπος για να σας βοηθήσει να μοιράζεστε πιο εύκολα φωτογραφίες με φίλους και συγγενείς. Χρειάζεται μόνο να ακολουθήσετε μερικά απλά βήματα για να ολοκληρώσετε τη διαδικασία αποστολής φωτογραφιών. Συγκεκριμένα, οι φωτογραφίες που αποστέλλονται μέσω Zalo εξακολουθούν να είναι υψηλής ποιότητας και επίσης σας βοηθούν να στέλνετε φωτογραφίες σε συσκευές με λειτουργικό σύστημα Android.
Κατεβάστε το Zalo στο iPhone
Βήμα 1: Ανοίξτε το Zalo, επιλέξτε το άτομο στο οποίο θέλετε να στείλετε φωτογραφίες.
Βήμα 2: Στο πλαίσιο συνομιλίας, επιλέξτε το εικονίδιο της φωτογραφίας, εδώ κάντε κλικ για να επιλέξετε τις φωτογραφίες που θέλετε να μοιραστείτε με άλλους.
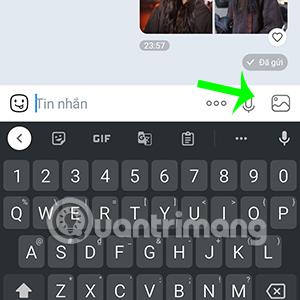
Βήμα 3: Μπορείτε να επιλέξετε το πλαίσιο HD για καλύτερη ποιότητα των απεσταλμένων φωτογραφιών. Στη συνέχεια, κάντε κλικ στο εικονίδιο αποστολής.
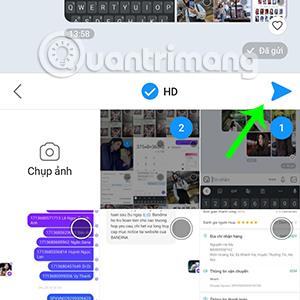
Μοιραστείτε φωτογραφίες μέσω του 3uTools
Κατεβάστε το 3uTools για υπολογιστή
Τέλος, μπορείτε να χρησιμοποιήσετε το λογισμικό 3uTools για να μεταφέρετε φωτογραφίες από το ένα iPhone στο άλλο πολύ αποτελεσματικά. Όχι μόνο αυτό, αυτή η εφαρμογή σας επιτρέπει επίσης να δημιουργείτε ήχους κλήσης, να αναβαθμίζετε εφαρμογές... παρόμοια με τα χαρακτηριστικά του iTunes.
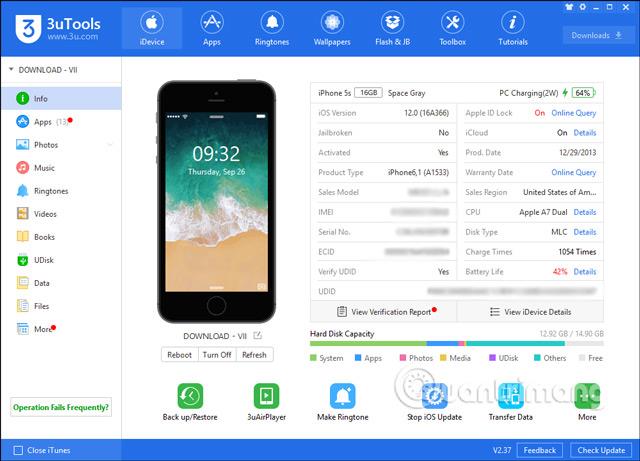
Μπορείτε να ανατρέξετε σε περισσότερες λεπτομέρειες σχετικά με τον τρόπο χρήσης του 3uTools για τη μεταφορά δεδομένων και εικόνων από το iPhone στο iPhone μέσω αυτού του άρθρου.
Παραπάνω είναι η κοινή χρήση 8 τρόπων για γρήγορη μεταφορά φωτογραφιών από το iPhone σε άλλο iPhone που θέλει να σας παρουσιάσει η Quantrimang. Ας ελπίσουμε ότι μπορείτε να κάνετε αίτηση και να μοιράζεστε εικόνες πιο άνετα. Εάν υπάρχει απλούστερος και ταχύτερος τρόπος για να μοιραστείτε φωτογραφίες, μοιραστείτε τις με την Quantrimang.