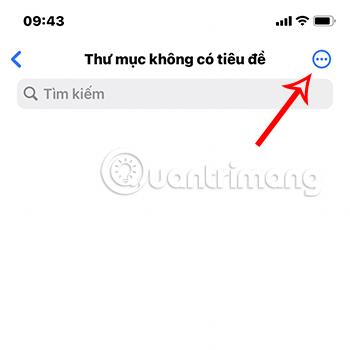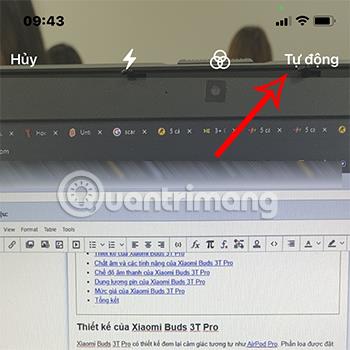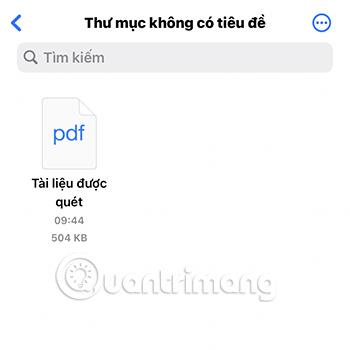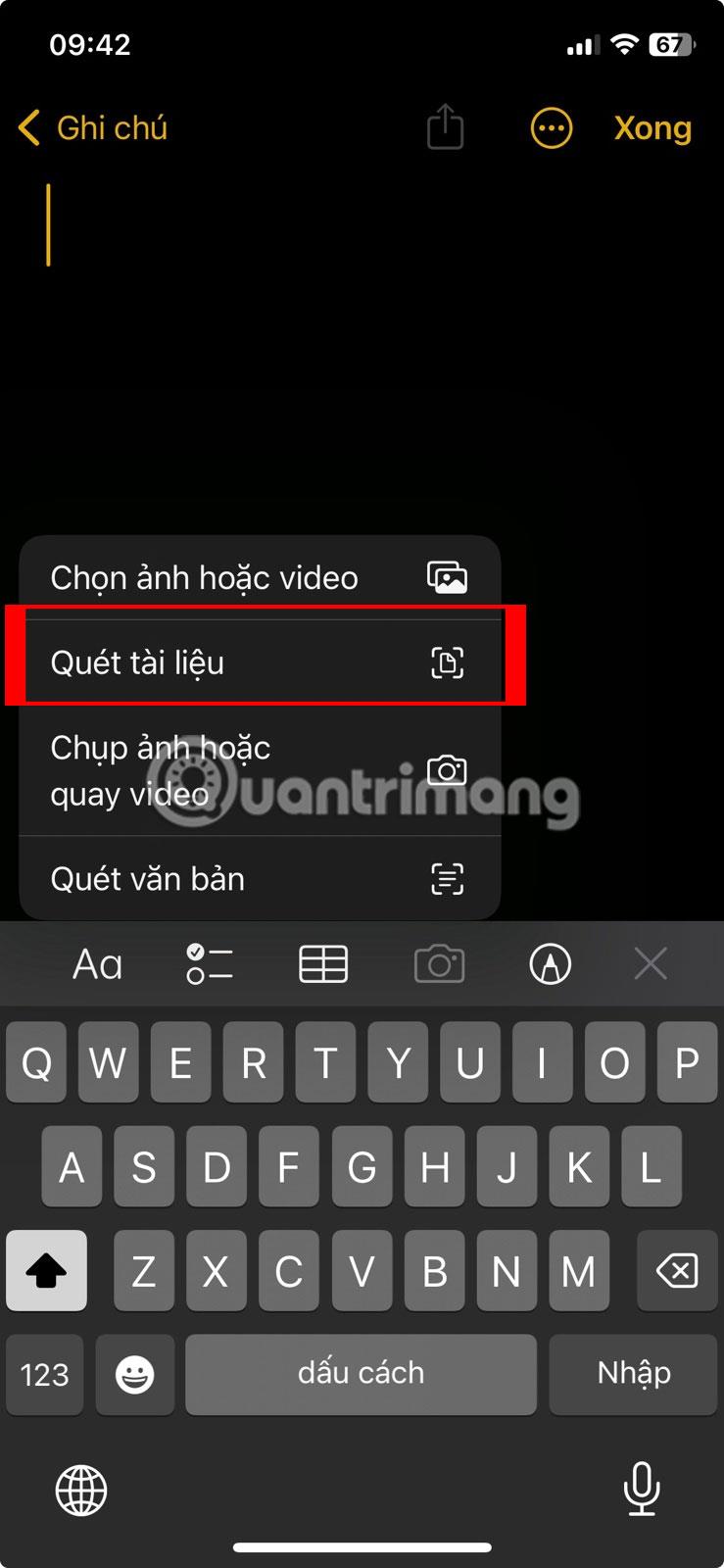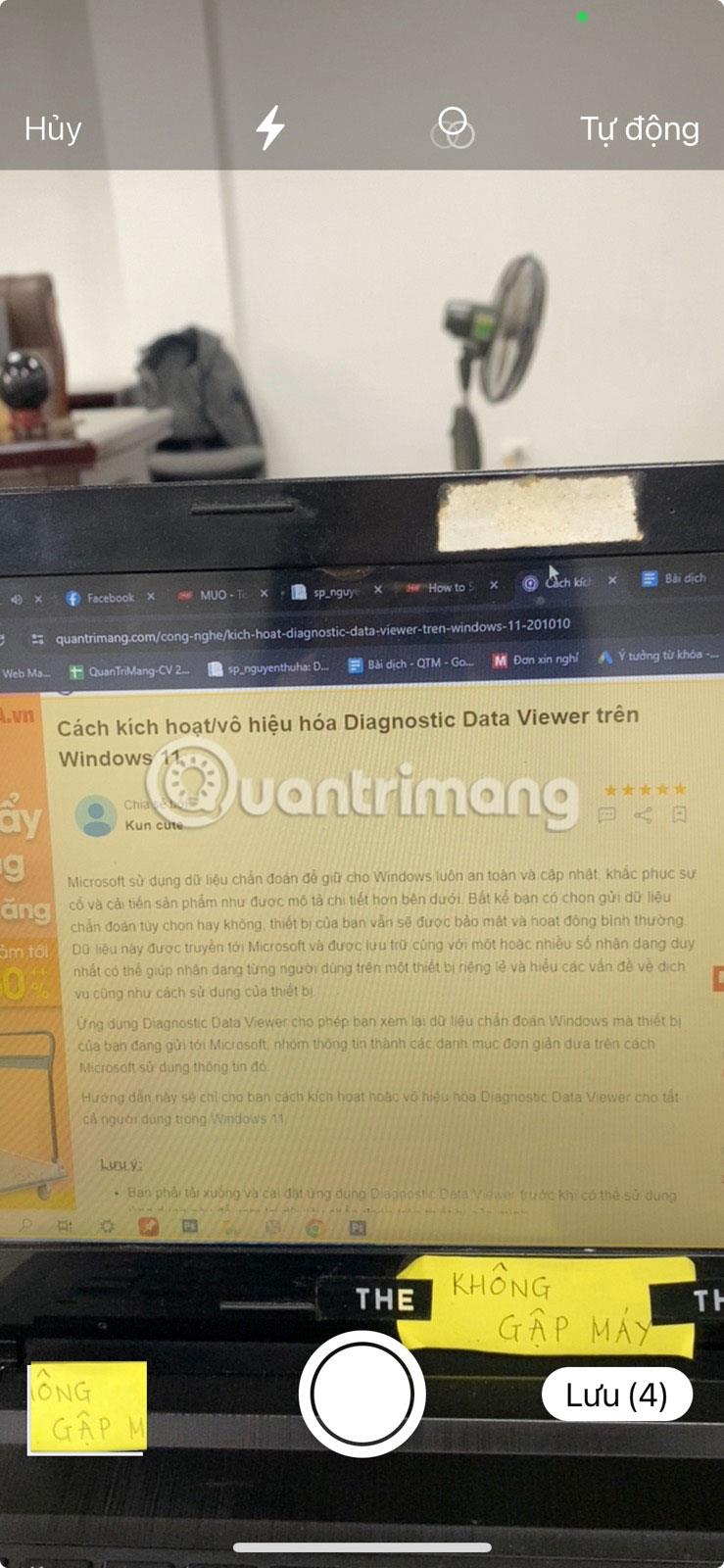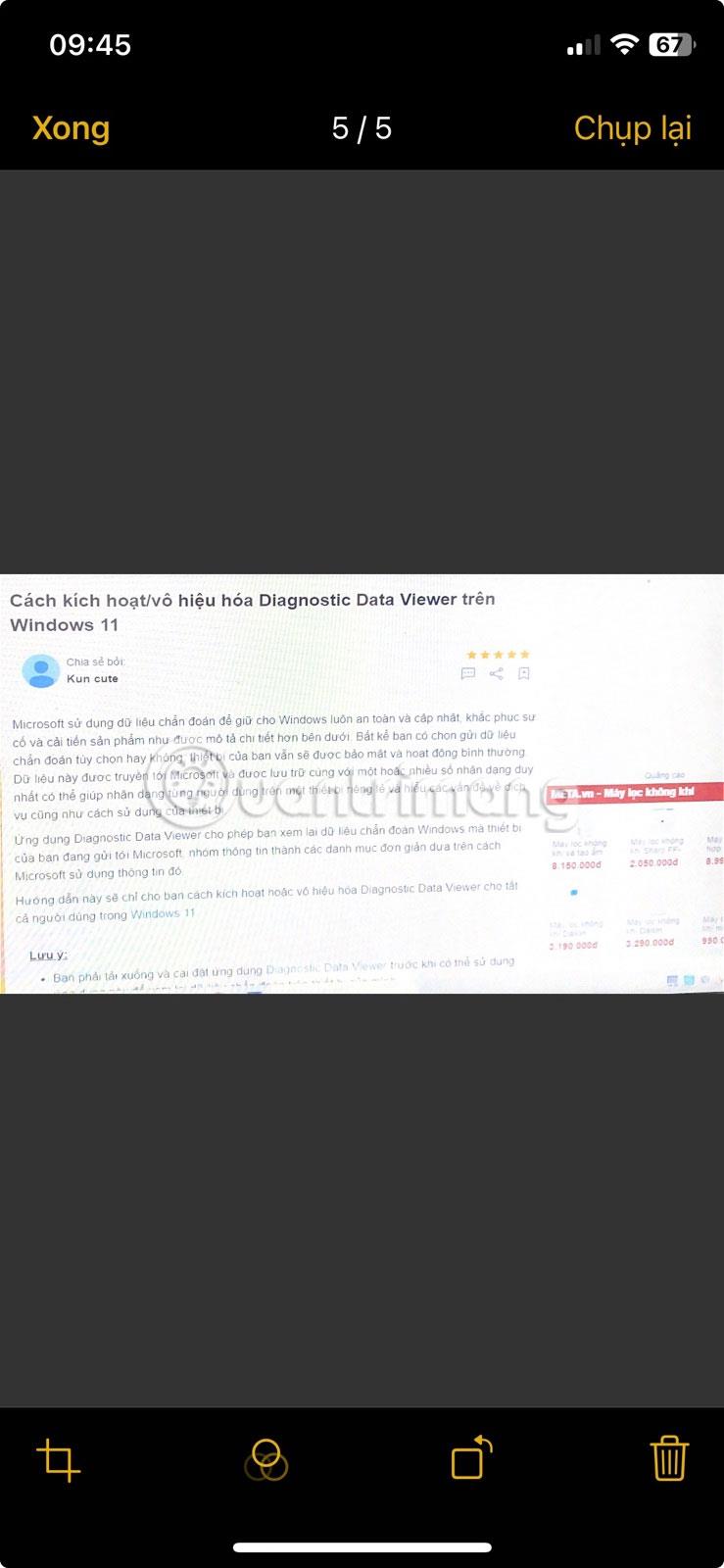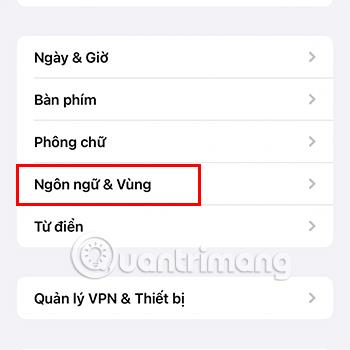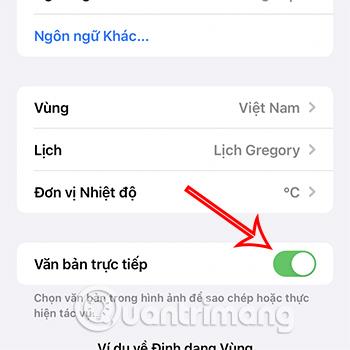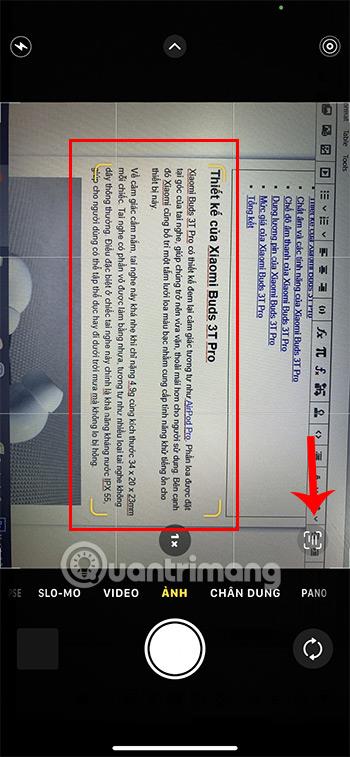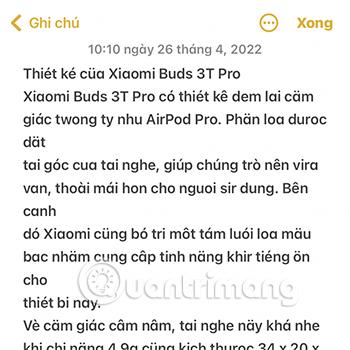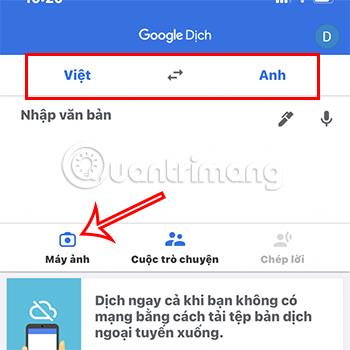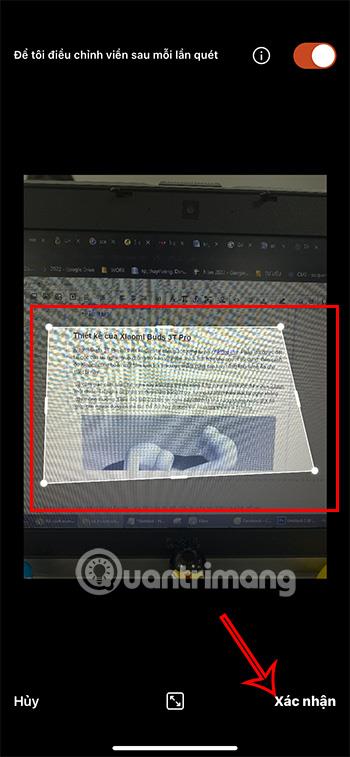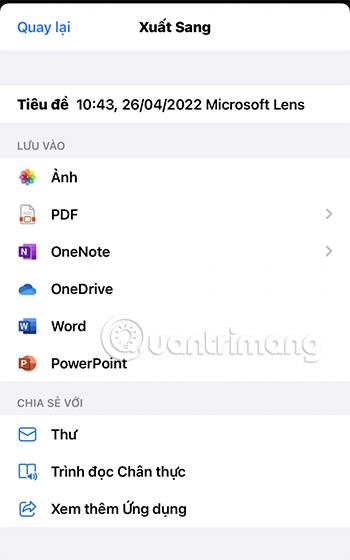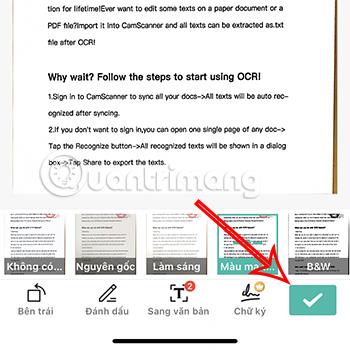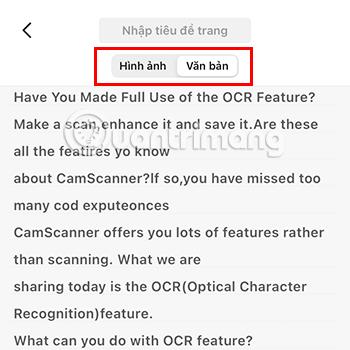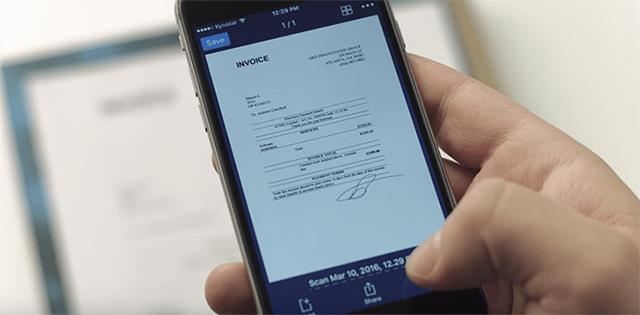Με την ανάπτυξη της σύγχρονης τεχνολογίας σήμερα, δεν χρειάζεται πλέον να χρησιμοποιούμε σαρωτή για τη σάρωση εγγράφων. Μπορείτε οπωσδήποτε να χρησιμοποιήσετε το iPhone σας για να σαρώσετε οποιοδήποτε τύπο εγγράφου, οποιαδήποτε στιγμή, οπουδήποτε.
Πίνακας περιεχομένων του άρθρου
Σάρωση χρησιμοποιώντας λειτουργίες που είναι διαθέσιμες στο iPhone
Σάρωση με το iPhone με την εφαρμογή Files
Η εφαρμογή Files στο iPhone είναι το μέρος όπου αποθηκεύονται δεδομένα στη συσκευή σας, διαδικτυακές υπηρεσίες όπως iCloud, Dropbox, Drive... Αυτή η εφαρμογή, εκτός από τις δυνατότητες διαχείρισης αρχείων στη συσκευή, διαθέτει και δυνατότητα σάρωσης. Για να μπορέσετε να σαρώσετε έγγραφα χρησιμοποιώντας την εφαρμογή Files στο iPhone, θα πρέπει να ακολουθήσετε τα εξής βήματα:
Βήμα 1:
Ανοίξτε την εφαρμογή Αρχεία ή Αρχεία στο iPhone, κάντε κλικ στο εικονίδιο με τις 3 κουκκίδες στην επάνω δεξιά γωνία της οθόνης και επιλέξτε Σάρωση εγγράφων.
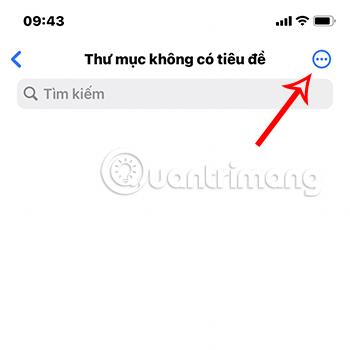

Βήμα 2:
Αυτή τη στιγμή, θα εμφανιστεί η διεπαφή της κάμερας, όπου η εφαρμογή θα αναγνωρίζει αυτόματα τη γραφή και θα σαρώνει φωτογραφίες. Επιπλέον, μπορείτε επίσης να μεταβείτε από την Αυτόματη στη Χειροκίνητη λειτουργία ή αντίστροφα κάνοντας κλικ στη γραμμή Auto/Manual στην επάνω δεξιά γωνία της διεπαφής.
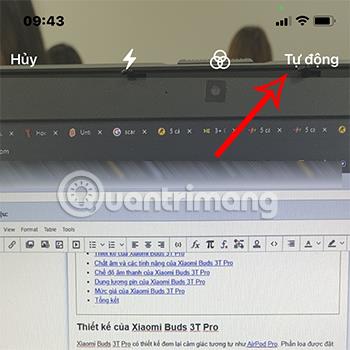
Βήμα 3:
Κάντε κλικ στο λευκό στρογγυλό κουμπί εικονιδίου στο κάτω μέρος της οθόνης για να καταγράψετε το έγγραφο που θέλετε να σαρώσετε.
Εμφανίζεται η εικόνα των δεδομένων που θέλετε να σαρώσετε, εδώ μπορείτε να προσαρμόσετε το τμήμα των δεδομένων που θέλετε να σαρώσετε μετακινώντας τις κυκλικές γωνίες στη διεπαφή έτσι ώστε να καλύπτει την περιοχή που θέλετε να σαρώσετε.
Αφού ολοκληρώσετε την προσαρμογή της διεπαφής σάρωσης, επιλέξτε Διατήρηση σάρωσης.

Βήμα 4:
Στη συνέχεια, πατήστε Αποθήκευση και επιστρέψτε στην ενότητα Αρχείο, εμφανίζεται ένα αρχείο PDF με το όνομα Σαρωμένο έγγραφο.
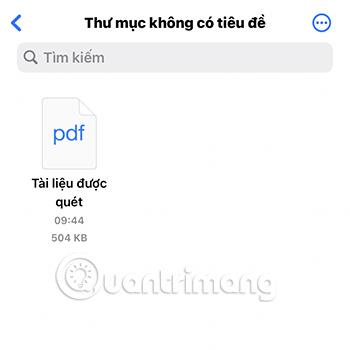
Έτσι έχετε ολοκληρώσει τη διαδικασία σάρωσης χρησιμοποιώντας την εφαρμογή Files στο iPhone.
Σαρώστε έγγραφα στο iPhone χρησιμοποιώντας την εφαρμογή Notes
Η εγγενής εφαρμογή Notes μπορεί να σαρώσει τα έγγραφά σας με ένα μόνο πάτημα. Στη συνέχεια, μπορείτε να σχολιάσετε το έγγραφο, να το υπογράψετε ψηφιακά ή να το μοιραστείτε ως PDF. Δείτε πώς μπορείτε να μετατρέψετε φυσικά έγγραφα σε ψηφιακές εκδόσεις χρησιμοποιώντας την εφαρμογή Σημειώσεις:
1. Ανοίξτε την εφαρμογή Σημειώσεις και ανοίξτε μια παλιά σημείωση ή δημιουργήστε μια νέα.
2. Χρησιμοποιήστε μία από τις παρακάτω μεθόδους για να σαρώσετε έγγραφα:
- Πατήστε το εικονίδιο Κάμερα στο κάτω μέρος της οθόνης και επιλέξτε Σάρωση εγγράφων .
- Πατήστε το εικονίδιο Κάμερα στο επάνω μέρος του πληκτρολογίου (εάν πληκτρολογείτε μια σημείωση) και επιλέξτε Σάρωση εγγράφου .
- Πατήστε το κουμπί μενού με τις 3 κουκκίδες στην επάνω δεξιά γωνία της σημείωσης και επιλέξτε Σάρωση .
3. Η κάμερα θα ανοίξει. Τώρα μπορείτε να στρέψετε την κάμερα σε οποιοδήποτε έγγραφο θέλετε να σαρώσετε.
4. Η προεπιλεγμένη επιλογή σάρωσης είναι Αυτόματη ή Μη αυτόματη . Η κάμερα θα προσαρμοστεί αμέσως και θα τραβήξει ένα στιγμιότυπο του εγγράφου που προβάλλεται. Η αυτόματη λειτουργία σάς επιτρέπει να εκτελείτε πολλές σαρώσεις γρήγορα, η μία μετά την άλλη. Επιλέξτε το εικονίδιο Color mode (τρεις αλληλοκαλυπτόμενοι κύκλοι) για να αλλάξετε το χρώμα της σάρωσης.
5. Επιλέξτε Ακύρωση > Ακύρωση εάν η πρώτη σάρωση δεν είναι καλή.
6. Για μη αυτόματη σάρωση, πατήστε Αυτόματο για να μεταβείτε στη Χειροκίνητη λειτουργία . Μπορείτε επίσης να πατήσετε γρήγορα το κουμπί κλείστρου ή να πατήσετε ένα από τα κουμπιά έντασης ήχου. Στη συνέχεια, σύρετε τις λαβές ρύθμισης κοντά στη γωνία στη σαρωμένη εικόνα για να προσαρμόσετε τη διαδικασία σάρωσης.
9. Επιλέξτε Αποθήκευση για να εισαγάγετε τη σάρωση στη σημείωσή σας ή Λήψη για να προσπαθήσετε ξανά.
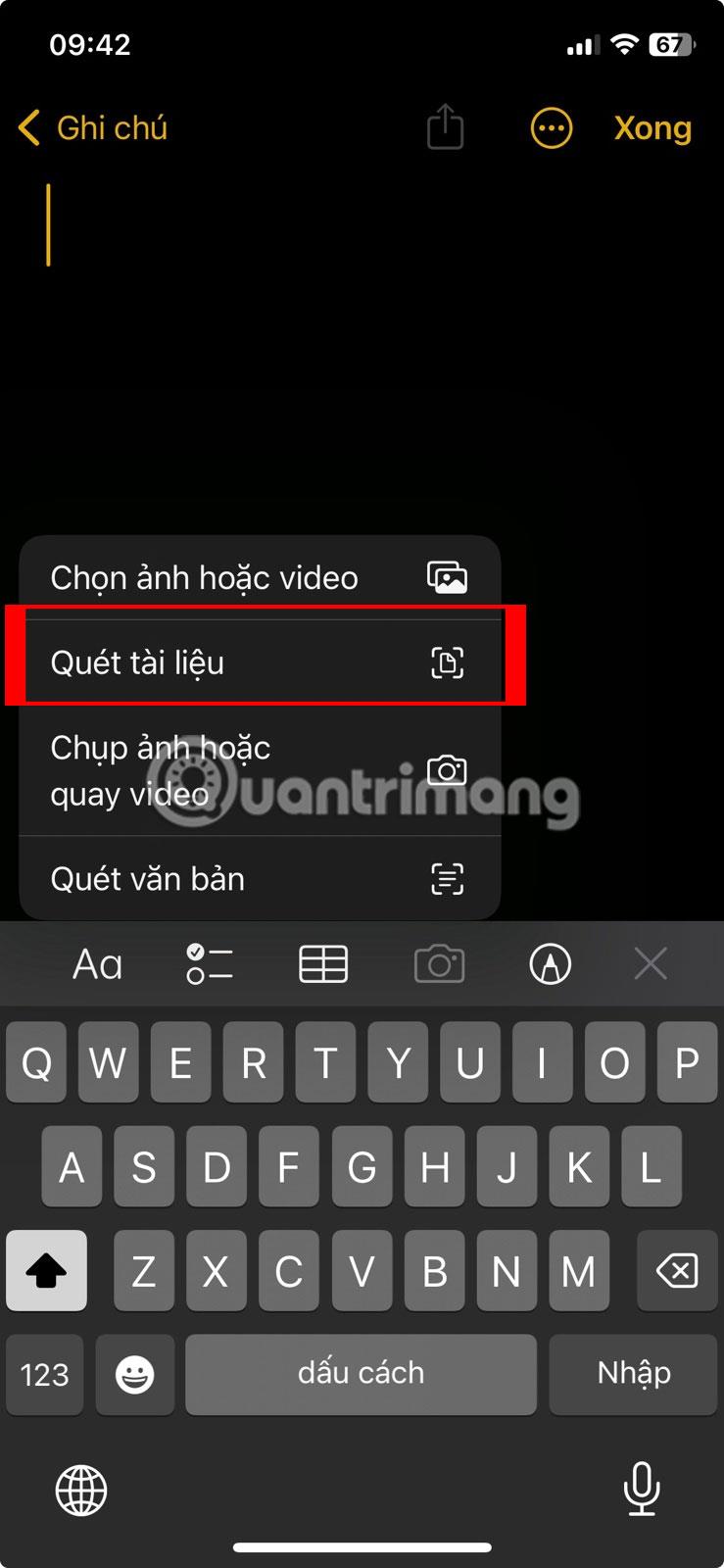
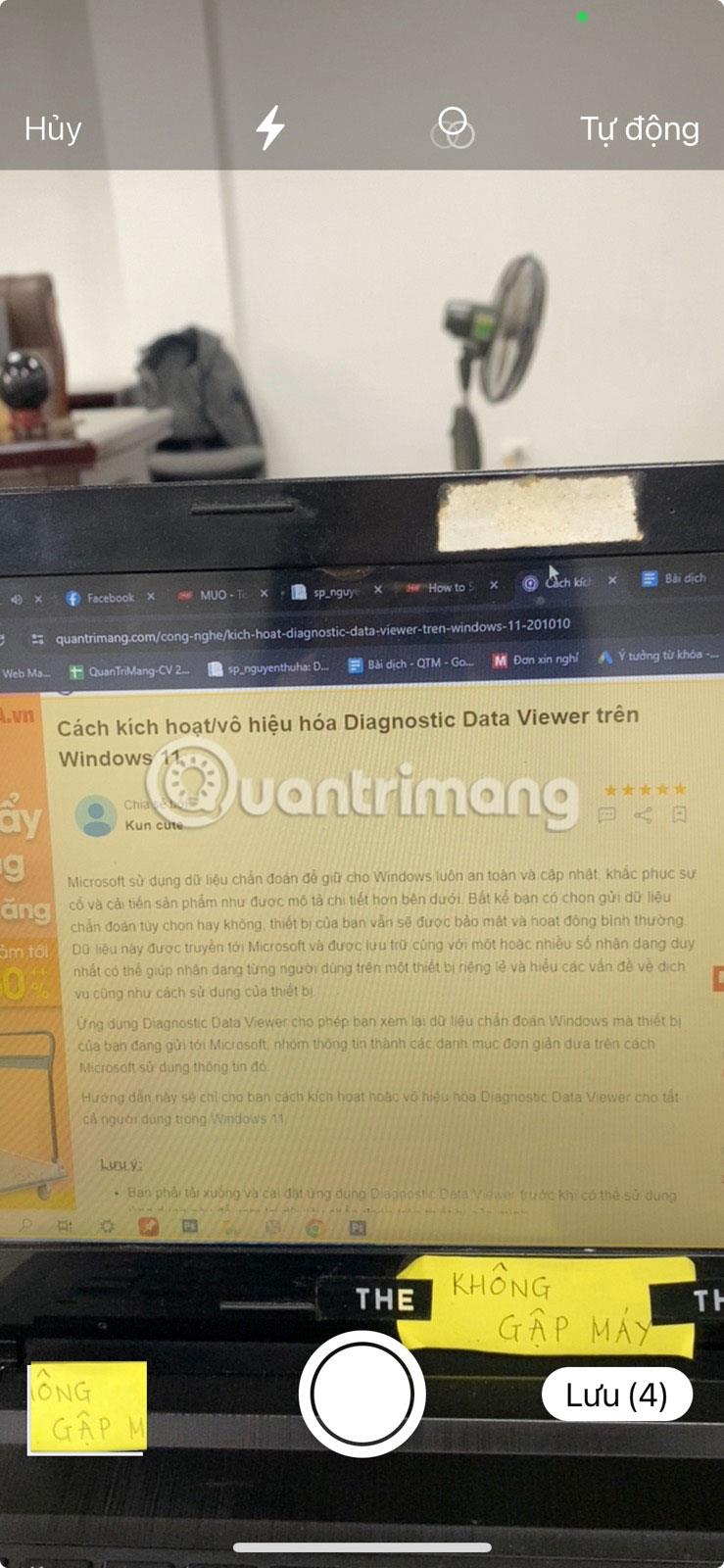
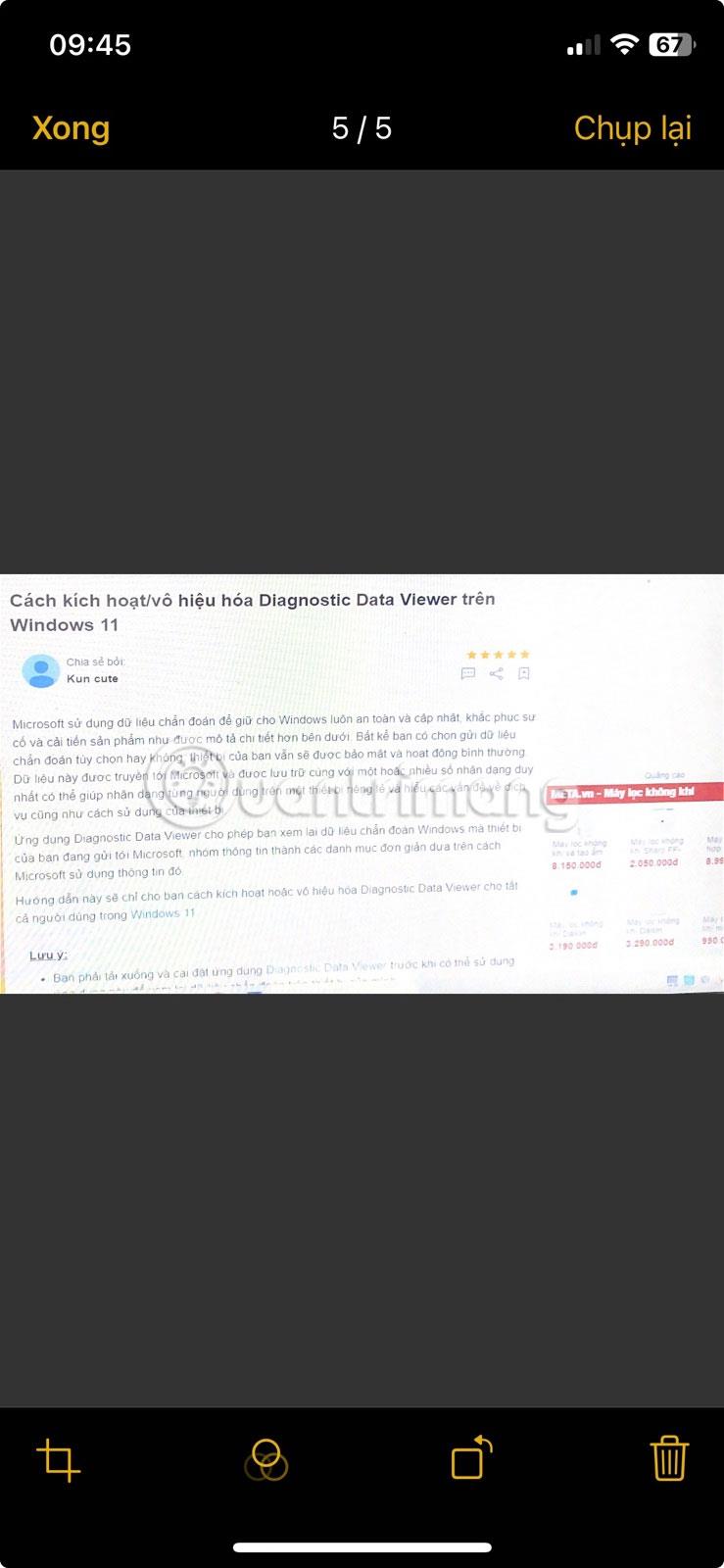
Σαρώστε έγγραφα χρησιμοποιώντας την εφαρμογή iPhone Notes
Πώς να βελτιστοποιήσετε τη σάρωση στην εφαρμογή Notes
Εάν αντιμετωπίζετε προβλήματα με τη σάρωση, δοκιμάστε αυτές τις συμβουλές:
- Η επάνω σειρά εικονιδίων σάς επιτρέπει να επιλέξετε γκρι ή μαύρο/άσπρο για σάρωση. Μπορείτε επίσης να επιλέξετε μετά τη σάρωση, αλλά στη συνέχεια το εικονίδιο χειρισμού της σαρωμένης εικόνας θα είναι παρακάτω.
- Όταν το έγγραφο είναι εστιασμένο, η κάμερα θα ενεργοποιηθεί αυτόματα. Μπορείτε να επιλέξετε Μη αυτόματη για χειροκίνητη σάρωση και να προσαρμόσετε τις γωνίες της σάρωσης.
- Το εργαλείο σάρωσης παραμένει σε προβολή κάμερας μετά την πρώτη σάρωση για να εκτελέσει άλλες εργασίες σάρωσης (για παράδειγμα, έγγραφα πολλών σελίδων).
- Όταν ολοκληρώσετε τη σάρωση, πατήστε το κουμπί Αποθήκευση στο κάτω μέρος της οθόνης. Μπορείτε να τοποθετήσετε τη σάρωση στη σημείωση που ανοίξατε αρχικά.
- Εάν θέλετε να μετακινήσετε το έγγραφο από την εφαρμογή Notes, να το μοιραστείτε ή να το ανεβάσετε σε οποιαδήποτε άλλη εφαρμογή όπως το Google Drive, να το στείλετε ως συνημμένο email, να δημιουργήσετε ένα αρχείο PDF ή να το μοιραστείτε μέσω WhatsApp, κρατήστε πατημένο το κουμπί Προεπισκόπηση της σάρωσης και πατήστε Κοινή χρήση όταν εμφανιστεί.
- Χρησιμοποιήστε εργαλεία σήμανσης στην εφαρμογή Σημειώσεις για σχολιασμούς σε όλο το έγγραφο. Εναλλακτικά, επιλέξτε Αντιγραφή για να επιλέξετε και να επικολλήσετε οποιοδήποτε σαρωμένο κείμενο σε άλλη εφαρμογή ή στο ίδιο το Notes.
Σάρωση στο iPhone χρησιμοποιώντας τη δυνατότητα Ζωντανού κειμένου
Το Ζωντανό Κείμενο θα σας βοηθήσει να μην κάνετε τον κόπο να σαρώσετε ολόκληρο το έγγραφο, αλλά αντίθετα θα αναγνωρίσει και θα σας βοηθήσει να αντιγράψετε κείμενο από το έγγραφο. Ωστόσο, πρέπει να χρησιμοποιήσετε iOS 15 και iPhone XS ή νεότερη έκδοση για να χρησιμοποιήσετε αυτήν τη δυνατότητα.
Βήμα 1:
Μεταβείτε στις Ρυθμίσεις > Γενικά > Γλώσσα και περιοχή και ενεργοποιήστε τη λειτουργία Απευθείας κειμένου .
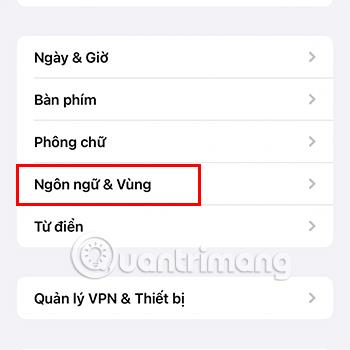
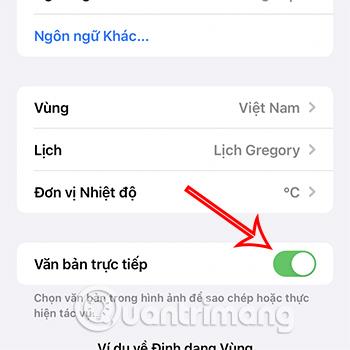
Βήμα 2:
Μεταβείτε στην εφαρμογή Κάμερα στο τηλέφωνό σας και τοποθετήστε το περιεχόμενο που θέλετε να σαρώσετε στο σωστό κίτρινο πλαίσιο της εφαρμογής και, στη συνέχεια, κάντε κλικ στο εικονίδιο Σάρωση.
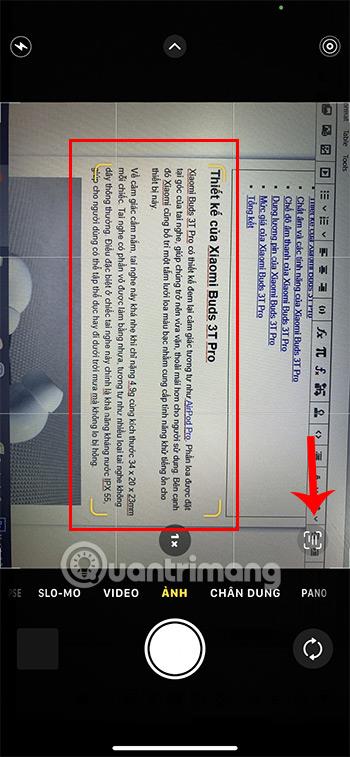
Βήμα 3:
Εμφανίζεται το περιεχόμενο, απλά πρέπει να επιλέξετε το τμήμα που θέλετε να αποθηκεύσετε και να επιλέξετε Αντιγραφή.

Στη συνέχεια, μπορείτε να επικολλήσετε το σαρωμένο περιεχόμενο σε οποιαδήποτε άλλη εφαρμογή.
Επιπλέον, αυτή η δυνατότητα ισχύει μόνο για ορισμένες γλώσσες όπως αγγλικά, γερμανικά, κινέζικα... για τα Βιετναμέζικα, ενδέχεται να υπάρχουν σφάλματα ή λάθη σε άλλες γλώσσες.
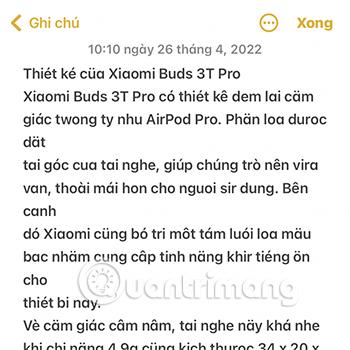
Σάρωση σε iPhone χρησιμοποιώντας εφαρμογές τρίτων
Εκτός από τη χρήση των ενσωματωμένων δυνατοτήτων στο iPhone για σάρωση, μπορείτε επίσης να εγκαταστήσετε τις παρακάτω εφαρμογές για να κάνετε τη διαδικασία σάρωσης πιο βολική και ταχύτερη.
Εφαρμογή Google Translate
Το Google Translate είναι μια εφαρμογή που βοηθά τους χρήστες να μεταφράζουν εύκολα περιεχόμενο από τη μια γλώσσα στην άλλη. Ωστόσο, μπορείτε οπωσδήποτε να χρησιμοποιήσετε τη λειτουργία Κάμερα σε αυτήν την εφαρμογή για να συλλέξετε το περιεχόμενο του εγγράφου κειμένου που θέλετε να σαρώσετε.
Βήμα 1:
Μεταβείτε στην εφαρμογή Μετάφραση Google και επιλέξτε Κάμερα.
Κατεβάστε το Google Translate σε iOS
Σημειώστε ότι πρέπει πρώτα να επιλέξετε τη γλώσσα που θέλετε να σαρώσετε κάνοντας κλικ στην ενότητα γλώσσας στο επάνω μέρος της διεπαφής.
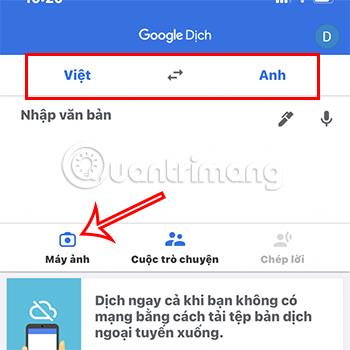
Βήμα 2:
Στρέψτε την κάμερα στο περιεχόμενο που θέλετε να σαρώσετε και κάντε κλικ στην επιλογή λήψη.

Στη συνέχεια, συνεχίστε να επιλέγετε το περιεχόμενο κειμένου που θέλετε να σαρώσετε και πατήστε Αντιγραφή κειμένου .
Έτσι, μπορείτε να σαρώσετε το περιεχόμενο που θέλετε μέσω της Μετάφρασης Google.
Χρησιμοποιήστε το Microsoft Lens για σάρωση στο iPhone
Το Microsoft Lens είναι μια εντελώς δωρεάν εφαρμογή που σας βοηθά να σαρώσετε στο iPhone σας γρήγορα.
Βήμα 1:
Μεταβείτε στην εφαρμογή Microsoft Lens .
Κατεβάστε το Microsoft Lens για iPhone
Βήμα 2:
Κάντε κλικ για να καταγράψετε το τμήμα του εγγράφου που θέλετε να σαρώσετε και, στη συνέχεια, προσαρμόστε το πλαίσιο περιεχομένου που θέλετε να σαρώσετε. Τέλος, κάντε κλικ στην Επιβεβαίωση .
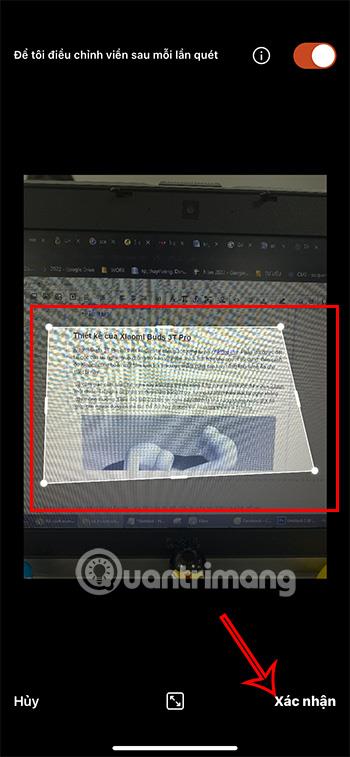
Βήμα 3:
Κάντε κλικ στο κόκκινο κουμπί Τέλος στην κάτω δεξιά γωνία της οθόνης μετά την προσαρμογή της περικοπής ή του φίλτρου...

Συνεχίστε με τη διαδικασία αποθήκευσης στις Φωτογραφίες ως JPG ή PDF ανάλογα με τις ανάγκες χρήσης σας.
Επιπλέον, μπορείτε επίσης να αποθηκεύσετε σε άλλους φακέλους όπως το OneNote , το OneDrive ...
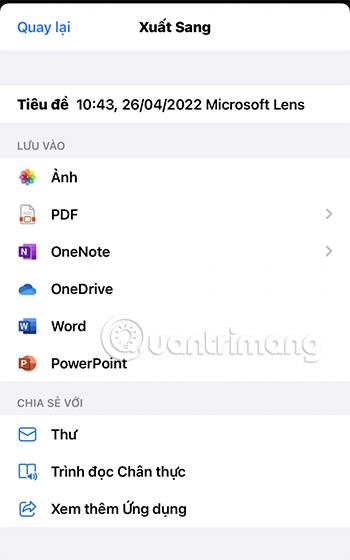
Πώς να κάνετε σάρωση στο iPhone χρησιμοποιώντας το Cam Scanner
Κατεβάστε την εφαρμογή Cam Scanner στο iPhone
Ο τελευταίος τρόπος που θέλει να σας παρουσιάσει η Quantrimang είναι η σάρωση μέσω της εφαρμογής Cam Scanner.
Βήμα 1:
Ανοίξτε την εφαρμογή και πατήστε το εικονίδιο Κάμερα με το σύμβολο συν και καταγράψτε το περιεχόμενο του εγγράφου.
Στη συνέχεια, προσαρμόστε το πλαίσιο σάρωσης έτσι ώστε το περιεχόμενο του εγγράφου να βρίσκεται εντός του πλαισίου και κάντε κλικ στο μπλε βέλος για να μεταβείτε στην επόμενη ενότητα.

Βήμα 2:
Μπορείτε να προσθέσετε επιπλέον περιεχόμενο, υπογραφή, έγχρωμα... έγγραφα σε αυτήν την ενότητα και, στη συνέχεια, κάντε κλικ στο πράσινο τικ για να ολοκληρώσετε τη διαδικασία σάρωσης.
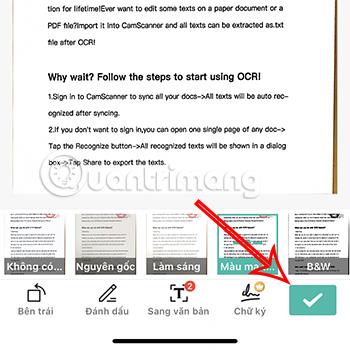
Βήμα 3:
Με την πρόσβαση στο πρόσφατα σαρωμένο αρχείο, το Cam Scanner σάς επιτρέπει να συλλέγετε σαρωμένο περιεχόμενο με τη μορφή εικόνων ή κειμένου . Επομένως, πρέπει απλώς να επιλέξετε τη σωστή μορφή αρχείου για την προβλεπόμενη χρήση σας και τελειώσατε.
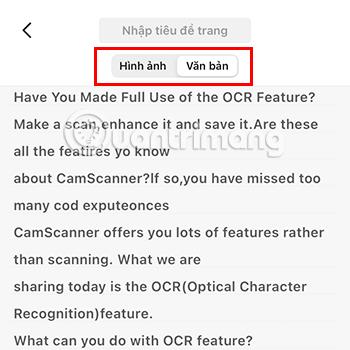
Εκτός από τις παραπάνω εφαρμογές σάρωσης εγγράφων iPhone, μπορείτε να ανατρέξετε σε ορισμένες άλλες εφαρμογές σάρωσης ΕΔΩ .
Μερικές σημειώσεις κατά τη σάρωση στο iPhone
Προκειμένου τα έγγραφα που σαρώνετε να είναι όσο το δυνατόν πιο τυπικά και ακριβή, δώστε προσοχή στα ακόλουθα σημεία:
- Επιλέξτε ένα μέρος με επαρκή φωτισμό και στατική επιφάνεια για τη διεξαγωγή της σάρωσης. Αυτό θα βοηθήσει τη διαδικασία σάρωσης να είναι όσο το δυνατόν πιο σαφής και ακριβής.
- Κρατήστε το τηλέφωνο παράλληλα με το έγγραφο για να αποφύγετε την παραμόρφωση, παραμόρφωση ή εσφαλμένο περιεχόμενο του σαρωμένου εγγράφου.
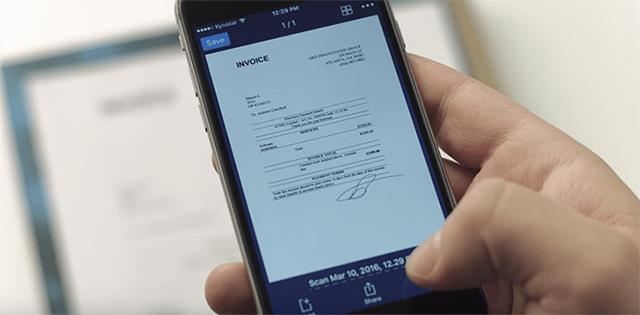
Παρακάτω υπάρχουν 6 τρόποι σάρωσης στο iPhone που θέλει να σας παρουσιάσει η Quantrimang. Ας ελπίσουμε ότι μπορείτε να το εφαρμόσετε καλά και να σαρώσετε το επιθυμητό περιεχόμενο γρήγορα και πιο άνετα.