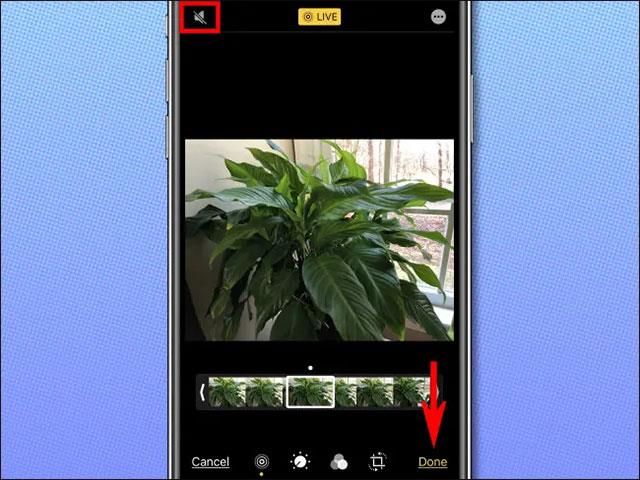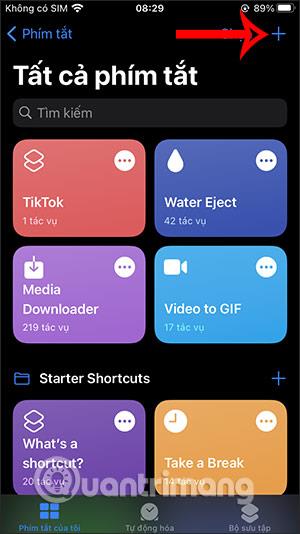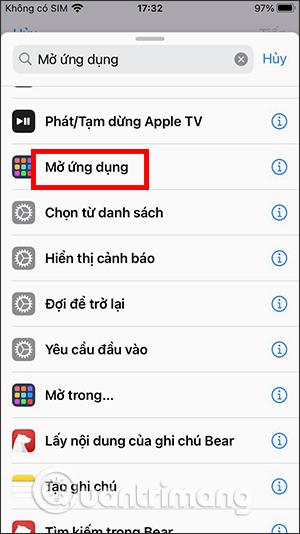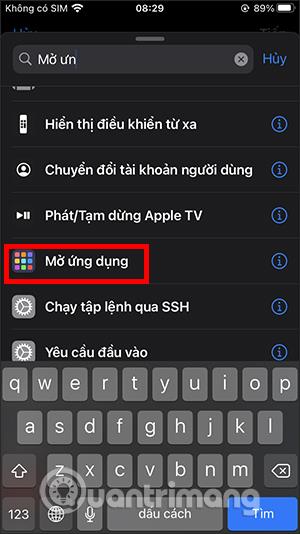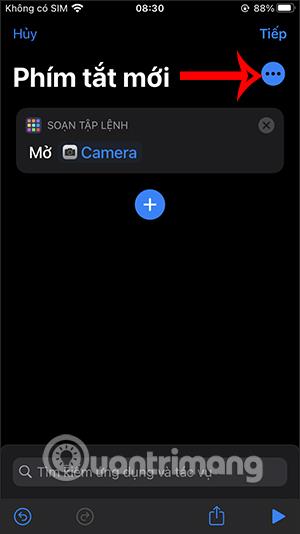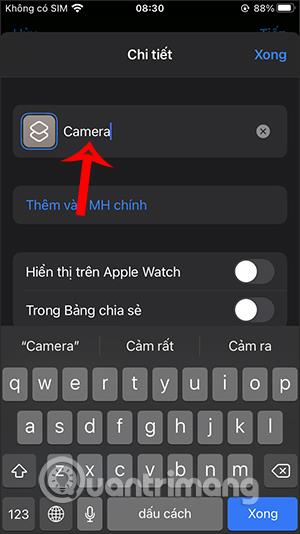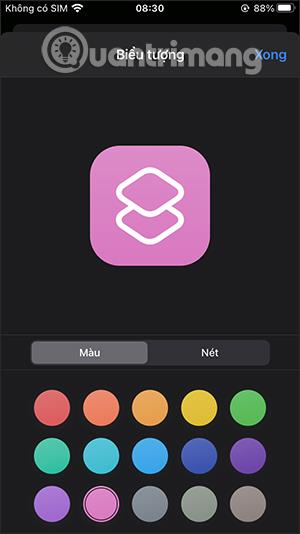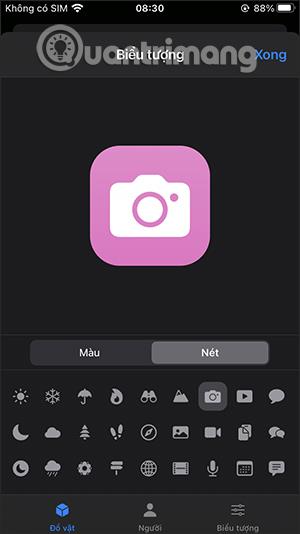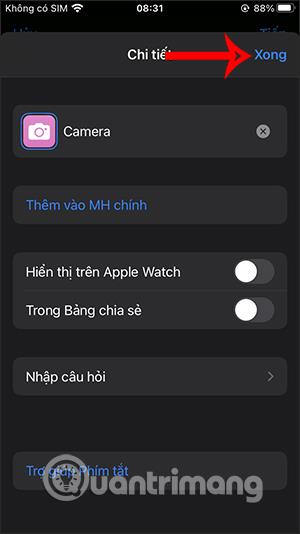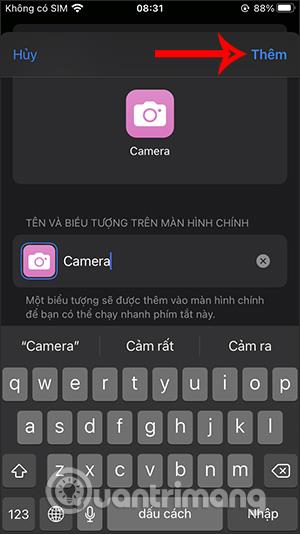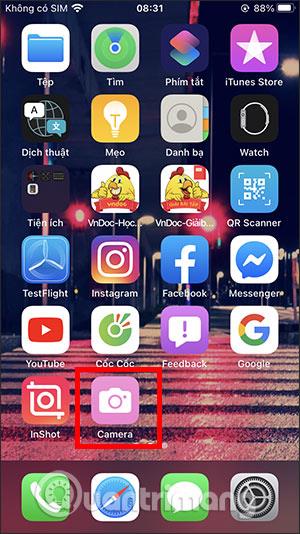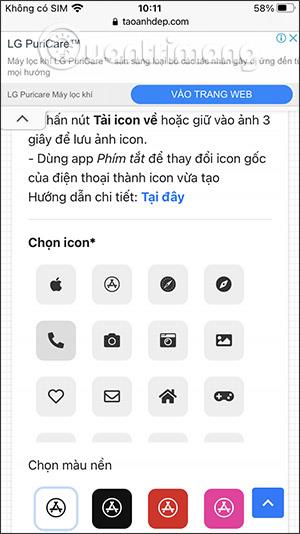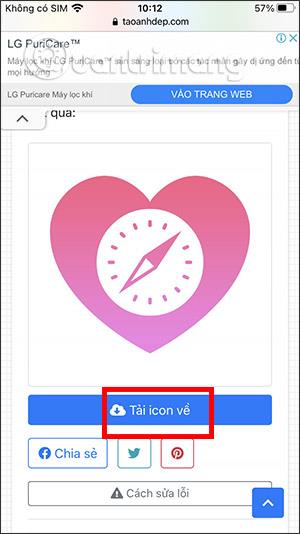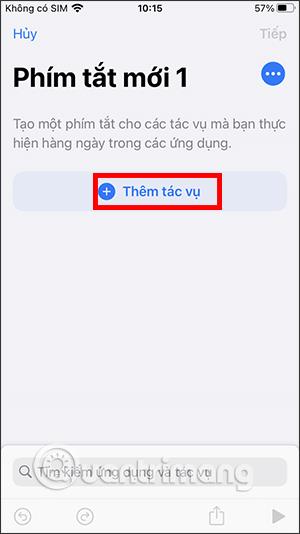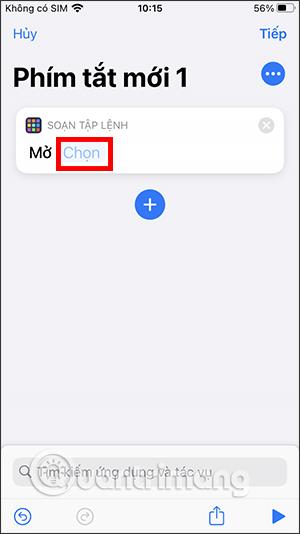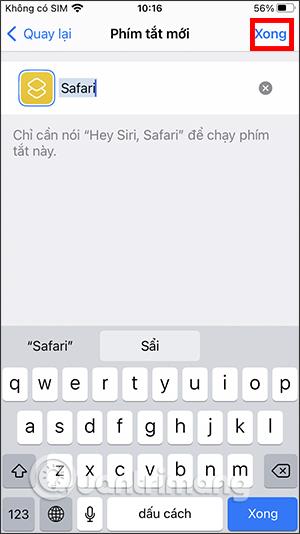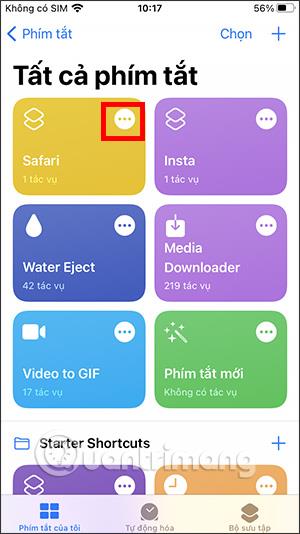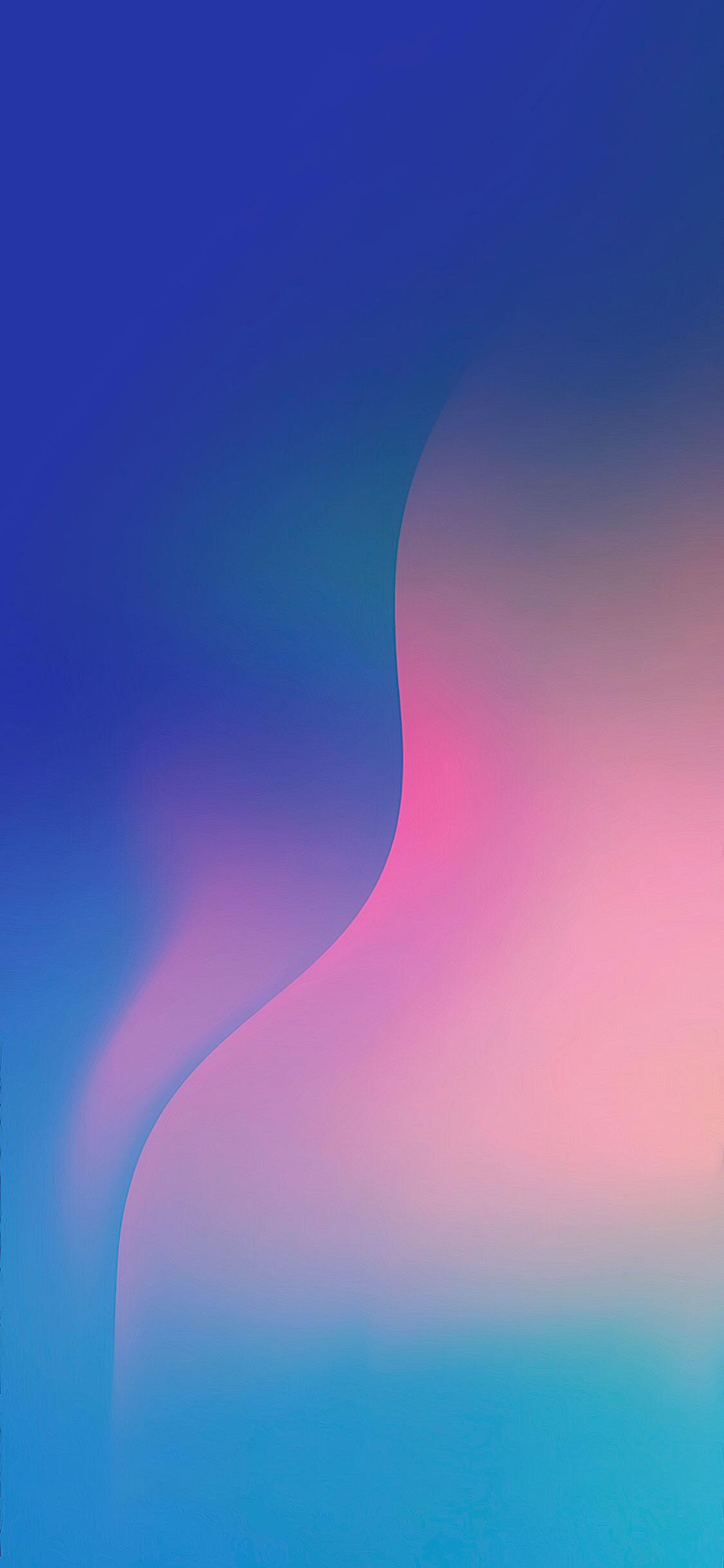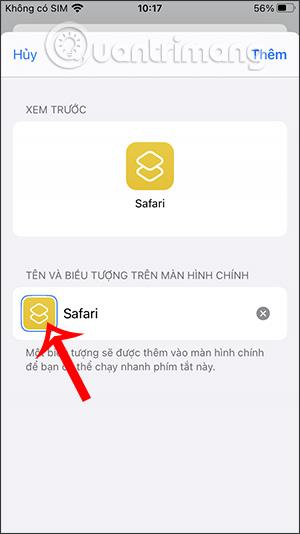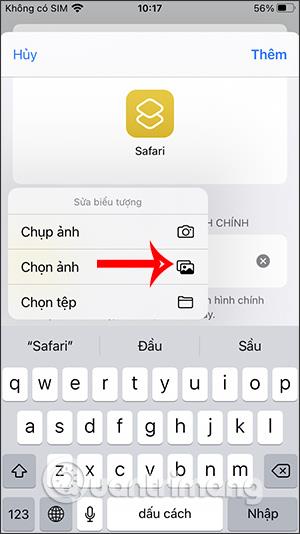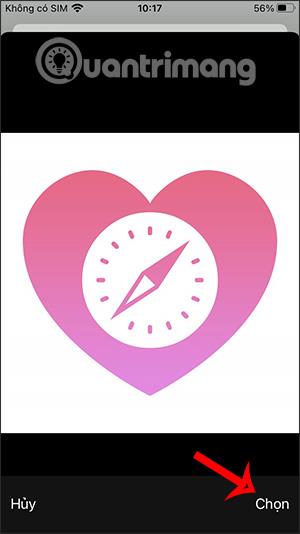Το iOS 14 έχει πολλές νέες δυνατότητες και αλλαγές, συμπεριλαμβανομένης της δυνατότητας αλλαγής γραφικών στοιχείων με εφαρμογές προσαρμογής γραφικών στοιχείων όπως το WidgetSmith ή η εφαρμογή Color Widgets . Επιπλέον, οι χρήστες μπορούν επίσης να αλλάξουν το εικονίδιο της εφαρμογής με την εικόνα που τους αρέσει ή με εναλλακτικά εικονίδια που είναι διαθέσιμα μέσω της εφαρμογής Συντομεύσεις ή μέσω του ιστότοπου υποστήριξης. Στη συνέχεια, η διεπαφή της αρχικής οθόνης θα αλλάξει για να είναι πιο νέα, με εντελώς αλλαγμένα εικονίδια εφαρμογών. Το παρακάτω άρθρο θα σας καθοδηγήσει πώς να αλλάξετε το χρώμα των εικονιδίων εφαρμογών στο iPhone.
1. Οδηγίες για την αλλαγή του χρώματος του εικονιδίου εφαρμογής στο iPhone
Βήμα 1:
Ανοίγουμε την εφαρμογή Συντομεύσεις στο τηλέφωνο, μετά κάνουμε κλικ στο εικονίδιο συν στην επάνω δεξιά γωνία και μετά κάνουμε κλικ στο Προσθήκη εργασίας .
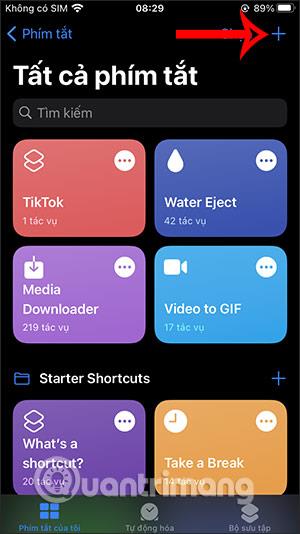
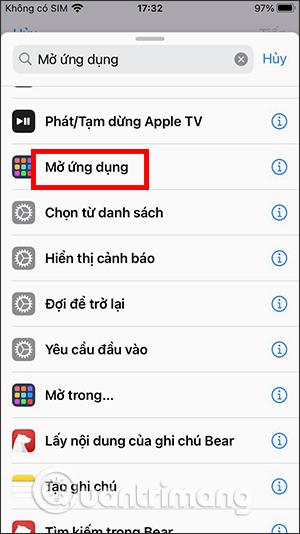
Βήμα 2:
Μεταβείτε στη νέα διεπαφή, αναζητήστε την εργασία Άνοιγμα εφαρμογής και κάντε κλικ παρακάτω. Στη συνέχεια κάντε κλικ στο Επιλογή για να ανοίξετε την εφαρμογή της οποίας το εικονίδιο θέλετε να αλλάξετε. Θα επιλέξουμε την εφαρμογή που εμφανίζεται στη λίστα που εμφανίζεται αργότερα.
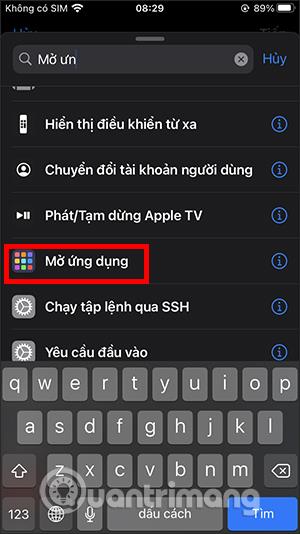
Βήμα 3:
Στη συνέχεια, κάντε κλικ στο εικονίδιο με τις 3 κουκκίδες στην επάνω δεξιά γωνία. Εισάγουμε το όνομα της συντόμευσης για να ταιριάζει με το όνομα της εφαρμογής .
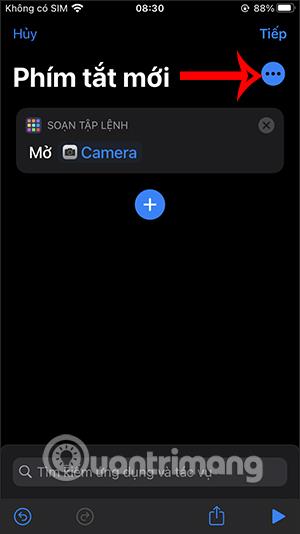
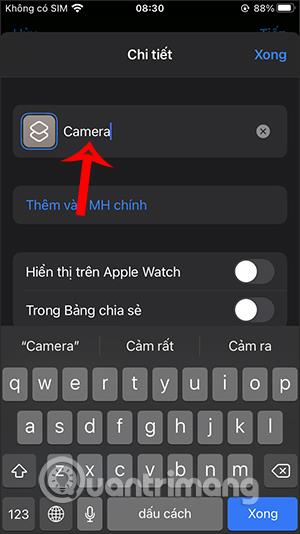
Βήμα 4:
Κάντε κλικ στο εικονίδιο στη συντόμευση για να το αλλάξετε , επιλέξτε ένα χρώμα για το εικονίδιο και, στη συνέχεια, επιλέξτε ένα νέο εικονίδιο στην ενότητα Περιγραφή. Ανάλογα με την εφαρμογή που θα επιλέξετε, θα υπάρχει ένα πανομοιότυπο εικονίδιο προς αντικατάσταση ή όχι.
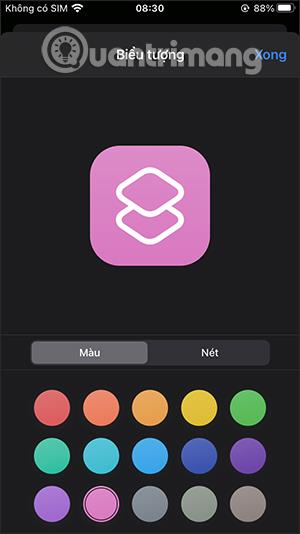
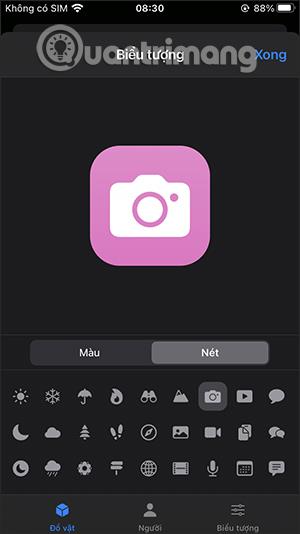
Βήμα 5:
Κάντε κλικ στο Done στη δεξιά γωνία της οθόνης και, στη συνέχεια, συνεχίστε να αγγίζετε Προσθήκη στην κύρια οθόνη . Στη συνέχεια, εισαγάγετε ξανά το όνομα για τη νέα εφαρμογή και κάντε κλικ στην Προσθήκη. Ως αποτέλεσμα, θα έχουμε το εικονίδιο της εφαρμογής όπως φαίνεται παρακάτω.
Κάνοντας κλικ σε αυτό το εικονίδιο θα ανοίξει πρώτα η εφαρμογή Συντομεύσεις και, στη συνέχεια, θα συνδεθεί με το προσαρμοσμένο εικονίδιο.
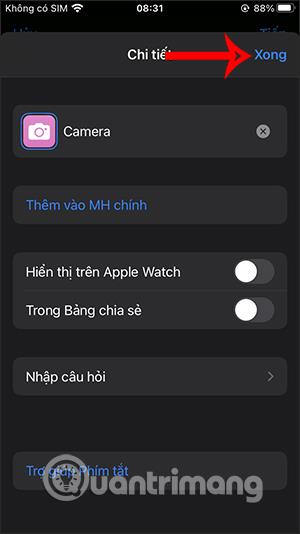
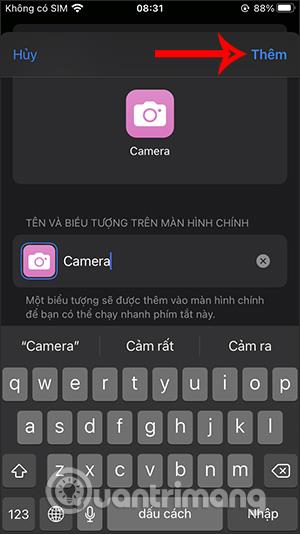
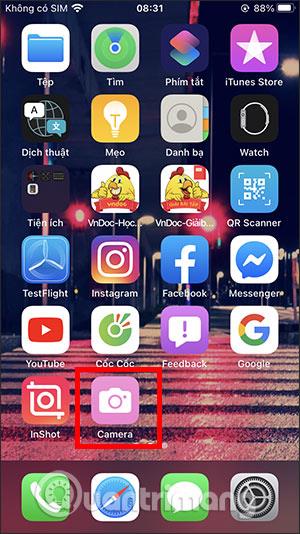
Εκμάθηση βίντεο για την αλλαγή του χρώματος του εικονιδίου εφαρμογής στο iPhone
2. Αλλάξτε το εικονίδιο της εφαρμογής iPhone χρησιμοποιώντας τον διαδικτυακό ιστότοπο
Εκτός από τη χρήση των εικονιδίων που είναι διαθέσιμα στην εφαρμογή Συντομεύσεις όπως παραπάνω, μπορείτε να χρησιμοποιήσετε εξωτερικούς ιστότοπους για να έχετε περισσότερες επιλογές εικονιδίων εφαρμογών. Σε αυτήν τη μέθοδο 2, θα έχετε τον ιστότοπο Δημιουργία όμορφων φωτογραφιών για να αλλάξετε το εικονίδιο της εφαρμογής στο iPhone.
Βήμα 1:
Μπορείτε να αποκτήσετε πρόσβαση στον ιστότοπο χρησιμοποιώντας τον παρακάτω σύνδεσμο για να αποκτήσετε πρόσβαση στην ενότητα δημιουργίας εικονιδίων στο iOS 14.
https://www.taoanhdep.com/2020/09/tao-icon-ung-dung-doi-mau-sac-cho-ios-14.html
Στη συνέχεια σε αυτή τη διεπαφή θα επιλέξετε το εικονίδιο της εφαρμογής που θέλετε να αλλάξετε στη συσκευή. Υπάρχουν πολλά διαφορετικά εικονίδια εφαρμογών από τα οποία μπορείτε να επιλέξετε, από εφαρμογές διαθέσιμες στο σύστημα έως εφαρμογές εγκατεστημένες στο App Store. Στη συνέχεια, μετακινηθείτε προς τα κάτω για να επιλέξετε το χρώμα εμφάνισης για το εικονίδιο .
Όταν είστε ικανοποιημένοι, κάντε κλικ στην επιλογή Δημιουργία εικονιδίου και, στη συνέχεια, κάντε κλικ στο εικονίδιο Λήψη και κάντε λήψη της εικόνας στο τηλέφωνό σας.
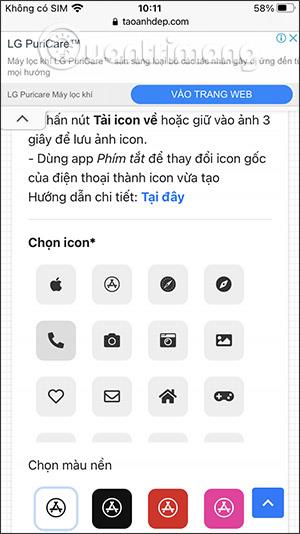

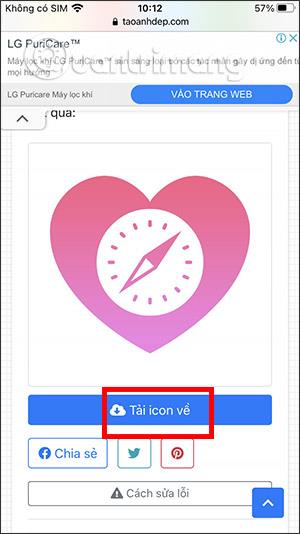
Βήμα 2:
Ανοίξτε την εφαρμογή Συντομεύσεις , μετά κάντε κλικ στο εικονίδιο συν και επιλέξτε Προσθήκη εργασίας για να δημιουργήσετε μια νέα συντόμευση.
Στη συνέχεια, αναθέτετε την εργασία που θέλετε να εκτελέσετε , όπως άνοιγμα μιας εφαρμογής, άνοιγμα εγγράφου, ακρόαση μουσικής... ανάλογα με την εφαρμογή για την οποία θέλετε να αλλάξετε το εικονίδιο.
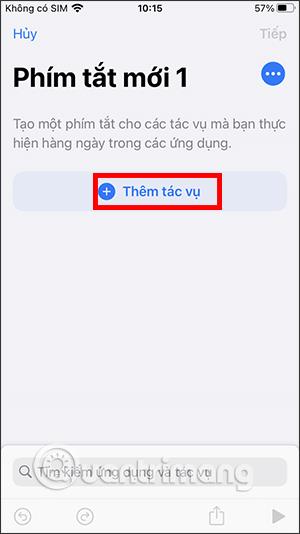

Βήμα 3:
Στη συνέχεια, πατήστε το κουμπί Επιλογή και επιλέξτε την εφαρμογή στην οποία θέλετε να αναθέσετε την εργασία και, στη συνέχεια, πατήστε Επόμενο . Εισαγάγετε ένα όνομα για τη συντόμευση και , στη συνέχεια, πατήστε Τέλος παραπάνω.
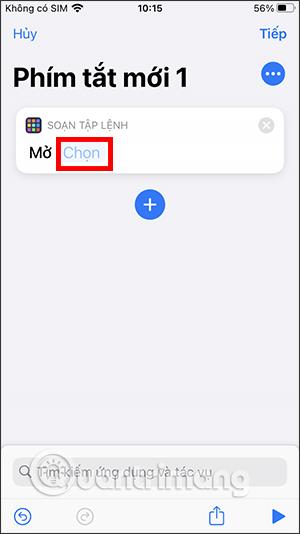
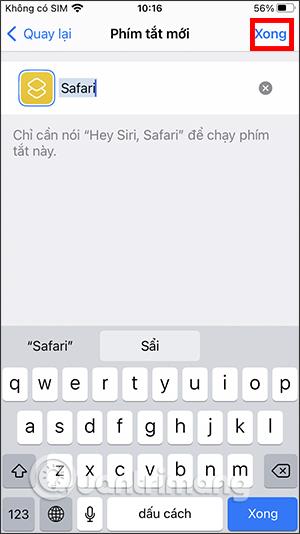
Βήμα 4:
Στη λίστα Οι συντομεύσεις μου, κάντε κλικ στο εικονίδιο με τις 3 κουκκίδες στη συντόμευση που δημιουργήθηκε πρόσφατα για να ανοίξετε τη σελίδα γρήγορης επεξεργασίας και, στη συνέχεια, επιλέξτε Προσθήκη στην αρχική οθόνη . Στη συνέχεια, κάντε κλικ στο τρέχον εικονίδιο για αλλαγή.
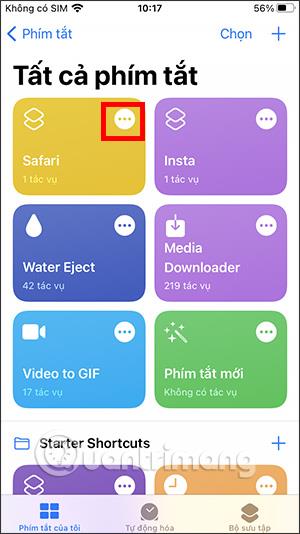
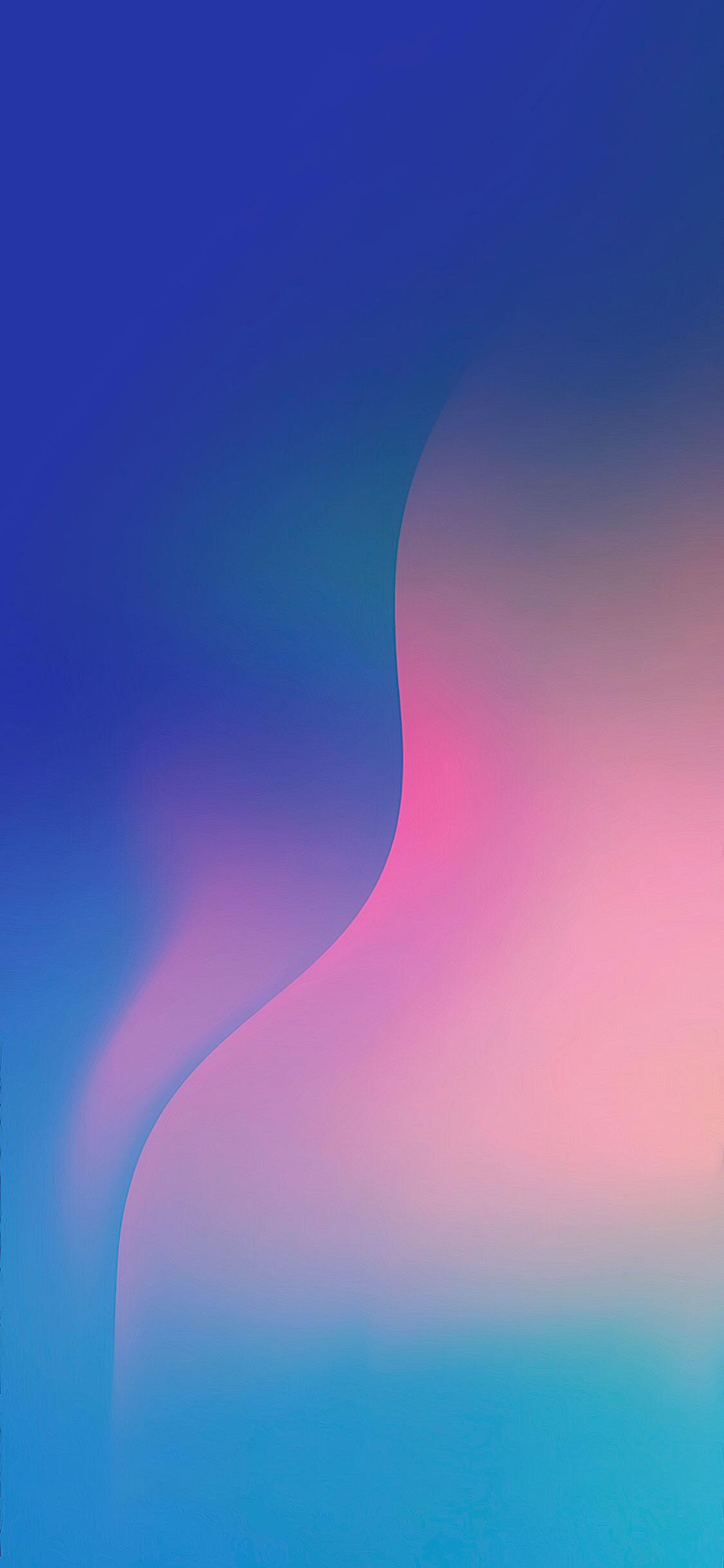
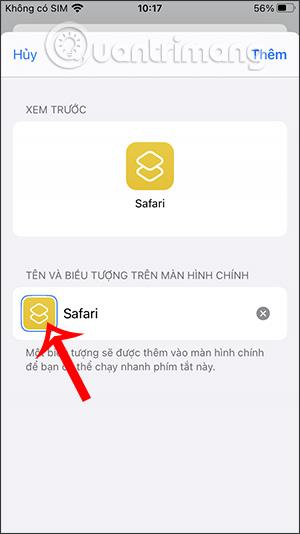
Βήμα 5:
Στη συνέχεια, κάνουμε κλικ στην επιλογή αρχείου και, στη συνέχεια, επιλέγουμε την εικόνα του εικονιδίου που κατεβάσατε για χρήση και τελειώσατε.
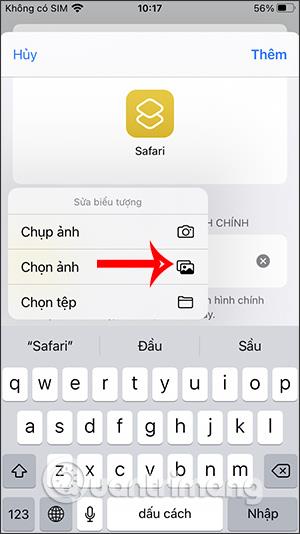
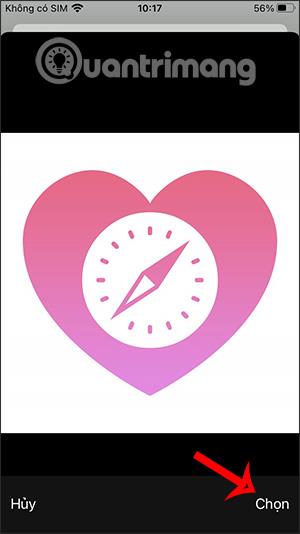
Δείτε περισσότερα: