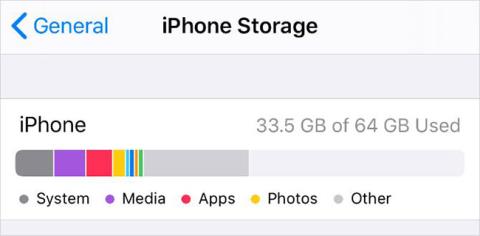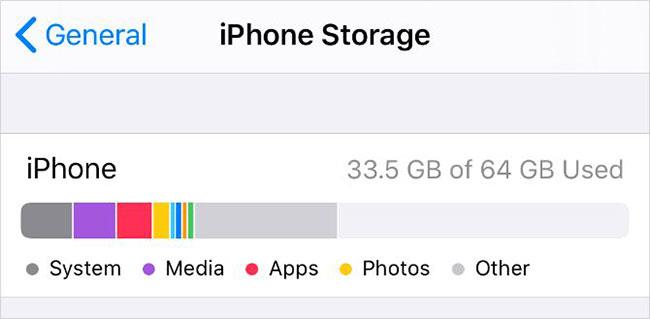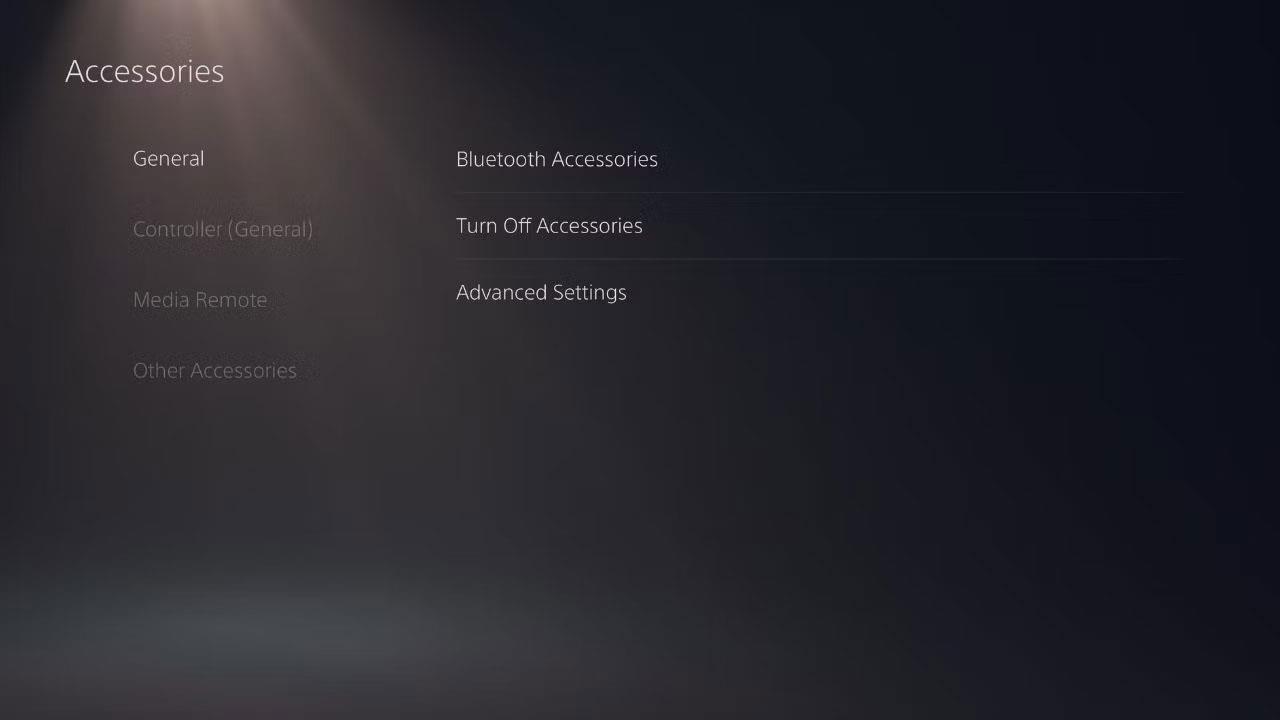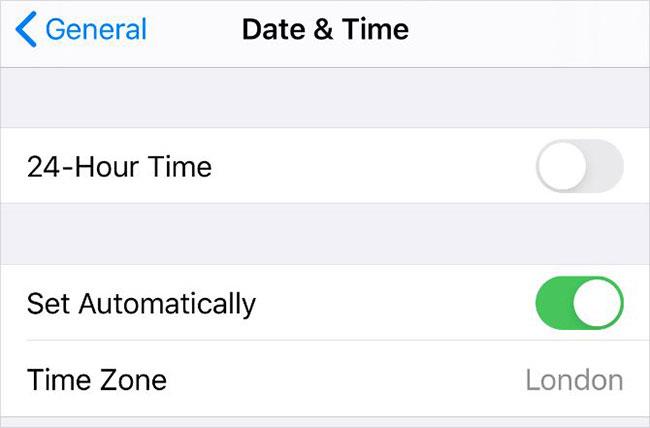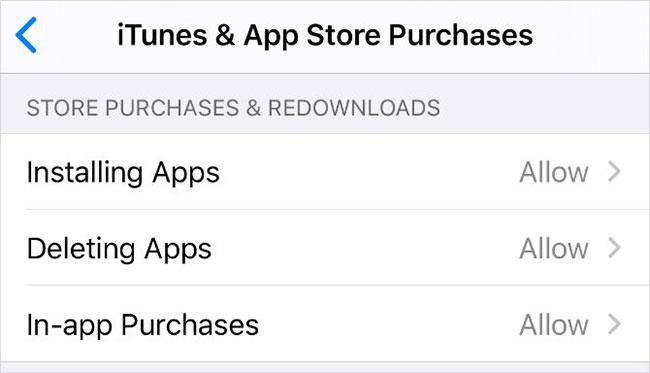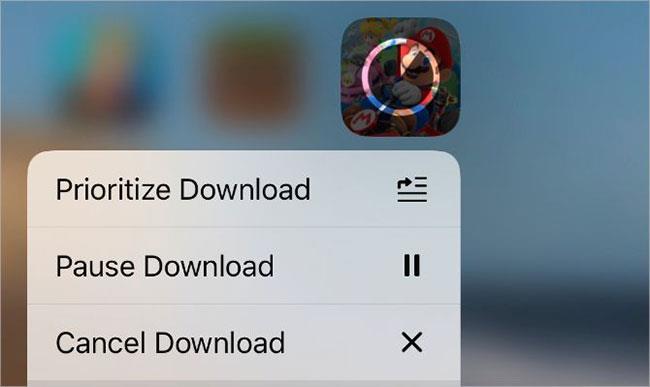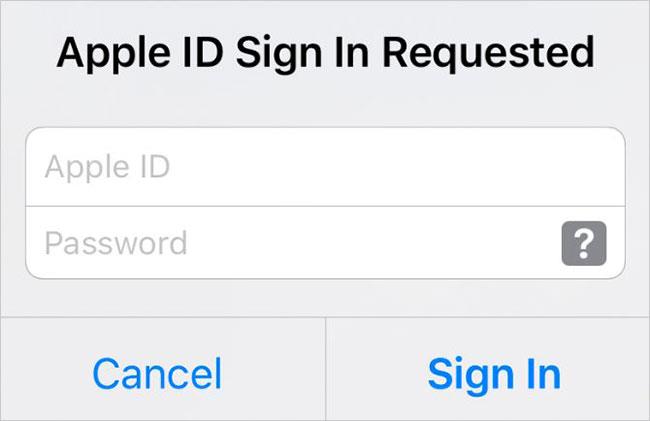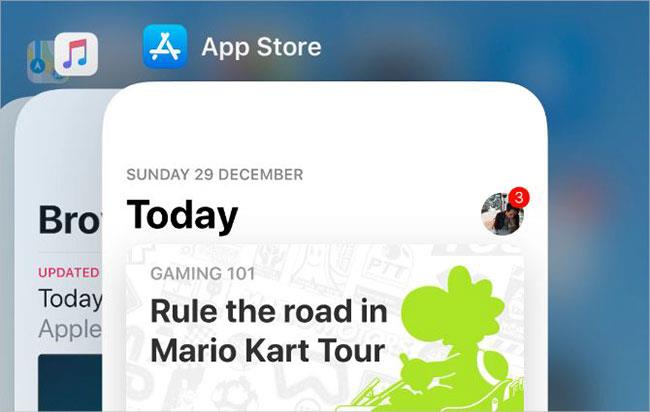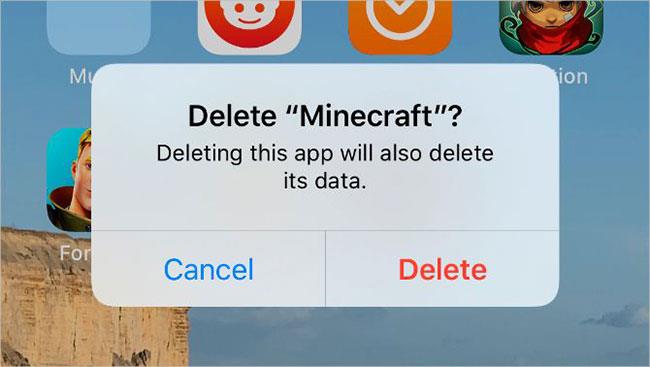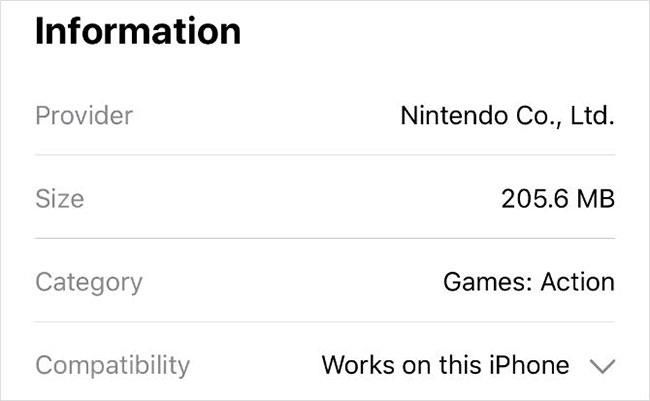Θα ήταν απογοητευτικό εάν το iPhone δεν μπορούσε να κατεβάσει εφαρμογές από το App Store. Συνήθως, η λήψη μιας εφαρμογής είναι τόσο απλή όσο το πάτημα του κουμπιού Λήψη , αλλά όταν αυτό δεν λειτουργεί, υπάρχουν μερικά βήματα που μπορείτε να ακολουθήσετε για να αναγκάσετε μια εφαρμογή να πραγματοποιήσει λήψη στο iPhone σας.
1. Ελέγξτε τη σύνδεσή σας στο Διαδίκτυο

Ελέγξτε τη σύνδεσή σας στο Διαδίκτυο
Για να μπορεί το iPhone σας να κατεβάζει εφαρμογές από το App Store, χρειάζεστε σύνδεση στο Διαδίκτυο. Σχεδόν σε όλες τις περιπτώσεις, θα πρέπει να συνδεθείτε σε WiFi, καθώς η λήψη με χρήση δεδομένων κινητής τηλεφωνίας θα εξαντλήσει τον αποθηκευτικό σας χώρο και συνήθως σας επιτρέπει να κατεβάζετε μόνο εφαρμογές μικρότερες από 200 MB.
Αφού συνδεθείτε στο WiFi, δοκιμάστε τη σύνδεσή σας στο Διαδίκτυο μέσω ροής βίντεο στο YouTube. Εάν η σύνδεσή σας είναι αργή ή ασταθής, μάθετε πώς να αντιμετωπίζετε προβλήματα με το δίκτυο WiFi.
Εάν χρειάζεται να χρησιμοποιήσετε δεδομένα κινητής τηλεφωνίας για τη λήψη εφαρμογών, βεβαιωθείτε ότι επιτρέπετε στο App Store να χρησιμοποιεί δεδομένα κινητής τηλεφωνίας στο iPhone σας:
- Μεταβείτε στις Ρυθμίσεις > Κινητό .
- Κάντε κύλιση προς τα κάτω στη λίστα των εφαρμογών και ενεργοποιήστε το App Store .
- Στη συνέχεια, μεταβείτε στις Ρυθμίσεις > App Store , πατήστε Λήψεις εφαρμογών και επιλέξτε εάν θέλετε το iPhone σας να ζητά άδεια πριν από τη λήψη εφαρμογών μεγέθους άνω των 200 MB.
2. Βεβαιωθείτε ότι έχετε αρκετό ελεύθερο χώρο
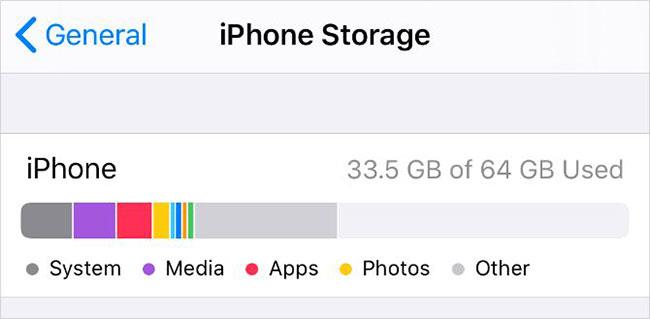
Βεβαιωθείτε ότι έχετε αρκετό ελεύθερο χώρο
Δεν είναι δυνατή η επέκταση της εσωτερικής μνήμης του iPhone. Δεν μπορείτε να κάνετε λήψη νέων εφαρμογών στο iPhone σας εάν η συσκευή σας είναι ήδη γεμάτη με φωτογραφίες, βίντεο, μουσική και άλλα.
Όταν συμβεί αυτό, θα εμφανιστεί μια προειδοποίηση που λέει "Not Enough Storage" .
Μεταβείτε στις Ρυθμίσεις > Γενικά > Αποθήκευση iPhone για να δείτε πόσο ελεύθερο χώρο έχετε και να δείτε ποιες εφαρμογές χρησιμοποιούν περισσότερο. Υπάρχουν πολλοί τρόποι για να ελευθερώσετε χώρο στο iPhone σας, εάν το χρειάζεστε, όπως η εκφόρτωση εφαρμογών, η μεταφόρτωση φωτογραφιών στο cloud ή η διαγραφή ανεπιθύμητων αρχείων που δεν χρειάζεστε πλέον. Μπορείτε να τα κάνετε όλα αυτά από τις ρυθμίσεις αποθήκευσης του iPhone σας.
3. Ενημερώστε τα στοιχεία Apple ID
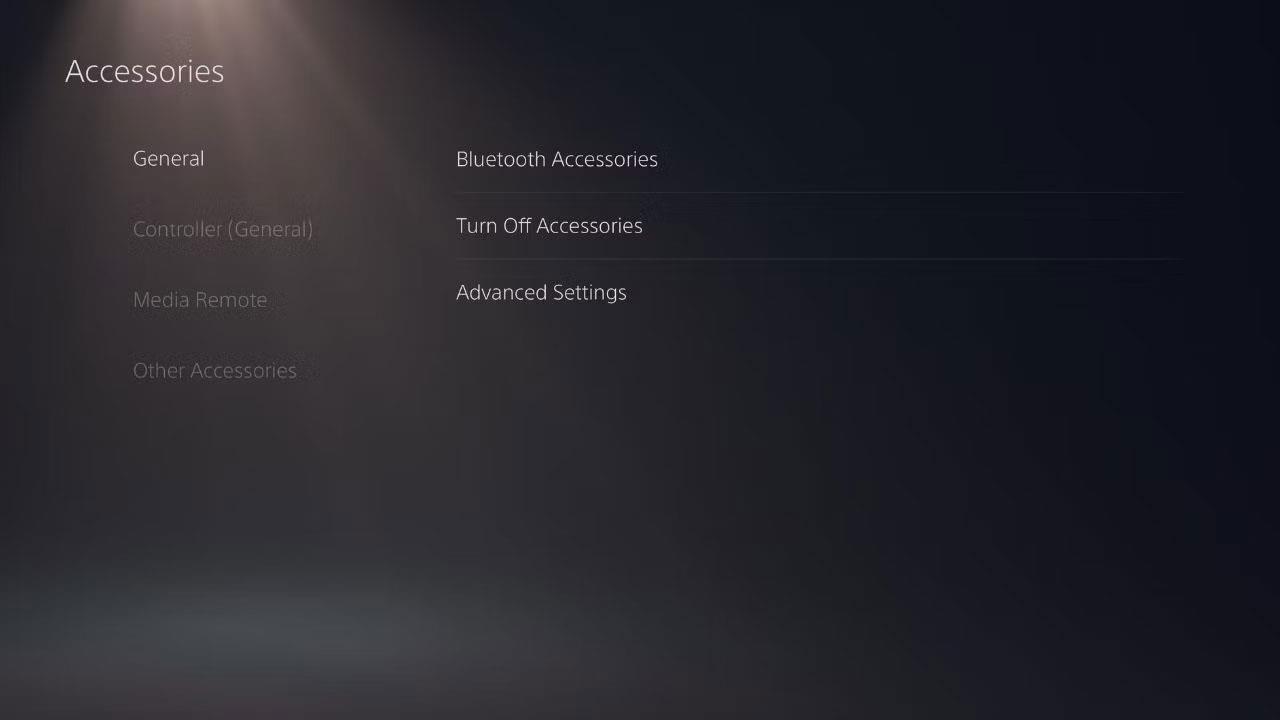
Ενημερώστε τα στοιχεία Apple ID
Ακόμα κι αν απλώς κατεβάζετε δωρεάν εφαρμογές από το App Store, θα πρέπει να έχετε έγκυρα στοιχεία πληρωμής και στοιχεία επικοινωνίας που σχετίζονται με τον λογαριασμό σας Apple ID. Είναι πιθανό τα στοιχεία πληρωμής στον λογαριασμό σας να έχουν λήξει, επομένως θα πρέπει να ελέγξετε αν χρειάζεται να τα ενημερώσετε.
Ενημερώστε τα στοιχεία του Apple ID σας από την εφαρμογή Ρυθμίσεις στο iPhone:
- Μεταβείτε στις Ρυθμίσεις και πατήστε το όνομά σας στο επάνω μέρος της οθόνης.
- Πατήστε Πληρωμή και αποστολή για να δείτε τα στοιχεία πληρωμής σας.
- Τέλος, πατήστε Προσθήκη μεθόδου πληρωμής για να προσθέσετε έναν τρόπο πληρωμής ή χρησιμοποιήστε την Επεξεργασία για να επεξεργαστείτε τις υπάρχουσες μεθόδους.
4. Αλλαγή ημερομηνίας και ώρας
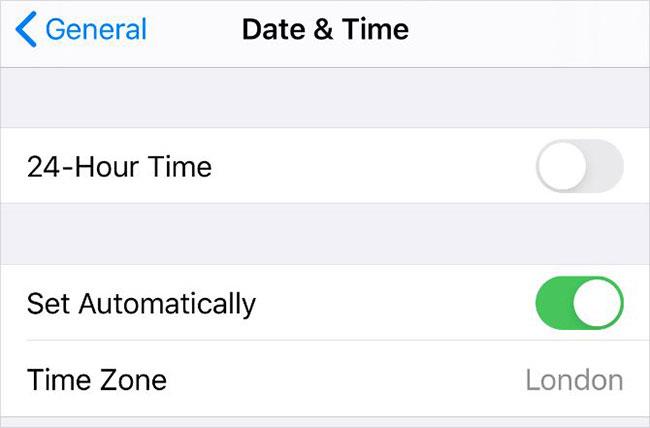
Αλλαγή ημερομηνίας και ώρας
Όσο περίεργο κι αν ακούγεται, η ρύθμιση της λανθασμένης ημερομηνίας ή ώρας μπορεί να είναι ο λόγος για τον οποίο το iPhone σας δεν μπορεί να πραγματοποιήσει λήψη ή εγκατάσταση εφαρμογών από το App Store. Αυτή η ασυνέπεια προκαλεί προβλήματα επικοινωνίας μεταξύ της συσκευής σας και των διακομιστών της Apple.
Για να διορθώσετε την ημερομηνία και την ώρα στο iPhone σας:
- Μεταβείτε στις Ρυθμίσεις > Γενικά > Ημερομηνία και ώρα .
- Ενεργοποιήστε την επιλογή Ρύθμιση αυτόματα ή επιλέξτε τη ζώνη ώρας με μη αυτόματο τρόπο.
Εάν δεν μπορείτε να επεξεργαστείτε την ημερομηνία και την ώρα, ίσως χρειαστεί να απενεργοποιήσετε πρώτα την επιλογή Περιορισμοί περιεχομένου και απορρήτου στο iPhone σας. Το άρθρο θα εξηγήσει πώς να το κάνετε αυτό στο επόμενο βήμα.
5. Απενεργοποιήστε τους περιορισμούς περιεχομένου και απορρήτου
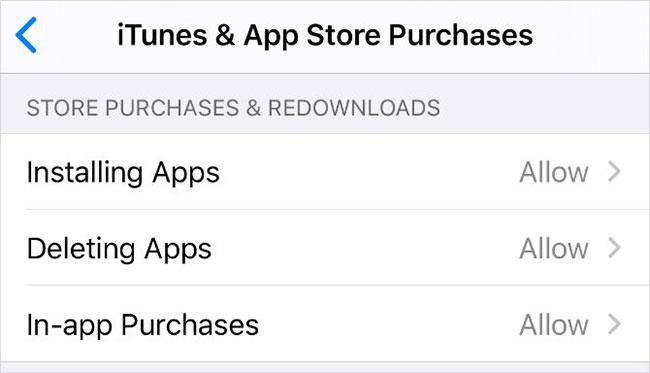
Απενεργοποιήστε τους περιορισμούς περιεχομένου και απορρήτου
Οι περιορισμοί περιεχομένου και απορρήτου στο iPhone σάς επιτρέπουν να περιορίζετε τις ρυθμίσεις, τις εφαρμογές ή τις λειτουργίες για να διατηρείτε τη συσκευή ασφαλή για τα παιδιά. Ωστόσο, οι ίδιοι περιορισμοί ενδέχεται επίσης να σας αποτρέψουν από τη λήψη νέων εφαρμογών στο iPhone σας.
Για να επεξεργαστείτε τους καθορισμένους περιορισμούς:
- Μεταβείτε στις Ρυθμίσεις > Χρόνος οθόνης > Περιορισμοί περιεχομένου και απορρήτου .
- Εάν σας ζητηθεί, εισαγάγετε τον κωδικό πρόσβασης Screen Time , ο οποίος μπορεί να είναι διαφορετικός από τον τυπικό κωδικό πρόσβασης που χρησιμοποιείτε για να ξεκλειδώσετε το iPhone σας.
- Απενεργοποιήστε όλους τους περιορισμούς περιεχομένου και απορρήτου στο επάνω μέρος της οθόνης ή αλλάξτε τις ακόλουθες ρυθμίσεις:
- Κάντε κλικ στην επιλογή Αγορές iTunes & App Store > Εγκατάσταση εφαρμογών .
- Επιλέξτε Να επιτρέπεται για να ενεργοποιήσετε την εγκατάσταση της εφαρμογής.
6. Παύση και συνέχιση της λήψης της εφαρμογής
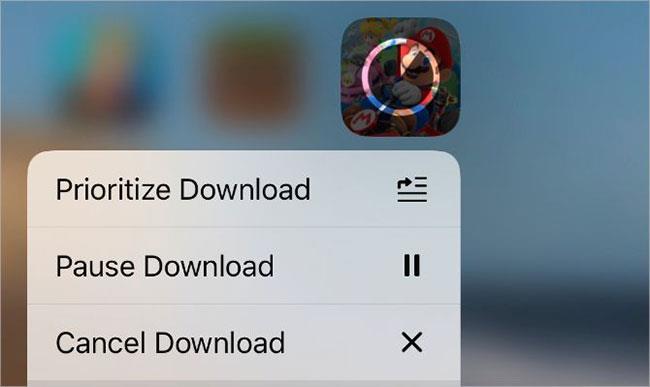
Παύση και συνέχιση των λήψεων εφαρμογών
Μερικές φορές, εάν το iPhone σας δεν κάνει λήψη μιας εφαρμογής, το μόνο που χρειάζεται να κάνετε για να το διορθώσετε είναι να διακόψετε τη λήψη και, στη συνέχεια, να τη συνεχίσετε. Μπορείτε να το κάνετε αυτό από την αρχική οθόνη της συσκευής σας.
Κατά τη λήψη μιας εφαρμογής, εμφανίζεται στην αρχική οθόνη ως ένα σκοτεινό εικονίδιο εφαρμογής με έναν κύκλο προόδου στη μέση. Αγγίξτε το για παύση της λήψης - με αποτέλεσμα να εμφανιστεί το εικονίδιο παύσης. Περιμένετε μερικά δευτερόλεπτα και, στη συνέχεια, πατήστε το ξανά για να συνεχίσετε τη λήψη.
Εναλλακτικά, πατήστε παρατεταμένα το εικονίδιο της εφαρμογής για να εμφανιστεί το μενού γρήγορων ενεργειών. Μπορείτε επίσης να επιλέξετε Παύση λήψης ή Συνέχιση λήψης από αυτό το μενού.
Επιπλέον, έχετε την επιλογή να δώσετε προτεραιότητα στη λήψη από το μενού γρήγορων ενεργειών. Αυτή είναι μια καλή ιδέα εάν το iPhone σας κατεβάζει και άλλο περιεχόμενο, καθώς δίνει προτεραιότητα σε αυτήν την εφαρμογή έναντι όλων των άλλων λήψεων.
7. Αποσυνδεθείτε από το App Store και, στη συνέχεια, συνδεθείτε ξανά
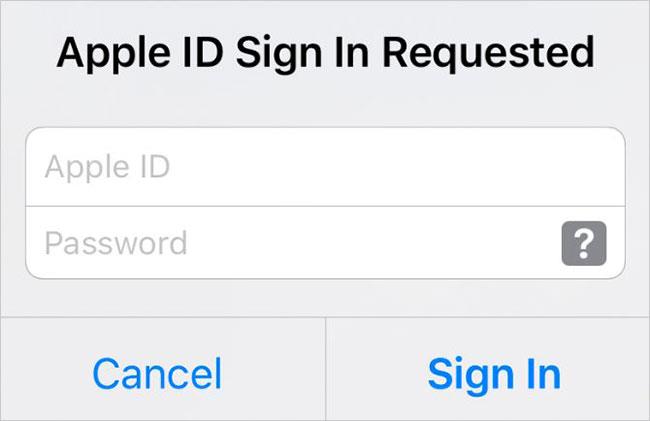
Αποσυνδεθείτε από το App Store και, στη συνέχεια, συνδεθείτε ξανά
Όπως η παύση και η συνέχιση των λήψεων, μπορείτε να διορθώσετε πολλά σφάλματα λογισμικού αν συνδεθείτε ξανά στο App Store. Αυτό συχνά αποκαλύπτει προβλήματα με τον λογαριασμό σας Apple ID, όπως λανθασμένο κωδικό πρόσβασης ή όνομα χρήστη.
Όταν αποσυνδέεστε από το App Store, ακυρώνει τυχόν λήψεις εφαρμογών που βρίσκονται σε εξέλιξη. Αφού συνδεθείτε ξανά, θα χρειαστεί να κατεβάσετε ξανά την εφαρμογή από το App Store.
Για να αποσυνδεθείτε από το App Store:
- Μεταβείτε στις Ρυθμίσεις > [Το όνομά σας] .
- Πατήστε Media & Purchases και, στη συνέχεια, επιλέξτε Έξοδος από το αναδυόμενο μενού.
- Επιβεβαιώστε ότι θέλετε να αποσυνδεθείτε.
- Τώρα, πατήστε ξανά Media & Purchases και συνδεθείτε με τον λογαριασμό σας Apple ID.
8. Κλείστε όλες τις εφαρμογές και επανεκκινήστε το iPhone
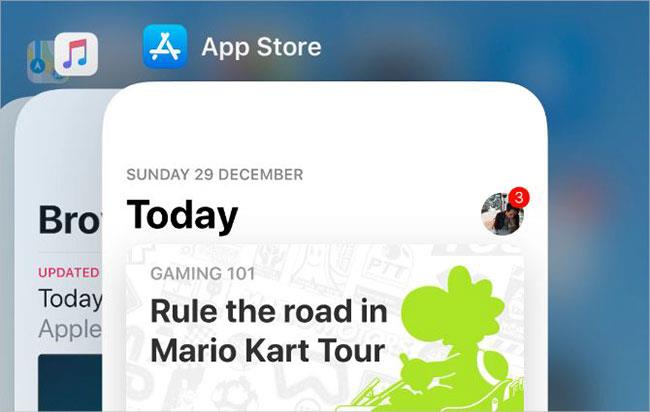
Κλείστε όλες τις εφαρμογές και επανεκκινήστε το iPhone
Μετά τη λήψη μιας εφαρμογής στο iPhone σας, μπορεί να εμφανιστεί ως ένα λευκό εικονίδιο με γκρι γραμμές να διατρέχουν αυτό. Αυτό συμβαίνει όταν μια εφαρμογή δεν πραγματοποιεί λήψη ή εγκατάσταση εσφαλμένα. Συνήθως μπορείτε να το διορθώσετε επανεκκινώντας τη συσκευή σας. Αυτό το βήμα μπορεί επίσης να είναι χρήσιμο εάν το iPhone σας δεν πραγματοποιεί λήψη εφαρμογών από το App Store, καθώς θα κάνετε και επανεκκίνηση του ίδιου του App Store.
Αρχικά, σύρετε το δάχτυλό σας προς τα πάνω από το κάτω μέρος της οθόνης (ή κάντε διπλό κλικ στο κουμπί Αρχική σελίδα εάν το iPhone σας διαθέτει) για να δείτε το App Switcher . Στη συνέχεια, σύρετε κάθε εφαρμογή από το επάνω μέρος της οθόνης για να την κλείσετε.
Αφού κλείσετε όλες τις εφαρμογές, πατήστε και κρατήστε πατημένο το Πλαϊνό κουμπί μαζί με το κουμπί έντασης στο iPhone X ή νεότερο. Εάν έχετε παλαιότερο iPhone, πατήστε και κρατήστε πατημένο το κουμπί Sleep/Wake. Όταν σας ζητηθεί, σύρετε για να απενεργοποιήσετε το iPhone.
Περιμένετε 30 δευτερόλεπτα μετά την απενεργοποίηση του τηλεφώνου προτού πατήσετε ξανά το κουμπί Side ή Sleep/Wake για επανεκκίνηση.
9. Διαγράψτε την εφαρμογή και στη συνέχεια κατεβάστε την ξανά
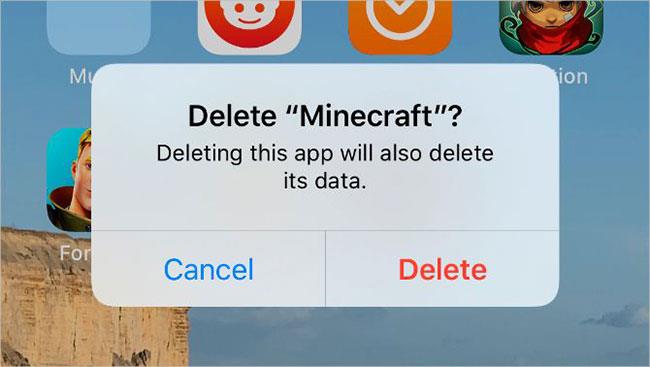
Διαγράψτε την εφαρμογή και μετά κατεβάστε την ξανά
Μερικές φορές μια λήψη είναι τόσο διεφθαρμένη που ο μόνος τρόπος για να το διορθώσετε είναι να διαγράψετε την μισοφορτωμένη εφαρμογή και να την κατεβάσετε από την αρχή. Εάν δεν έχετε χρησιμοποιήσει ποτέ αυτήν την εφαρμογή στο παρελθόν, δεν θα χάσετε τίποτα με αυτόν τον τρόπο.
Ωστόσο, εάν προσπαθείτε να ενημερώσετε μια εφαρμογή, αντί να την κατεβάσετε για πρώτη φορά, η διαγραφή της εφαρμογής μπορεί επίσης να διαγράψει τυχόν δεδομένα που έχετε αποθηκεύσει στο λογισμικό. Θα πρέπει να δημιουργήσετε αντίγραφα ασφαλείας του iPhone σας πριν διαγράψετε εφαρμογές για την προστασία των δεδομένων σας.
Όταν θέλετε να διαγράψετε μια εφαρμογή από το iPhone σας, πατήστε παρατεταμένα το εικονίδιο της εφαρμογής στην αρχική οθόνη. Στο μενού γρήγορων ενεργειών που εμφανίζεται, πατήστε Κατάργηση εφαρμογής και, στη συνέχεια, επιβεβαιώστε ότι θέλετε να καταργήσετε την εφαρμογή.
Αφού διαγράψετε την εφαρμογή, επανεκκινήστε το iPhone σας και κατεβάστε το ξανά από το App Store.
10. Βεβαιωθείτε ότι η εφαρμογή λειτουργεί με το iPhone σας
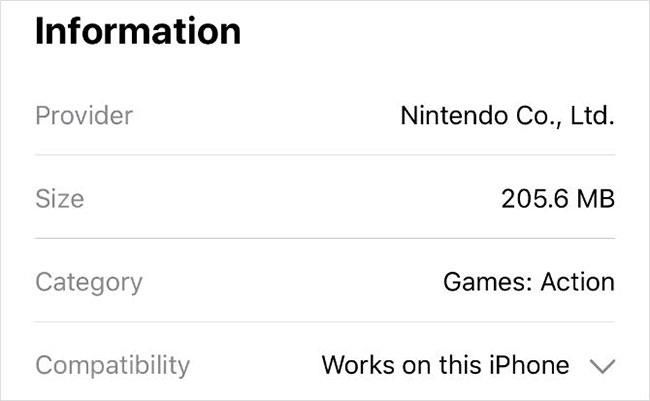
Βεβαιωθείτε ότι η εφαρμογή είναι συμβατή με το iPhone
Μερικές φορές, δεν μπορείτε να κάνετε λήψη ή εγκατάσταση μιας εφαρμογής επειδή δεν είναι συμβατή με τη συσκευή σας. Αυτό μπορεί να συμβεί όταν μια εφαρμογή εξαρτάται από το υλικό που δεν διαθέτει το iPhone σας - όπως το Face ID ή μια διπλή κάμερα - ή όταν ο προγραμματιστής της εφαρμογής διακόψει την υποστήριξη για παλαιότερες εκδόσεις του iOS.
Ανοίξτε το App Store και αναζητήστε την εφαρμογή που θέλετε να κατεβάσετε. Δείτε τις λεπτομέρειες της εφαρμογής και μετακινηθείτε προς τα κάτω στην ενότητα Πληροφορίες. Δίπλα στο στοιχείο Συμβατότητα , το App Store αναφέρει εάν η εφαρμογή θα λειτουργεί στο iPhone σας.
Πατήστε το αναπτυσσόμενο βέλος για να δείτε περισσότερες πληροφορίες σχετικά με τη συμβατότητα εφαρμογών.
Εάν μια εφαρμογή δεν λειτουργεί με τη συσκευή σας, ίσως χρειαστεί να ενημερώσετε το iOS στο iPhone σας στην πιο πρόσφατη διαθέσιμη έκδοση. Αυτή είναι μια καλή ιδέα ακόμη και αν η εφαρμογή είναι συμβατή, καθώς οι ενημερώσεις iOS συχνά διορθώνουν υπάρχοντα σφάλματα λογισμικού.