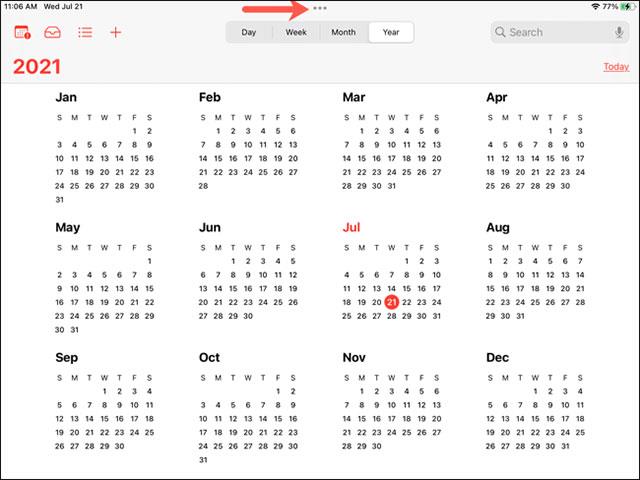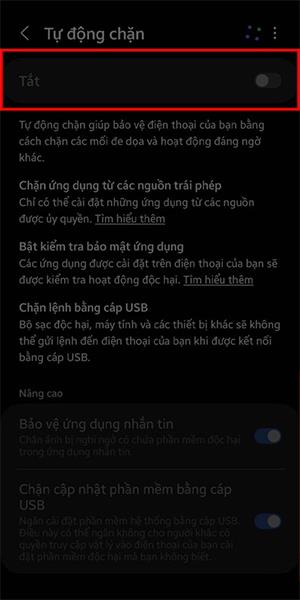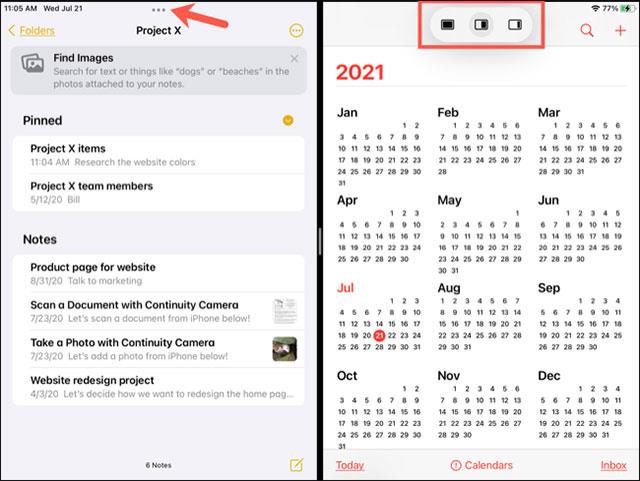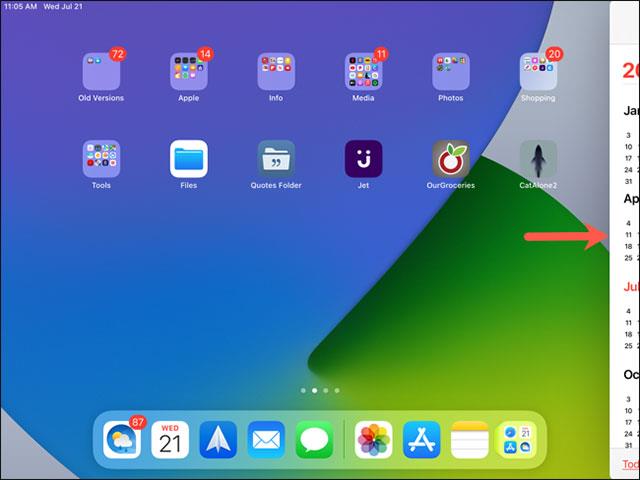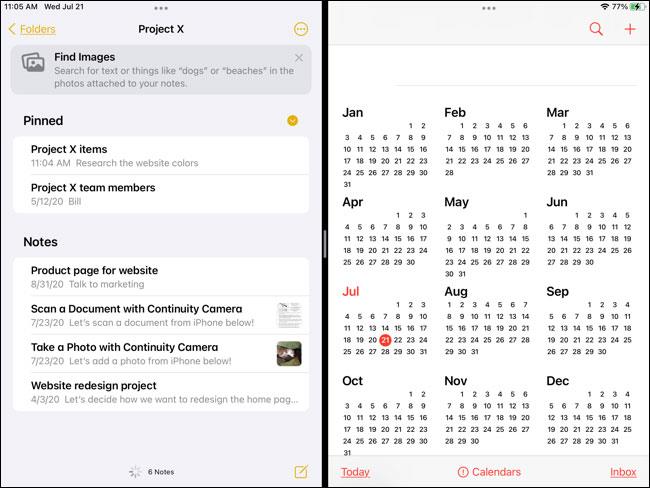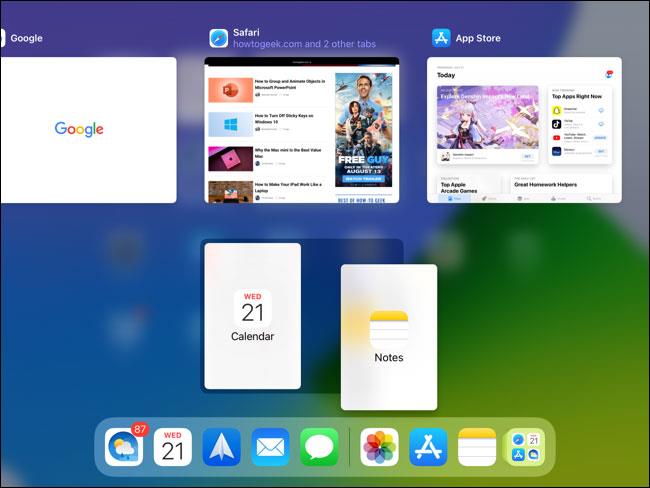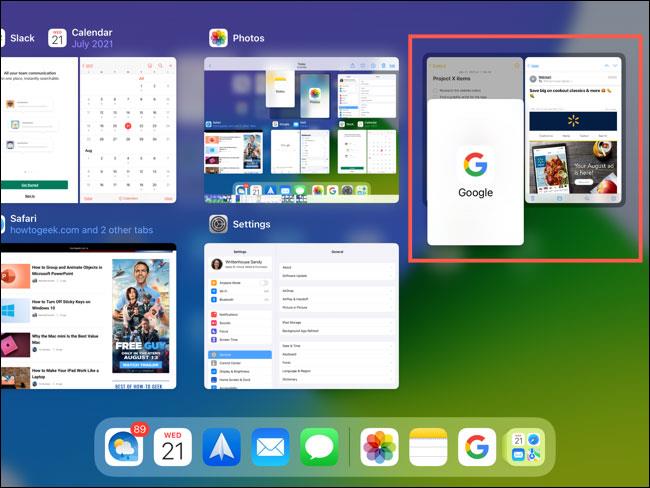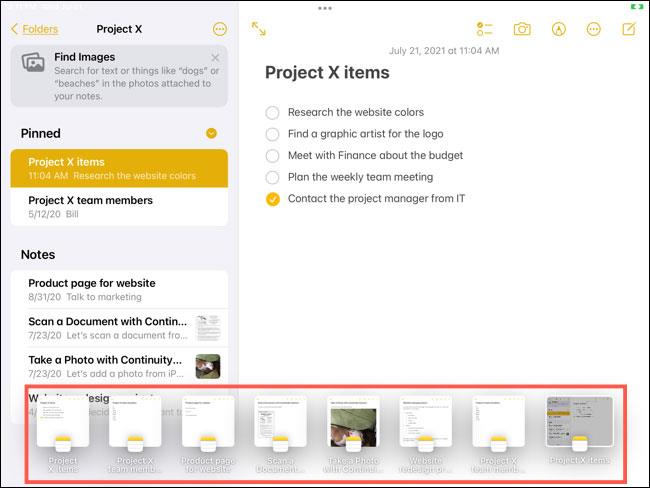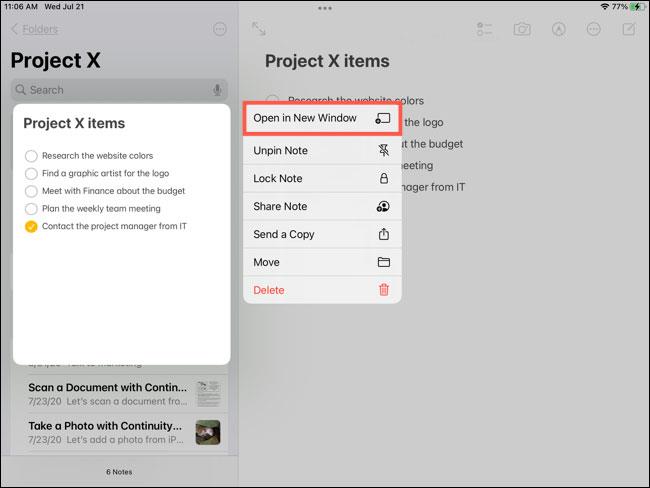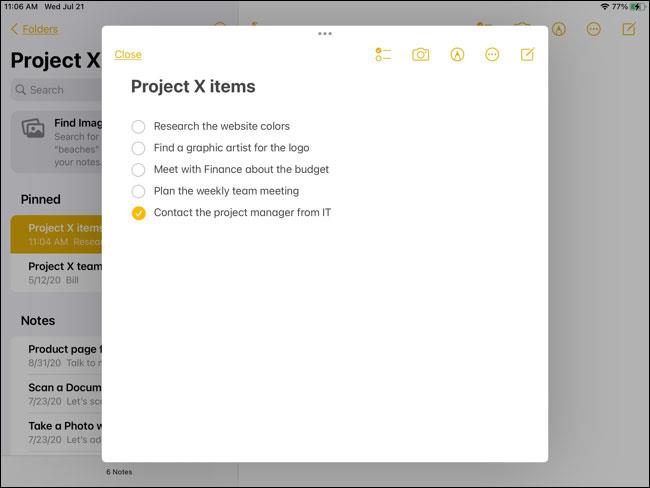Στο iPad ειδικότερα και γενικά σε συσκευές tablet με μεγάλη οθόνη, η υποστήριξη πολλαπλών εργασιών είναι ένας από τους πιο σημαντικούς παράγοντες. Ξεκινώντας με το iPadOS 15, που αναμένεται να κυκλοφορήσει το φθινόπωρο του 2021, η Apple έχει προσθέσει μια σειρά από λειτουργίες πολλαπλών εργασιών στο iPad. Ποια είναι λοιπόν αυτά τα χαρακτηριστικά; πώς χρησιμοποιείται; Ας μάθουμε ακριβώς παρακάτω.
Χρησιμοποιήστε το Μενού Multitasking
Αυτή είναι μια νέα δυνατότητα που εισήχθη στο iPadOS 15. Στο επάνω μέρος του παραθύρου κάθε εφαρμογής, θα δείτε ένα κουμπί με τρεις κουκκίδες. Κάνοντας κλικ σε αυτό το κουμπί εμφανίζεται το Μενού Multitasking.
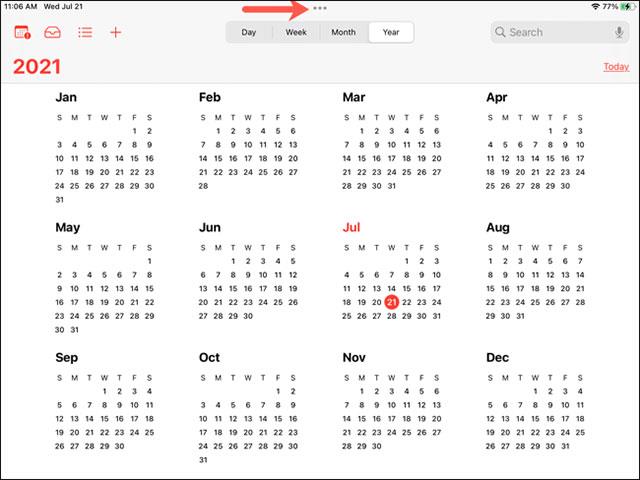
Από αριστερά προς τα δεξιά, μπορείτε να πατήσετε για να ορίσετε την εφαρμογή σε προβολή πλήρους οθόνης, διαίρεση προβολής ή ολίσθηση. Αυτές ονομάζονται συλλογικά προβολές πολλαπλών εργασιών.
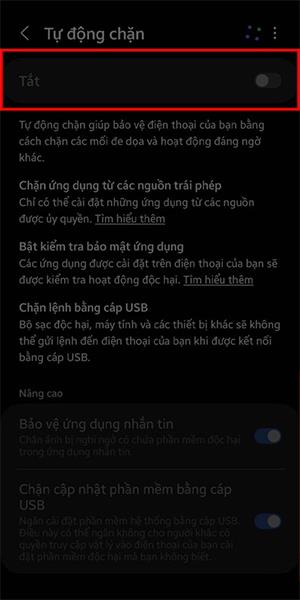
Εάν επιλέξετε τη λειτουργία Split View ή Slide Over, κάθε παράθυρο εφαρμογής θα έχει επίσης ένα κουμπί με τρεις κουκκίδες, επιτρέποντάς σας να εναλλάσσεστε εύκολα μεταξύ των προβολών με λίγα μόνο αγγίγματα στην οθόνη.
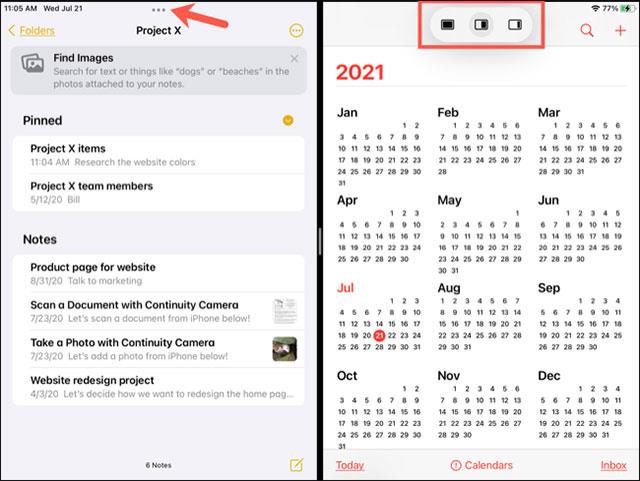
Αποκτήστε πρόσβαση στην εφαρμογή σε διαχωρισμένη προβολή
Όταν χρησιμοποιείτε το Μενού πολλαπλών εργασιών για να αποκτήσετε πρόσβαση στο Split View, μπορείτε επίσης να ανοίξετε εύκολα μια δεύτερη εφαρμογή για πολλαπλές εργασίες.
Αφού πατήσετε το εικονίδιο Split View, η τρέχουσα διεπαφή της εφαρμογής θα μετακινηθεί στη μία πλευρά της οθόνης. Στη συνέχεια, θα δείτε την αρχική οθόνη να εμφανίζεται σε μεγαλύτερη περιοχή. Εδώ, μπορείτε να σύρετε σε μια άλλη οθόνη ή να αποκτήσετε πρόσβαση στην εφαρμογή εάν θέλετε.
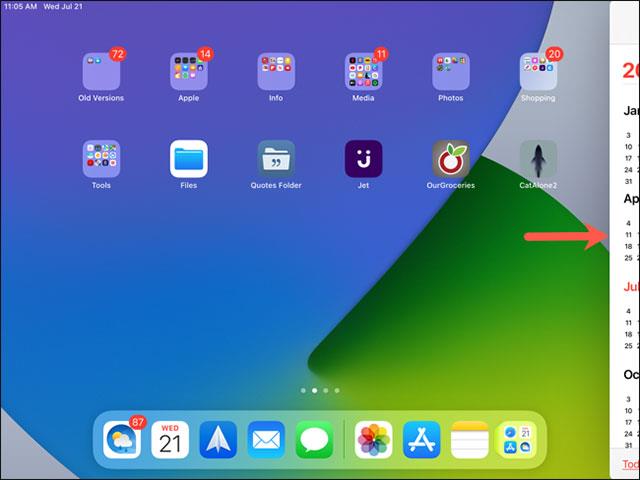
Πατήστε τη δεύτερη εφαρμογή που θέλετε να ανοίξετε. Οι δύο εφαρμογές θα βρίσκονται πλέον σε διαχωρισμένη προβολή.
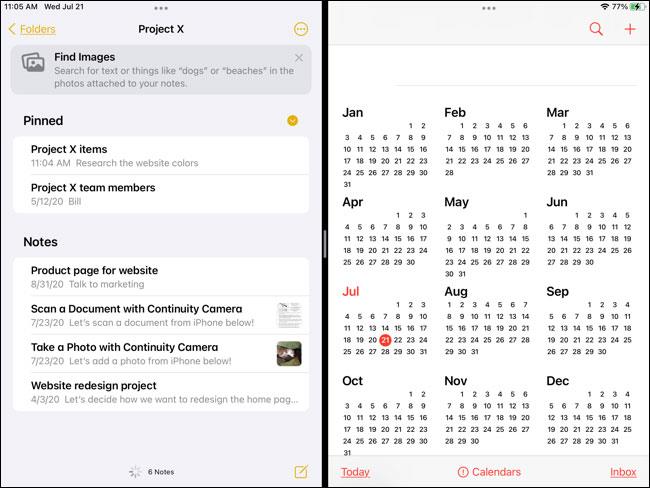
Επιπλέον, αυτή η δυνατότητα σάς επιτρέπει επίσης να εντοπίσετε την εφαρμογή σε άλλη οθόνη, σε φάκελο ή ακόμα και στο Dock.
Δημιουργήστε μια διαίρεση προβολής στο App Switcher
Μπορείτε επίσης να αποκτήσετε πρόσβαση στο Split View από το App Switcher.
Πρώτα, ανοίξτε το App Switcher και, στη συνέχεια, πατήστε παρατεταμένα την εφαρμογή για την οποία θέλετε να δημιουργήσετε μια Προβολή διαχωρισμού. Σύρετε αυτήν την εφαρμογή στη δεύτερη εφαρμογή που θέλετε να ανοίξετε. Κυκλοφορήστε όταν η πρώτη εφαρμογή βρίσκεται στα αριστερά ή στα δεξιά της δεύτερης εφαρμογής, ανάλογα με την προτίμησή σας. Στη συνέχεια, πατήστε αυτόν τον συνδυασμό εφαρμογών για να τις αφήσετε σε Split View.
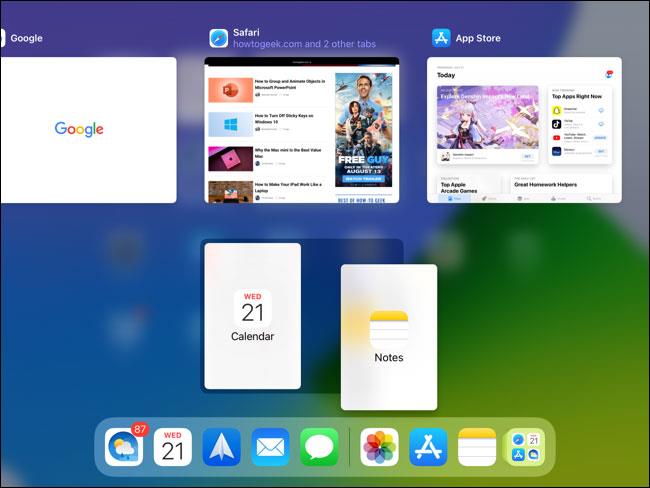
Μπορείτε επίσης να αντικαταστήσετε εφαρμογές, να τις αφαιρέσετε από τη διαίρεση ή να μετακινήσετε εφαρμογές από τα αριστερά προς τα δεξιά, όλα στο App Switcher. Στο παρακάτω στιγμιότυπο οθόνης, έχουμε τις εφαρμογές Notes και Mail σε Split View και η εφαρμογή Google ανασύρεται για να αντικαταστήσει τις Notes.
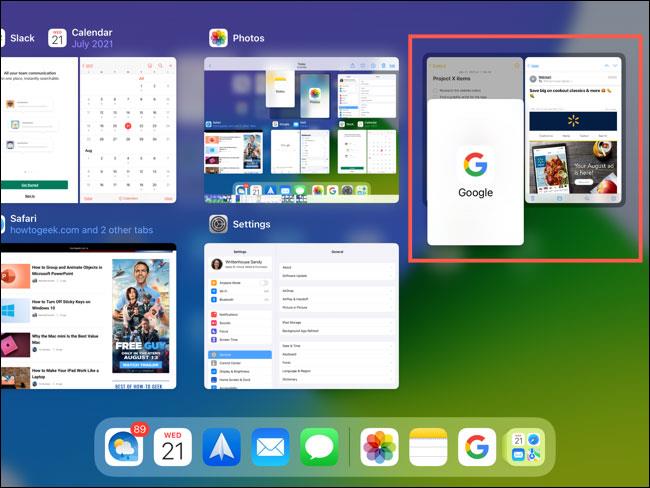
Προβολή όλων των ανοιχτών παραθύρων εφαρμογών
Μπορείτε να έχετε πολλά παράθυρα μιας εφαρμογής ανοιχτά ταυτόχρονα στο iPad. Για παράδειγμα, Επιστολές και Σημειώσεις. Ξεκινώντας με την αναβάθμιση του iPadOS 15, μπορείτε να κάνετε εναλλαγή μεταξύ ανοιχτών παραθύρων της ίδιας εφαρμογής χρησιμοποιώντας το Ράφι.
Η ενότητα Ράφι εμφανίζεται συνήθως στο κάτω μέρος μιας εφαρμογής και περιέχει επιπλέον παράθυρα που έχετε ανοίξει σε αυτήν την εφαρμογή. Σε αυτό το παράδειγμα, έχουμε πολλά παράθυρα σημειώσεων ανοιχτά ταυτόχρονα. Απλώς πατήστε για μετάβαση στο παράθυρο που θέλετε να χρησιμοποιήσετε.
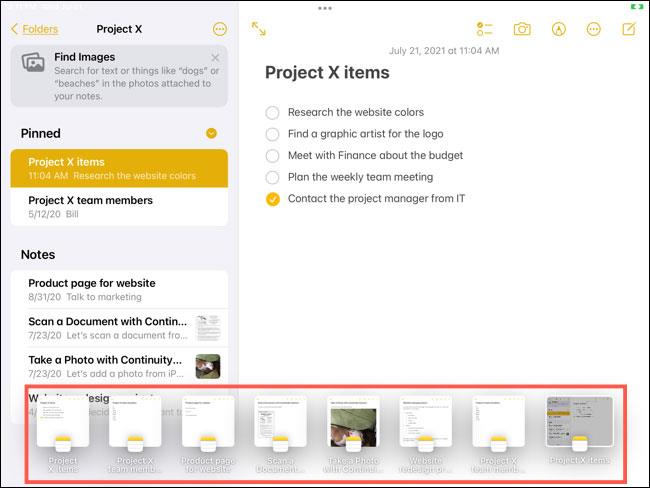
Εάν θέλετε να κλείσετε ένα από τα παράθυρα, πατήστε και σύρετέ το προς τα πάνω από το Ράφι.

Κεντρική θέα
Μια άλλη δυνατότητα πολλαπλών εργασιών που εισήχθη στο iPadOS 15 είναι η δυνατότητα ανοίγματος ενός αιωρούμενου στοιχείου στη διεπαφή της εφαρμογής. Μπορείτε να δείτε ή να κάνετε γρήγορα ό,τι χρειάζεστε σε αυτήν την κεντρική προβολή χωρίς περίπλοκη πλοήγηση στη διεπαφή της εγγενούς εφαρμογής.
Πάρτε ένα παράδειγμα για να γίνει πιο κατανοητό. Βρίσκεστε στην οθόνη διεπαφής της εφαρμογής σημειώσεων. Ως συνήθως, όταν θέλετε να προβάλετε ή να επεξεργαστείτε μια σημείωση, πρέπει να πατήσετε για πρόσβαση στην οθόνη επεξεργασίας σημείωσης. Ωστόσο, με το Center View, πρέπει απλώς να κάνετε κλικ στο "Άνοιγμα σε νέο παράθυρο". Αμέσως το παράθυρο επεξεργασίας σημειώσεων θα εμφανιστεί αιωρούμενο στη μέση, ακριβώς στη διεπαφή της εφαρμογής Notes.
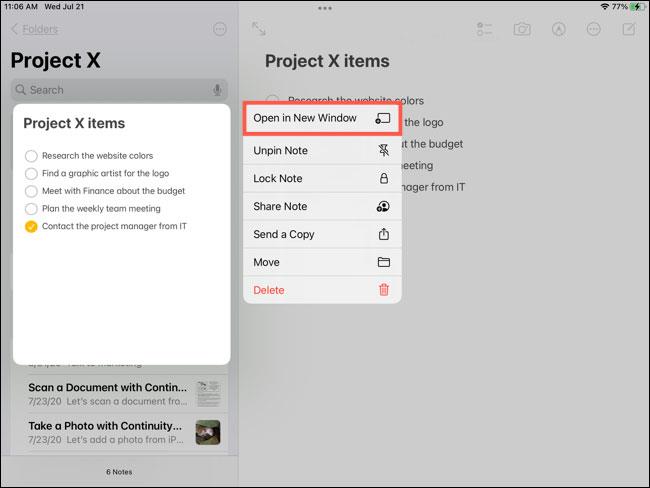
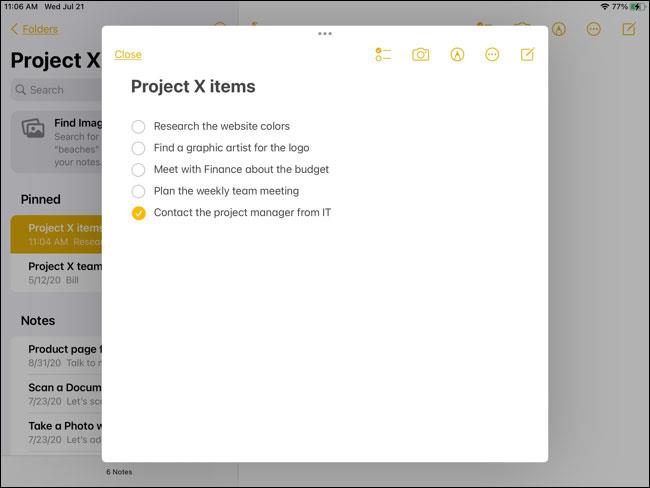
Αυτή η λειτουργία θα είναι πολύ χρήσιμη όταν θέλετε να αντιγράψετε γρήγορα συνδέσμους, κείμενο ή εικόνες από μια τοποθεσία στην εφαρμογή. Επίσης, μια εξαιρετική εναλλακτική λύση για τη διαίρεση και το Slide Over.