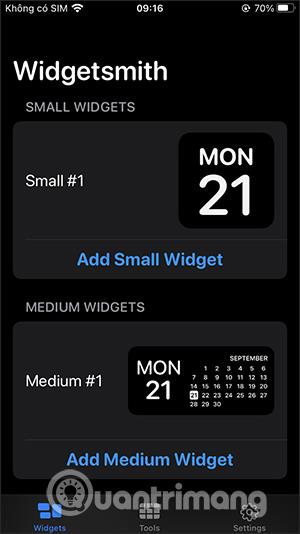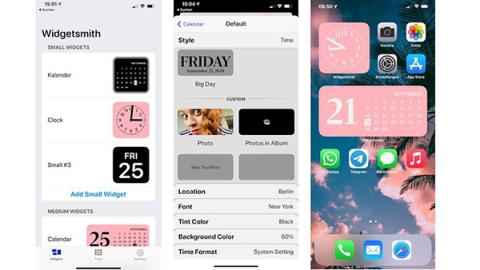Το Widgetsmith θα μεταμορφώσει τη διεπαφή του widget σύμφωνα με τις προτιμήσεις σας, με ενδιαφέρουσες επιλογές επεξεργασίας. Οι νέες λειτουργίες του iOS 14, όταν κυκλοφορήσουν, έχουν πολλά ενδιαφέροντα πράγματα για να εξερευνήσετε, συμπεριλαμβανομένων των διαθέσιμων γραφικών στοιχείων της Apple. Ωστόσο, τα διαθέσιμα widget της Apple φαίνονται αρκετά ωραία αλλά είναι λίγο μονότονα και απλά και για όσους προτιμούν κάτι νέο, πιθανότατα δεν θα αισθάνονται πολύ ικανοποιημένοι. Η εφαρμογή Widgetsmith θα αλλάξει εντελώς τη διεπαφή του widget, κάνοντας την οθόνη πιο ζωντανή, με κάθε προσαρμογή σύμφωνα με τις προτιμήσεις σας. Το παρακάτω άρθρο θα καθοδηγήσει τους αναγνώστες πώς να αλλάξουν γραφικά στοιχεία χρησιμοποιώντας το Widgetsmith.
Οδηγίες για τη χρήση του Widgetsmith για τη δημιουργία γραφικών στοιχείων iOS 14 μόνοι σας
Βήμα 1:
Πρώτα, κατεβάστε την εφαρμογή Widgetsmith για iPhone χρησιμοποιώντας τον παρακάτω σύνδεσμο:
Κατεβάστε το Widgetsmith iOS
Στη διεπαφή της εφαρμογής, η καρτέλα Widget θα έχει 3 μεγέθη για να διαλέξετε, συμπεριλαμβανομένων των Small, Medium και Large. Εάν θέλετε να δημιουργήσετε ένα νέο, κάντε κλικ στο Προσθήκη γραφικού στοιχείου (Μέγεθος), αλλά μην χρησιμοποιήσετε ένα υπάρχον γραφικό στοιχείο για επεξεργασία.

Βήμα 2:
Κάντε κλικ στην καρτέλα Εργαλεία και θα δείτε μια λίστα με στοιχεία για τη δημιουργία γραφικών στοιχείων όπως Καιρός, Ημερολόγιο, Υγεία... Κατά τη διάρκεια της διαδικασίας, θα σας ζητηθεί να παραχωρήσετε πρόσβαση εάν υπάρχει.

Βήμα 3:
Τώρα επιλέξτε το μέγεθος του γραφικού στοιχείου , για παράδειγμα, επιλέξτε Μέσο #1 για να προχωρήσετε στην επεξεργασία. Στη συνέχεια, κάντε κλικ στο Medium #1 για να αλλάξετε το όνομα σύμφωνα με τις προτιμήσεις σας. Αυτό θα χρησιμοποιηθεί για να επιλέξετε αργότερα το γραφικό στοιχείο με το συγκεκριμένο όνομα, ώστε να είναι εύκολο να το βρείτε.

Στη συνέχεια κάντε κλικ στο γραφικό στοιχείο στη μέση για να μπείτε στην ενότητα επιλογής κατηγορίας. Θα επιλέξουμε κατηγορίες με διαφορετικά διαθέσιμα χρώματα. Παρακάτω υπάρχουν καρτέλες όπως Γραμματοσειρά, Χρώμα απόχρωσης, Χρώμα φόντου για να προσαρμόσετε τη διεπαφή.

Βήμα 4:
Για παράδειγμα, θα αλλάξω το χρώμα του φόντου, οπότε κάντε κλικ στο Χρώμα φόντου . Επιλέξτε ένα χρώμα παρακάτω για εφαρμογή στο γραφικό στοιχείο. Στη συνέχεια επιλέγετε τη γραμματοσειρά και το χρώμα . Τέλος, πατήστε το εικονίδιο με το πίσω βέλος και, στη συνέχεια, πατήστε Αποθήκευση για αποθήκευση.


Βήμα 5:
Σε περίπτωση που θέλετε να αλλάξετε περισσότερα, συνεχίστε να κάνετε κλικ στο Μεσαίο και, στη συνέχεια, κάντε κύλιση προς τα κάτω και θα υπάρχει μια ενότητα για λήψη φωτογραφιών στο άλμπουμ για χρήση ως γραφικό στοιχείο .


Βήμα 6:
Αφού δημιουργήσουμε μόνοι μας το γραφικό στοιχείο, πρέπει απλώς να το προσθέσουμε ως συνήθως. Επιλέξτε το γραφικό στοιχείο Μεσαίο και, στη συνέχεια, επιλέξτε το γραφικό στοιχείο που ονομάσατε προηγουμένως για χρήση.



Βήμα 7:
Το αποτέλεσμα θα είναι όπως φαίνεται παρακάτω. Η διεπαφή της οθόνης φαίνεται πολύ πιο ζωντανή από πριν.


Σε περίπτωση που θέλετε να αλλάξετε περαιτέρω τη διεπαφή της οθόνης, μπορείτε να δημιουργήσετε ένα εικονίδιο εφαρμογής με την εικόνα σας. Για να το κάνετε αυτό, ακολουθήστε το άρθρο Πώς να δημιουργήσετε εικονίδια εφαρμογών σε iPhone/iPad χωρίς jailbreak .
Ή μπορούμε επίσης να το κάνουμε αμέσως με την εφαρμογή Shortcut στο iPhone. Πρώτα, μεταβείτε στην εφαρμογή Συντομεύσεις και, στη συνέχεια, κάντε κλικ στο εικονίδιο συν για να προσθέσετε μια νέα συντόμευση, επιλέξτε Προσθήκη εργασίας . Στη συνέχεια αναζητήστε και επιλέξτε Άνοιγμα εφαρμογής .


Στη συνέχεια, κάντε κλικ στο κουμπί Επιλογή για να επιλέξετε μια εφαρμογή που θέλετε να αντιγράψετε. Στη συνέχεια, εισαγάγετε ένα όνομα για τη συντόμευση που ταιριάζει με το όνομα της αρχικής εφαρμογής και, στη συνέχεια, κάντε κλικ στην επιλογή Προσθήκη στην κύρια οθόνη .

Εδώ πατάτε παρατεταμένα το εικονίδιο της συντόμευσης που δημιουργήσατε και, στη συνέχεια, κάνετε κλικ στην επιλογή Επιλογή φωτογραφίας για να ανεβάσετε τη φωτογραφία σας και τελειώσατε. Ως αποτέλεσμα, δημιουργήσαμε ένα νέο εικονίδιο για την εφαρμογή και όταν πατηθεί, θα ανοίξει η αρχική εφαρμογή.


Βίντεο δημιουργίας γραφικών στοιχείων χρησιμοποιώντας το Widgetsmith στο iOS 14
Δείτε περισσότερα: