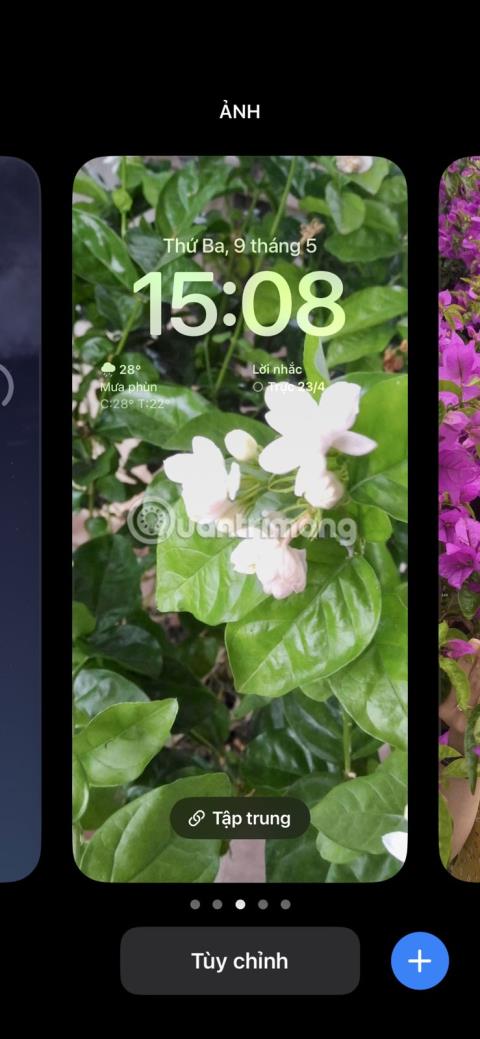Στη μακρά λίστα των προσαρμογών οθόνης κλειδώματος που ανακοινώθηκαν με το iOS 16, το Photo Shuffle ξεχωρίζει. Με το Photo Shuffle, θα βλέπετε πολλές φωτογραφίες στην οθόνη κλειδώματος κατά τη διάρκεια της ημέρας, όπως μια παρουσίαση στη συλλογή σας. Μπορείτε επίσης να επιλέξετε ποιες εικόνες θα εμφανίζονται ή θα επιλέγονται αυτόματα.
Επομένως, εάν δεν έχετε δοκιμάσει ακόμα αυτήν τη λειτουργία μετά την ενημέρωση στο iOS 16, διαβάστε το παρακάτω άρθρο για να μάθετε περισσότερα σχετικά με το Photo Shuffle και πώς μπορείτε να το χρησιμοποιήσετε στο iPhone σας.
Πώς να δημιουργήσετε ανακατεμένες φωτογραφίες στο iPhone
Μπορείτε να δημιουργήσετε με μη αυτόματο τρόπο μια τυχαία αναπαραγωγή φωτογραφιών επιλέγοντας με μη αυτόματο τρόπο όλες τις αγαπημένες σας φωτογραφίες. Δίνει στη συσκευή σας μια προσωπική αίσθηση και σας επιτρέπει να την προσαρμόσετε με διάφορους τρόπους.
Εάν δεν έχετε χρόνο να το κάνετε αυτό, το iPhone μπορεί να ανακατέψει τις φωτογραφίες για εσάς. Μπορείτε επίσης να ρυθμίσετε μια αυτόματη τυχαία αναπαραγωγή των επιλεγμένων φωτογραφιών στο iPhone σας. Αυτό εξοικονομεί χρόνο και σας επιτρέπει να χρησιμοποιείτε τη λειτουργία χωρίς να χρειάζεται να κάνετε πολλά. Ένα άλλο ωραίο χαρακτηριστικό που μπορείτε να επιλέξετε είναι να χρησιμοποιείτε το Live Photos ως ταπετσαρία του iPhone σας, αν και αυτή η δυνατότητα έχει διακοπεί με το iOS 16 και νεότερη έκδοση.
Υπάρχουν δύο απλές μέθοδοι για τη μη αυτόματη ή αυτόματη τυχαία αναπαραγωγή φωτογραφιών και το άρθρο θα συζητήσει και τις δύο παρακάτω μεθόδους. Εδώ είναι η πρώτη μέθοδος για να ανακατεύετε φωτογραφίες στο iPhone σας:
1. Ξεκλειδώστε το iPhone με Face ID ή Touch ID. Ωστόσο, μην κάνετε σάρωση για να ανοίξετε την αρχική οθόνη και αντ' αυτού παραμείνετε στην οθόνη κλειδώματος. Δοκιμάστε αυτές τις διορθώσεις εάν το Face ID δεν λειτουργεί .
2. Πατήστε παρατεταμένα στην οθόνη κλειδώματος. Θα εμφανιστεί ένα σύνολο επιλογών για την προσαρμογή της ταπετσαρίας σας.
3. Πατήστε το μπλε εικονίδιο συν ( + ) στο κάτω μέρος της οθόνης.
4. Επιλέξτε Shuffle Photos από την κορυφή.


5. Για μη αυτόματη τυχαία αναπαραγωγή φωτογραφιών, επιλέξτε Χειροκίνητη επιλογή φωτογραφιών . Επιλέξτε όλες τις φωτογραφίες που θέλετε και, στη συνέχεια, πατήστε Προσθήκη .
6. Για αυτόματη τυχαία αναπαραγωγή φωτογραφιών, πατήστε Χρήση επιλεγμένης φωτογραφίας . Μπορείτε να επιλέξετε να αφαιρέσετε και να προσθέσετε άτομα που εμφανίζονται στην επιλεγμένη φωτογραφία σας πατώντας Επιλογή δίπλα στην επιλογή Άτομα πριν.
7. Τώρα θα μπορείτε να δείτε πώς φαίνονται οι φωτογραφίες στην οθόνη κλειδώματος. Μπορείτε να τσιμπήσετε για μεγέθυνση ή σμίκρυνση και να προσαρμόσετε τη φωτογραφία ανάλογα.
8. Κάντε κλικ στο Done (Τέλος) για να δημιουργήσετε το Photo Shuffle.



Η δεύτερη μέθοδος για να ανακατέψετε τις φωτογραφίες στην ταπετσαρία του iPhone σας είναι να μεταβείτε στις ρυθμίσεις του iPhone σας. Εδώ είναι τα βήματα που πρέπει να ακολουθήσετε:
1. Ανοίξτε τις Ρυθμίσεις και μεταβείτε στην Ταπετσαρία.
2. Κάντε κλικ στην Προσθήκη νέας ταπετσαρίας .
3. Επιλέξτε Shuffle Photos στο επάνω μέρος.
Η υπόλοιπη διαδικασία είναι ακριβώς η ίδια με τη μέθοδο 1. Επιλέξτε Χρήση επιλεγμένων φωτογραφιών για αυτόματη τυχαία αναπαραγωγή και Επιλογή φωτογραφιών με μη αυτόματο τρόπο για να επιλέξετε τις δικές σας φωτογραφίες.



Το πιο κοντινό πράγμα σε αυτήν τη δυνατότητα που έχει προσφέρει στο παρελθόν το iPhone είναι η χρήση Συντομεύσεων για την αλλαγή της ταπετσαρίας του iPhone σε ένα χρονοδιάγραμμα. Μπορείτε να το δοκιμάσετε για να δείτε πώς λειτουργεί.
Χρησιμοποιήστε Shuffle Frequency για να ελέγξετε τις αλλαγές της εικόνας
Η συχνότητα τυχαίας αναπαραγωγής σάς επιτρέπει να επιλέξετε πόσο συχνά και πότε θα γίνεται τυχαία αναπαραγωγή ή αναδιάταξη των φωτογραφιών. Με πιο απλά λόγια, μπορείτε να επιλέξετε τη μέθοδο ή την ώρα για το iPhone σας να αλλάζει από τη μια φωτογραφία στην άλλη.
Προς το παρόν, υπάρχουν μόνο 4 επιλογές: On Tap, On Lock, Hourly και Daily . Μπορείτε να αλλάξετε γρήγορα τη συχνότητα τυχαίας αναπαραγωγής σε διαφορετικά σημεία.
1. Ανοίξτε τη τυχαία αναπαραγωγή φωτογραφιών μέσω οθόνης κλειδώματος ή Ρυθμίσεις χρησιμοποιώντας μία από τις μεθόδους που αναφέρονται παραπάνω και θα δείτε τη ρύθμιση Συχνότητα τυχαίας αναπαραγωγής στην οθόνη σας.
2. Πατήστε Τυχαία συχνότητα για να επιλέξετε την επιλογή σας. Μπορείτε επίσης να επιλέξετε πόσο συχνά θα γίνεται τυχαία αναπαραγωγή, αφού προσθέσετε όλες τις φωτογραφίες σας στην ενότητα Ανακάτεμα φωτογραφιών. Αφού πατήσετε Προσθήκη και εμφανιστεί η οθόνη προεπισκόπησης, πατήστε το κουμπί Προσθήκη (εικονίδιο με τρεις κουκκίδες) στο κάτω μέρος, επιλέξτε Συχνότητα τυχαίας αναπαραγωγής και επιλέξτε την επιλογή που θέλετε.


Με το Photo Shuffle, μπορείτε να προσαρμόσετε την οθόνη κλειδώματος σύμφωνα με τις προτιμήσεις σας. Μπορείτε να κάνετε την ταπετσαρία σας να μοιάζει με μια παρουσίαση των αγαπημένων σας ατόμων ή μερών μέσα σε λίγα μόνο λεπτά.
Μπορείτε επίσης να αλλάξετε το στυλ γραμματοσειράς, το χρώμα, τη θέση, ακόμη και να προσθέσετε widget στην οθόνη κλειδώματος για να της δώσετε μια εντελώς νέα εμφάνιση. Επομένως, θα πρέπει να μάθετε περισσότερα σχετικά με τις αλλαγές στην οθόνη κλειδώματος που φέρνει το iOS 16 και πώς μπορείτε να τις ενσωματώσετε στην κινητή συσκευή σας.