Πώς να χρησιμοποιήσετε το Memoji ως avatar Apple ID

Αντί να αφήσετε μια κανονική φωτογραφία, μπορείτε να χρησιμοποιήσετε αμέσως το Memoji ως avatar Apple ID με πρόσωπο και στυλ σχεδιασμένα από εμάς.

Αντί να αφήσετε μια κανονική φωτογραφία, μπορείτε να χρησιμοποιήσετε αμέσως το Memoji ως avatar Apple ID με πρόσωπο και στυλ σχεδιασμένα από εμάς. Το Memoji όχι μόνο προσομοιώνει το πρόσωπο με τις λεπτομέρειες των τμημάτων που επιλέγετε, αλλά είναι επίσης πιο ενδιαφέρον με συναισθήματα και εκφράσεις προσώπου που αλλάζουν με πολλούς διαφορετικούς τρόπους. Το παρακάτω άρθρο θα σας καθοδηγήσει να χρησιμοποιήσετε το Memoji ως avatar Apple ID.
Οδηγίες για τη χρήση του Memoji ως avatar της Apple ID
Βήμα 1:
Στη διεπαφή iPhone, κάντε κλικ στις Ρυθμίσεις και, στη συνέχεια, επιλέξτε Μηνύματα για προσαρμογή. Μεταβείτε στη νέα διεπαφή, κάντε κλικ στο Κοινή χρήση ονόματος και φωτογραφίας .
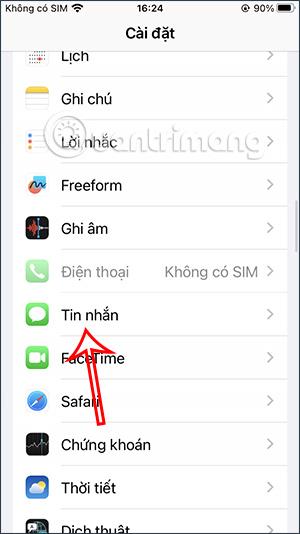
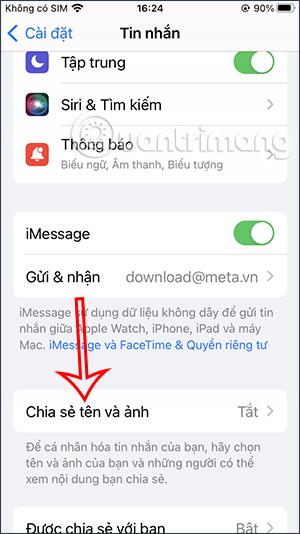
Βήμα 2:
Τώρα θα δείτε πληροφορίες σχετικά με τη δημιουργία memoji, κάντε κλικ στην επιλογή Επιλογή ονόματος και φωτογραφίας . Στη συνέχεια, ο χρήστης κάνει κλικ στο εικονίδιο με τις 3 κουκκίδες για να προχωρήσει στην επιλογή του memoji.

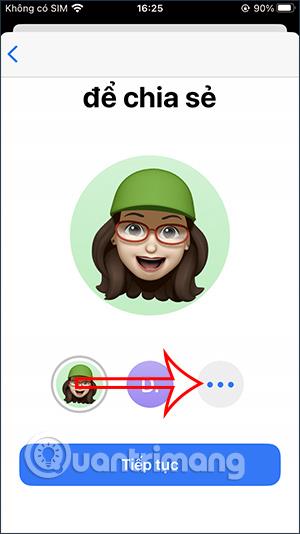
Βήμα 3:
Στη διεπαφή επιλογής avatar της Apple ID, κάνουμε κύλιση προς τα κάτω για να δούμε ότι υπάρχουν πολλά διαφορετικά στυλ. Στην ενότητα Memoji , κάντε κλικ στο εικονίδιο συν για προσθήκη.
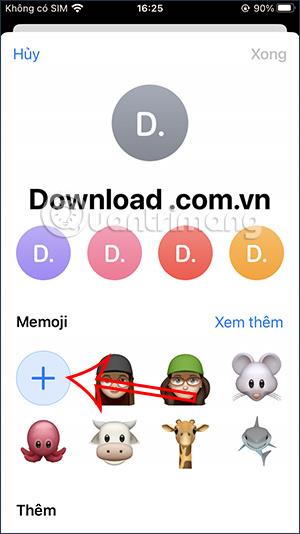
Βήμα 4:
Σε αυτό το σημείο, ο χρήστης θα μεταβεί στη διεπαφή ρύθμισης προσώπου. Έχουμε πολλές επιλογές για να αλλάξουμε και να σχεδιάσουμε τα πρόσωπά μας σύμφωνα με τις προτιμήσεις μας.
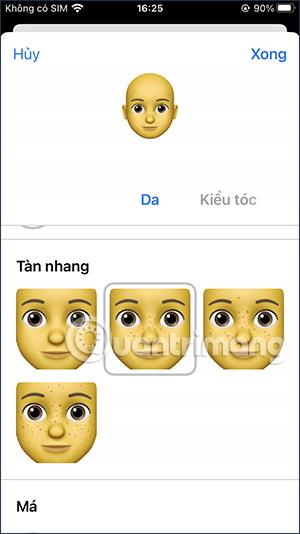
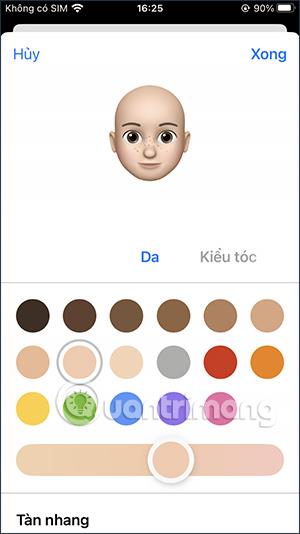
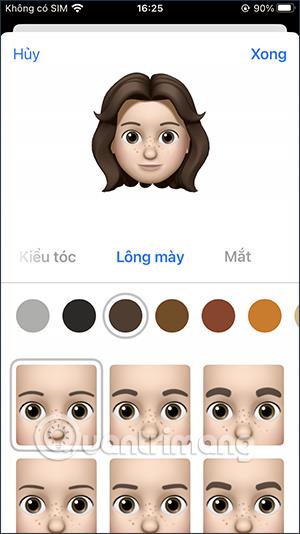
Θα σύρουμε προς τα δεξιά για να επιλέξουμε μέρη του προσώπου σας. Μόλις ολοκληρώσετε το σχεδιασμό του προσώπου σας, πατήστε το κουμπί Τέλος στην επάνω δεξιά γωνία.
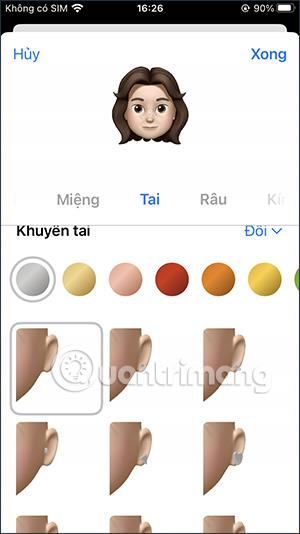
Βήμα 5:
Σε αυτό το σημείο, θα μεταβείτε στη διεπαφή επιλογής εκφράσεων προσώπου . Αφού επιλέξετε, κάντε κλικ στο κουμπί Επόμενο .
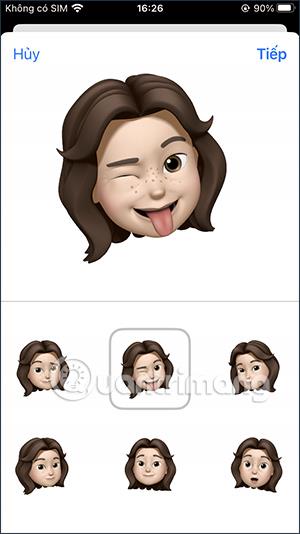
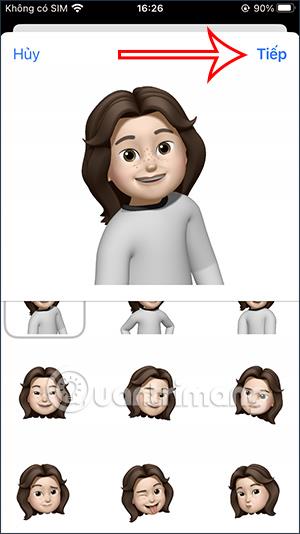
Βήμα 6:
Σε αυτήν τη διεπαφή, συνεχίζετε να επιλέγετε την αναλογία και το μέγεθος του avatar της Apple ID που θέλετε να χρησιμοποιήσετε κάνοντας μεγέθυνση, σμίκρυνση και μετακινώντας το πλαίσιο. Στη συνέχεια, θα επιλέξετε το χρώμα φόντου για το avatar σας. Υπάρχουν πολλά διαφορετικά χρώματα φόντου, αφού επιλεγεί, κάντε κλικ στην επιλογή Τέλος στην επάνω δεξιά γωνία.
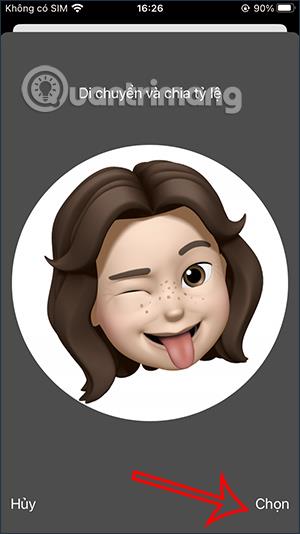
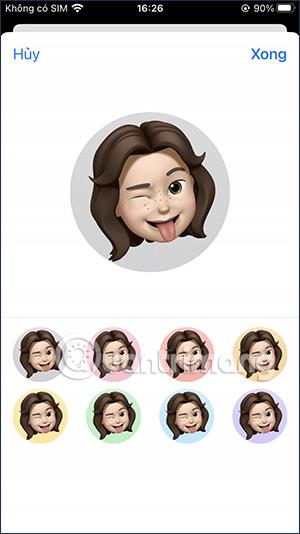
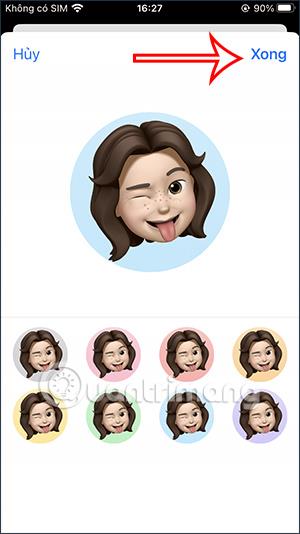
Βήμα 7:
Τώρα θα δείτε το avatar που μόλις δημιουργήσατε, κάντε κλικ στο Done για αποθήκευση. Κάντε κλικ στο κουμπί Συνέχεια παρακάτω. Τέλος, ερωτηθείτε εάν θέλετε να χρησιμοποιήσετε αυτήν τη φωτογραφία, κάντε κλικ στην επιλογή Χρήση για ολοκλήρωση.
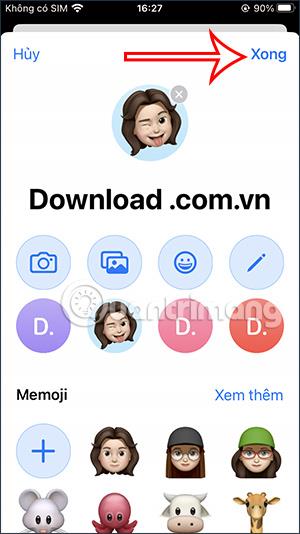
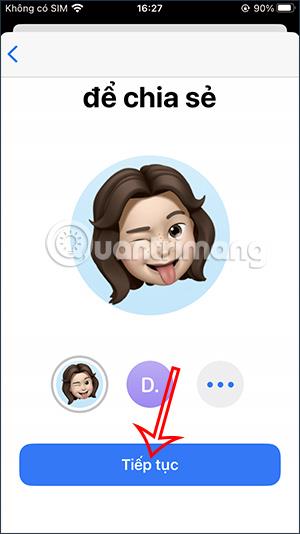
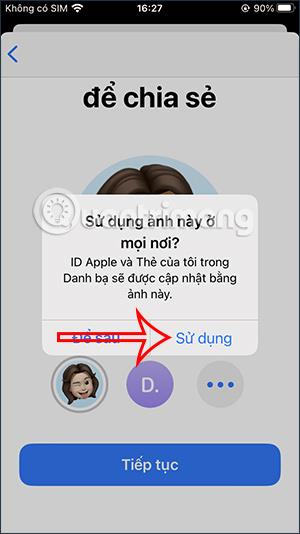
Εκμάθηση βίντεο σχετικά με τη χρήση του Memoji ως avatar της Apple ID
Το Sound Check είναι μια μικρή αλλά αρκετά χρήσιμη λειτουργία στα τηλέφωνα iPhone.
Η εφαρμογή Φωτογραφίες στο iPhone διαθέτει μια λειτουργία αναμνήσεων που δημιουργεί συλλογές φωτογραφιών και βίντεο με μουσική σαν ταινία.
Η Apple Music έχει μεγαλώσει εξαιρετικά από τότε που κυκλοφόρησε για πρώτη φορά το 2015. Μέχρι σήμερα, είναι η δεύτερη μεγαλύτερη πλατφόρμα ροής μουσικής επί πληρωμή στον κόσμο μετά το Spotify. Εκτός από τα μουσικά άλμπουμ, το Apple Music φιλοξενεί επίσης χιλιάδες μουσικά βίντεο, ραδιοφωνικούς σταθμούς 24/7 και πολλές άλλες υπηρεσίες.
Εάν θέλετε μουσική υπόκρουση στα βίντεό σας, ή πιο συγκεκριμένα, ηχογραφήστε το τραγούδι που παίζει ως μουσική υπόκρουση του βίντεο, υπάρχει μια εξαιρετικά εύκολη λύση.
Αν και το iPhone περιλαμβάνει μια ενσωματωμένη εφαρμογή Weather, μερικές φορές δεν παρέχει αρκετά λεπτομερή δεδομένα. Αν θέλετε να προσθέσετε κάτι, υπάρχουν πολλές επιλογές στο App Store.
Εκτός από την κοινή χρήση φωτογραφιών από άλμπουμ, οι χρήστες μπορούν να προσθέσουν φωτογραφίες σε κοινόχρηστα άλμπουμ στο iPhone. Μπορείτε να προσθέσετε αυτόματα φωτογραφίες σε κοινόχρηστα άλμπουμ χωρίς να χρειάζεται να εργαστείτε ξανά από το άλμπουμ.
Υπάρχουν δύο πιο γρήγοροι και απλοί τρόποι για να ρυθμίσετε μια αντίστροφη μέτρηση/χρονομετρητή στη συσκευή σας Apple.
Το App Store περιέχει χιλιάδες εξαιρετικές εφαρμογές που δεν έχετε δοκιμάσει ακόμα. Οι όροι κύριας αναζήτησης μπορεί να μην είναι χρήσιμοι αν θέλετε να ανακαλύψετε μοναδικές εφαρμογές και δεν είναι διασκεδαστικό να ξεκινήσετε την ατελείωτη κύλιση με τυχαίες λέξεις-κλειδιά.
Το Blur Video είναι μια εφαρμογή που θολώνει σκηνές ή οποιοδήποτε περιεχόμενο θέλετε στο τηλέφωνό σας, για να μας βοηθήσει να αποκτήσουμε την εικόνα που μας αρέσει.
Αυτό το άρθρο θα σας καθοδηγήσει πώς να εγκαταστήσετε το Google Chrome ως το προεπιλεγμένο πρόγραμμα περιήγησης στο iOS 14.









