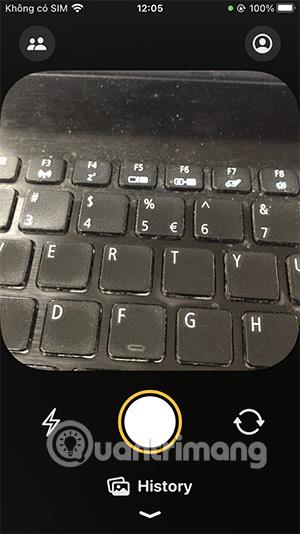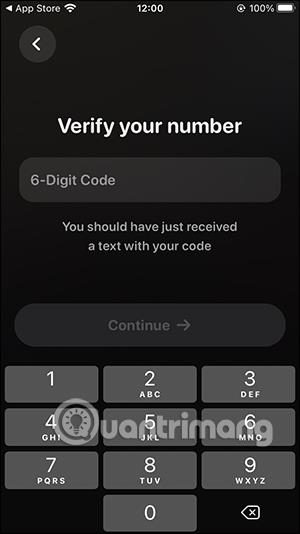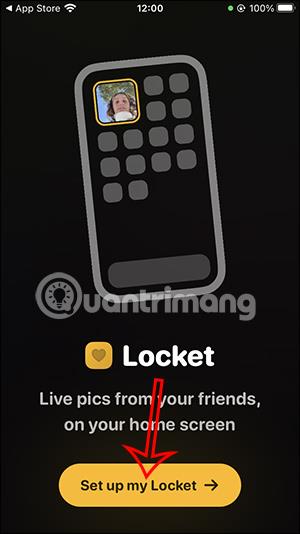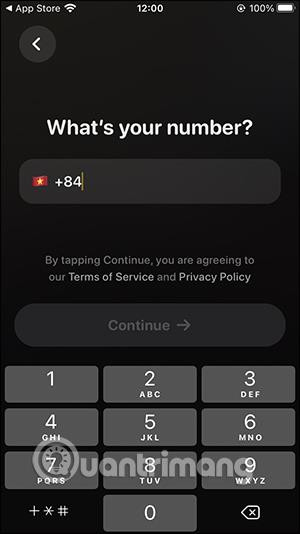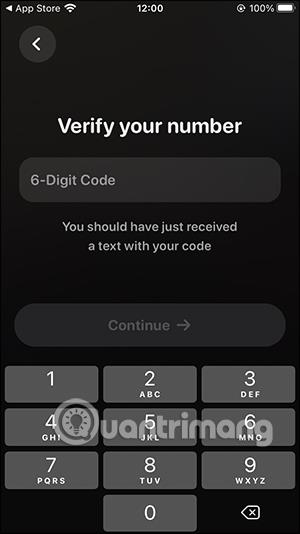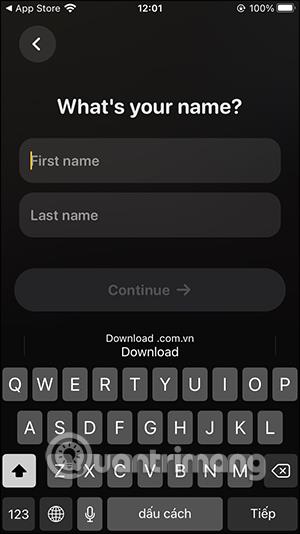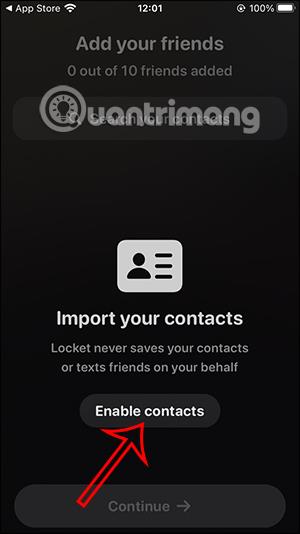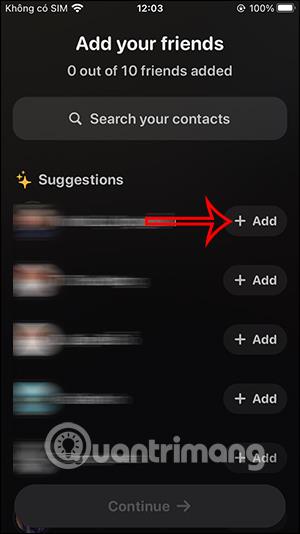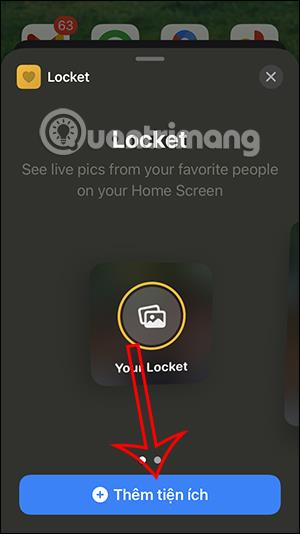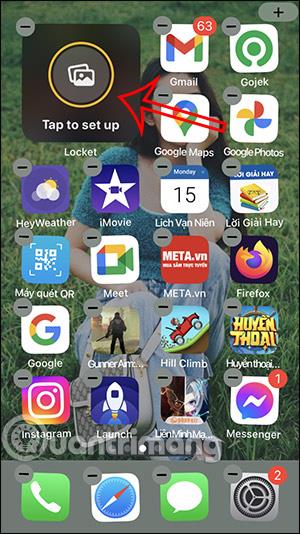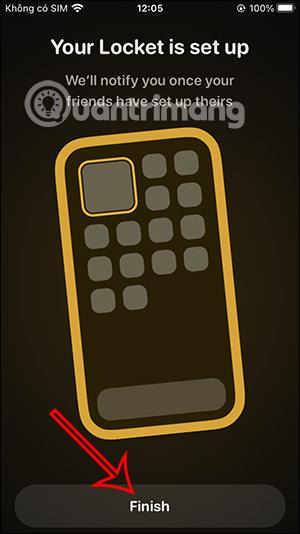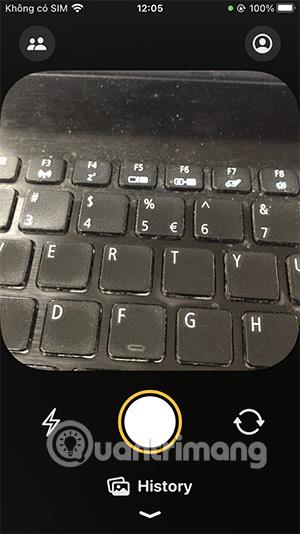Το Locket Widget είναι μια εφαρμογή iPhone που βοηθά στην γρήγορη κοινή χρήση φωτογραφιών, χωρίς να χρειάζεται τόσα βήματα όπως πριν. Δεν θα χρειαστεί να στείλετε φωτογραφίες μέσω Messenger, Zalo ή άλλων εφαρμογών όπου μπορεί να επηρεαστεί κάπως η ποιότητα της εικόνας. Με το Locket Widget, οι φωτογραφίες θα μεταφερθούν αμέσως στο τηλέφωνο άλλου ατόμου, η ποιότητα της φωτογραφίας θα παραμείνει η ίδια. Έτσι, εκτός από τη μεταφορά αρχείων χρησιμοποιώντας το AirDrop , σε αυτό το άρθρο θα έχετε περισσότερους τρόπους για να μοιράζεστε φωτογραφίες χρησιμοποιώντας το Locket Widget.
Οδηγίες για κοινή χρήση φωτογραφιών χρησιμοποιώντας το Locket Widget
Βήμα 1:
Κατεβάζουμε την εφαρμογή Locket Widget για iPhone σύμφωνα με τον παρακάτω σύνδεσμο. Σημείωση, η συσκευή του ατόμου που στέλνει τη φωτογραφία και λαμβάνει τη φωτογραφία πρέπει να έχει εγκατεστημένη την εφαρμογή Locket Widget.
Βήμα 2:
Στη διεπαφή της εφαρμογής, οι χρήστες πρέπει πρώτα να κάνουν κλικ στο Set up my Locket . Στη συνέχεια, πρέπει να εισαγάγετε τον αριθμό τηλεφώνου σας για να εγγραφείτε για χρήση και αποστολή εικόνων από την εφαρμογή.
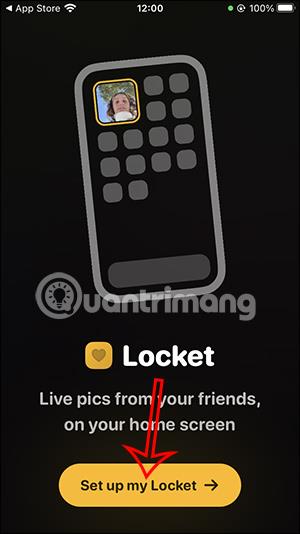
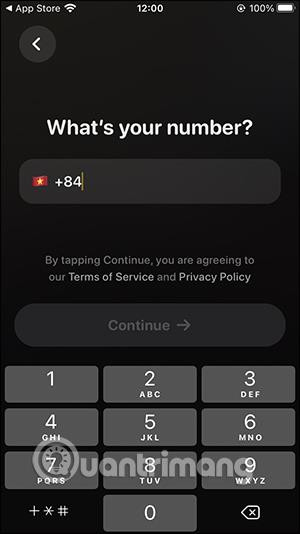
Αφού συμπληρώσετε τον αριθμό τηλεφώνου, θα σταλεί ένας κωδικός OTP για την επαλήθευση του αριθμού τηλεφώνου τους . Εισαγάγετε αυτόν τον κωδικό στη διεπαφή της εφαρμογής και, στη συνέχεια, εισάγετε ένα όνομα για τον λογαριασμό Locket Widget .
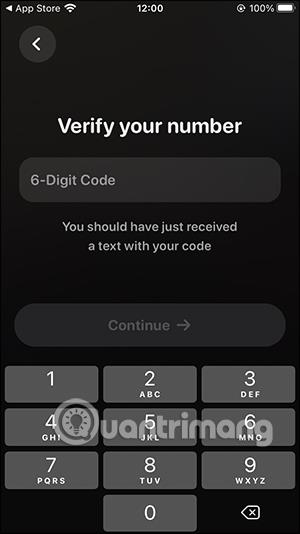
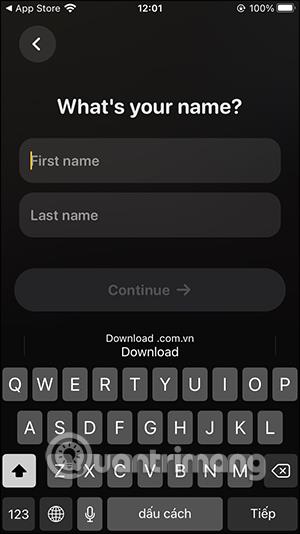
Βήμα 3:
Στη συνέχεια, ο χρήστης πρέπει να επιτρέψει στην εφαρμογή να έχει πρόσβαση στις επαφές του τηλεφώνου για να μπορεί να στείλει εικόνες, κάντε κλικ στην Ενεργοποίηση επαφών .
Αμέσως οι χρήστες θα δουν την εμφάνιση των Επαφών των λογαριασμών φίλων σας. Τώρα μπορείτε να κάνετε κλικ στην Προσθήκη για να στείλετε ένα μήνυμα που τους προσκαλεί να συμμετάσχουν στη λίστα χρησιμοποιώντας την εφαρμογή Locket Widget.
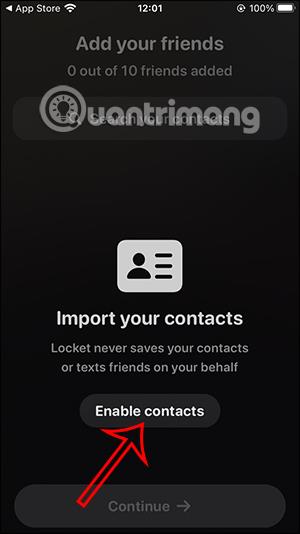
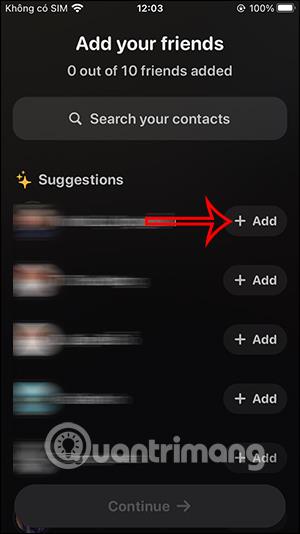
Βήμα 4:
Επιστρέψτε στη διεπαφή εφαρμογής Locket Widget, πατήστε παρατεταμένα σε μια κενή περιοχή στην οθόνη και, στη συνέχεια, κάντε κλικ στο εικονίδιο συν στην επάνω δεξιά γωνία της οθόνης. Τώρα εμφανίστε τη διεπαφή widget στο τηλέφωνο, θα κάνουμε κλικ στην εφαρμογή Locket Widget .

Βήμα 5:
Θα κάνετε κλικ στο Add widget για να χρησιμοποιήσετε αμέσως το Locket Widget στην οθόνη.
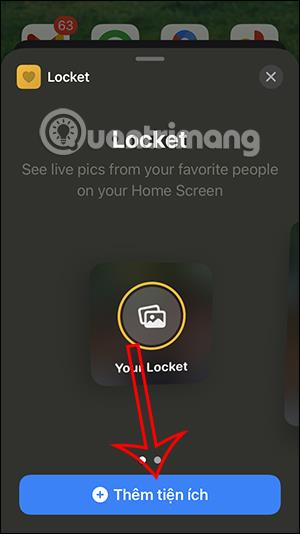
Βήμα 6:
Επιστρέψτε στην κύρια διεπαφή στην οθόνη του iPhone. Πατήστε το Locket Widget για να τραβήξετε μια φωτογραφία αμέσως . Στη συνέχεια, κάντε κλικ στο Finish για να ολοκληρώσετε τη διαδικασία εγκατάστασης και να εμφανίσετε τη διεπαφή φωτογραφίας.
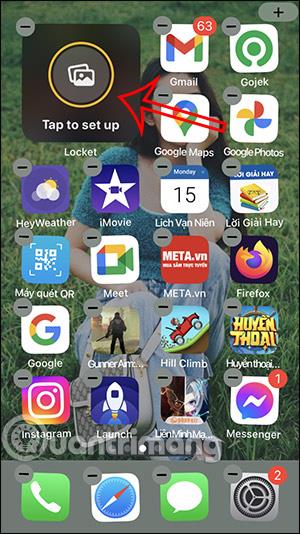
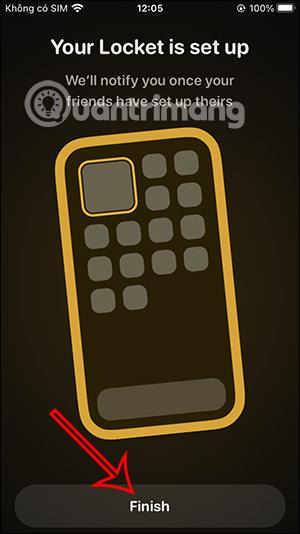
Τώρα πατήστε το κουμπί του λευκού κύκλου για να τραβήξετε μια φωτογραφία και, στη συνέχεια, επιλέξτε το άτομο στο οποίο θέλετε να στείλετε τη φωτογραφία και τελειώσατε. Μόλις το άλλο άτομο εγκαταστήσει το Locket Widget, θα λάβει αμέσως την εικόνα που στέλνετε.