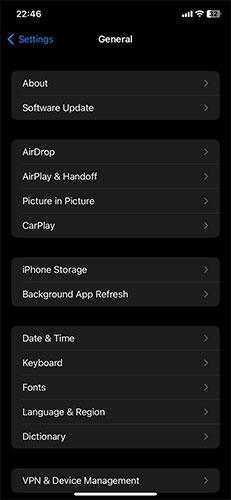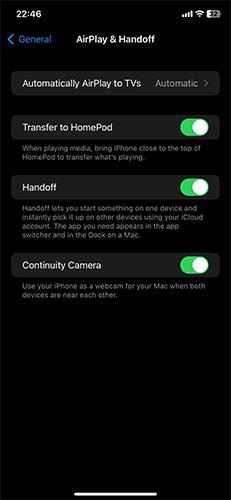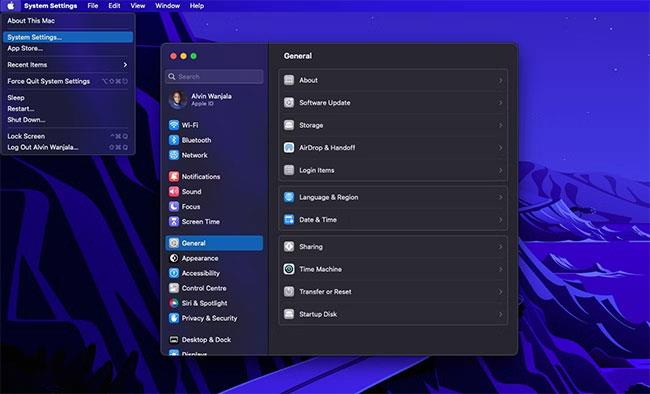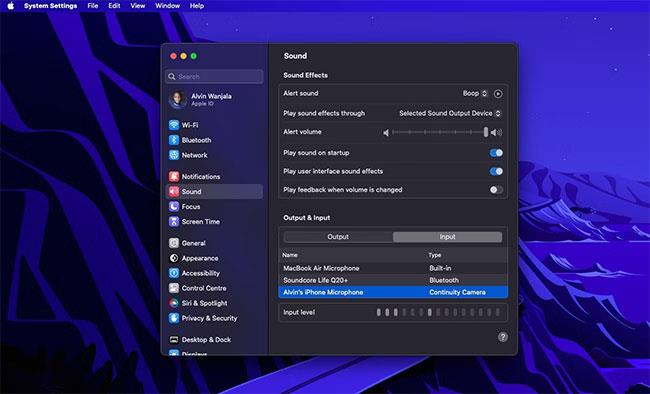Λόγω της στενής ενσωμάτωσης του macOS και του iOS, μπορείτε να απολαύσετε μια απρόσκοπτη εμπειρία χρησιμοποιώντας και τις δύο πλατφόρμες. Για παράδειγμα, μπορείτε να επικολλήσετε κείμενο που αντιγράφετε στο Mac σας απευθείας στο iPhone σας και αντίστροφα.
Ωστόσο, γνωρίζατε ότι μπορείτε να χρησιμοποιήσετε το iPhone σας και ως μικρόφωνο για το Mac σας; Χάρη στην κάμερα Continuity , αυτό είναι δυνατό και δεν χρειάζεται να χρησιμοποιήσετε εξωτερικές εφαρμογές.
Έτσι, όταν βρίσκεστε σε μια διαδικτυακή σύσκεψη, μπορείτε να βασιστείτε στο iPhone σας για καθαρό ήχο, εάν δεν έχετε ειδικό εξωτερικό μικρόφωνο.
Απαιτήσεις για χρήση της κάμερας Continuity σε Mac
Ως μέρος του macOS Ventura , η Apple κυκλοφόρησε μια νέα δυνατότητα που ονομάζεται Continuity Camera, η οποία σας επιτρέπει να χρησιμοποιείτε το iPhone σας ως κάμερα web για το Mac σας. Αυτή η επέκταση λειτουργίας σάς επιτρέπει να χρησιμοποιείτε το iPhone σας ως εξωτερικό μικρόφωνο του Mac σας. Ωστόσο, η κάμερα Continuity έχει ορισμένες βασικές απαιτήσεις για λειτουργία.
Αρχικά, πρέπει να χρησιμοποιείτε iOS 16 ή μεταγενέστερη έκδοση και να έχετε τουλάχιστον ένα iPhone XR από το 2018. Διαφορετικά, το Mac σας πρέπει να εκτελεί macOS Ventura ή νεότερη έκδοση. Εάν δεν είστε σίγουροι, μπορείτε να ελέγξετε ποια έκδοση του macOS είναι συμβατή με το Mac σας. Εάν είναι συμβατό, ενημερώστε το Mac σας σε macOS Ventura, αν δεν το έχετε κάνει ήδη.
Επιπλέον, η κάμερα Continuity απαιτεί τόσο το iPhone όσο και το Mac να χρησιμοποιούν το ίδιο Apple ID με ενεργοποιημένο τον έλεγχο ταυτότητας δύο παραγόντων .
Μια άλλη απαίτηση είναι ότι το iPhone και το Mac σας πρέπει να βρίσκονται το ένα κοντά στο άλλο και να έχουν ενεργοποιημένο το Bluetooth . Ούτε το iPhone σας ούτε το Mac σας μοιράζονται τις αντίστοιχες συνδέσεις τους στο Διαδίκτυο.
Πώς να χρησιμοποιήσετε το iPhone ως μικρόφωνο για Mac
Αφού βεβαιωθείτε ότι πληροίτε τις παραπάνω απαιτήσεις, ακολουθήστε αυτά τα βήματα για να χρησιμοποιήσετε το iPhone σας ως μικρόφωνο για το Mac σας:
1. Στο iPhone σας, ενεργοποιήστε τη Συνέχεια Κάμερα ανοίγοντας Ρυθμίσεις > Γενικά > Αναπαραγωγή και μεταβίβαση > Κάμερα συνέχειας . Αυτή η δυνατότητα είναι ενεργοποιημένη από προεπιλογή, αλλά ελέγξτε για να βεβαιωθείτε ότι δεν την έχετε απενεργοποιήσει.
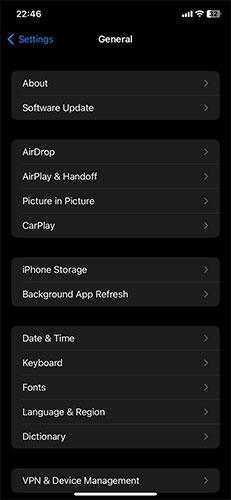
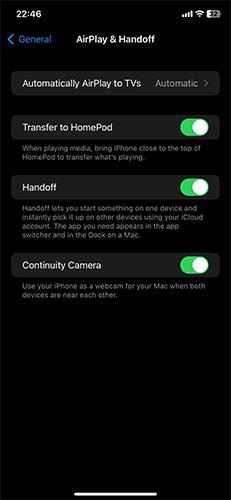
2. Στο Mac σας, κάντε κλικ στο λογότυπο της Apple επάνω αριστερά.
3. Στη συνέχεια, επιλέξτε System Settings από το μενού.
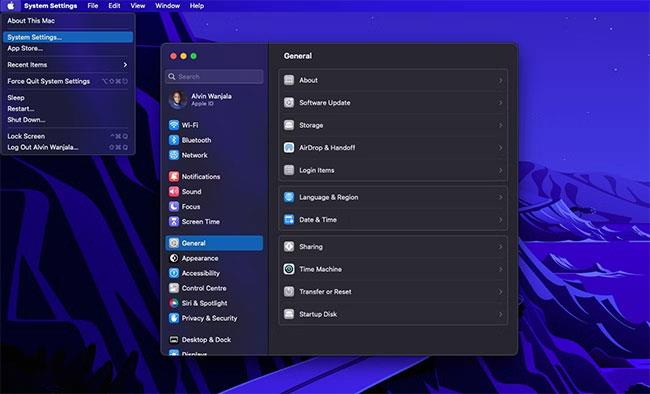
Μενού Apple Mac
4. Κάντε κλικ στο Sound από το αριστερό παράθυρο και επιλέξτε Input. Το Mac σας θα εμφανίσει όλες τις διαθέσιμες επιλογές εισαγωγής.
5. Από τη λίστα, επιλέξτε το iPhone σας.
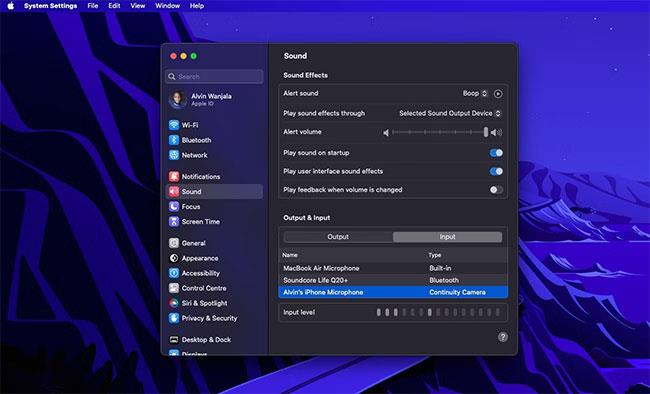
Χρησιμοποιήστε το iPhone σας ως είσοδο μικροφώνου για το Mac σας
6. Στη συνέχεια, το iPhone σας θα στείλει μια ειδοποίηση και θα εμφανίσει μια οθόνη που υποδεικνύει ότι είναι συνδεδεμένο στο Mac σας ως μικρόφωνο με επιλογές για παύση ή αποσύνδεση. Επιπλέον, μπορείτε επίσης να αποσυνδεθείτε από το Mac σας εάν θέλετε.
Οι χρήστες Mac δεν χρειάζεται να αγοράσουν εξωτερικό μικρόφωνο
Εάν έχετε iPhone, δεν χρειάζεται να αγοράσετε ξεχωριστό εξωτερικό μικρόφωνο για το Mac σας για να έχετε ποιοτικό ήχο. Το iPhone σας μπορεί να κάνει αυτήν την εργασία για εσάς, χάρη στην κάμερα Continuity.
Το μόνο που χρειάζεστε είναι το macOS Ventura να τρέχει στο Mac σας και ένα iPhone XR ή νεότερο με iOS 16. Μην ξεχνάτε ότι η Apple προσφέρει επίσης άλλες απρόσκοπτες λειτουργίες, όπως να σας επιτρέπει να χρησιμοποιείτε το Mac σας για να καταγράψετε την οθόνη σας. Εικόνα iPhone.