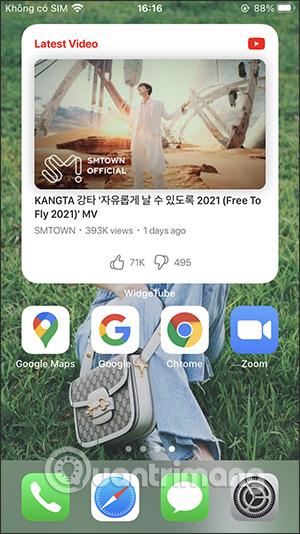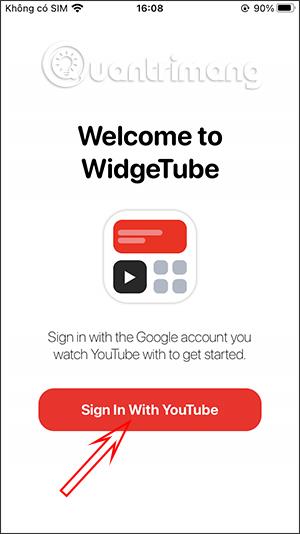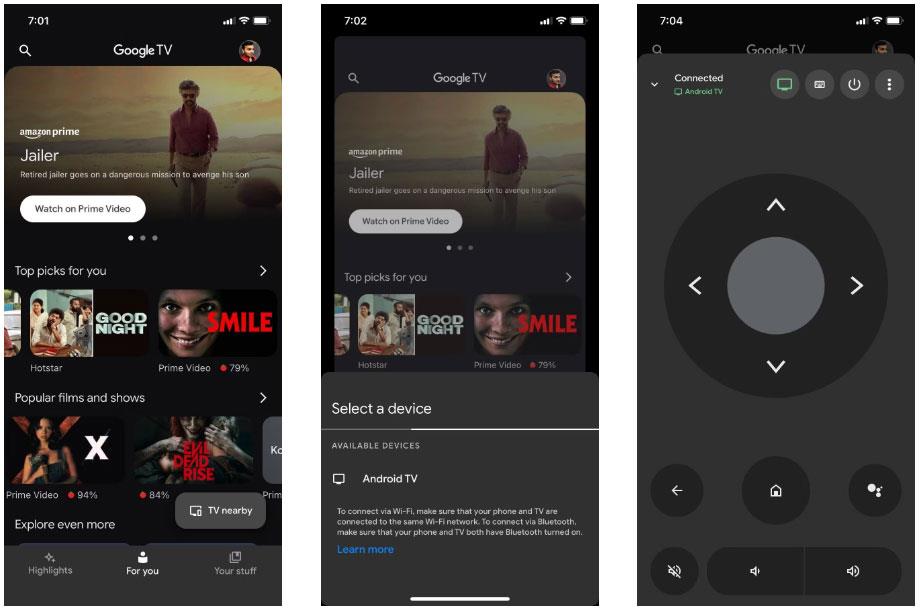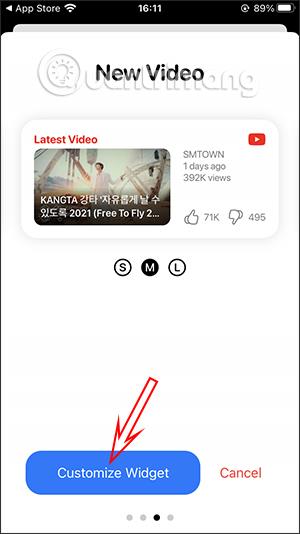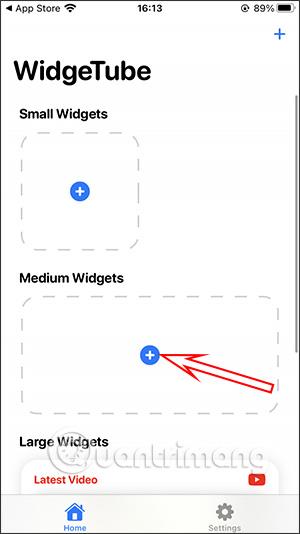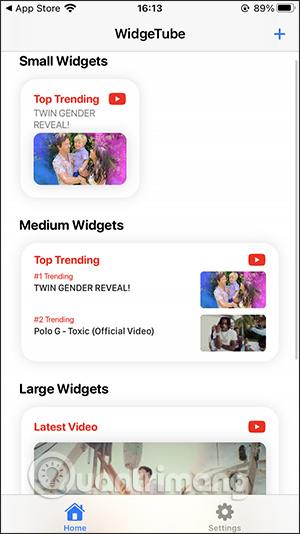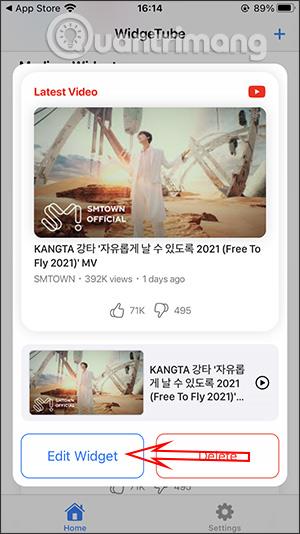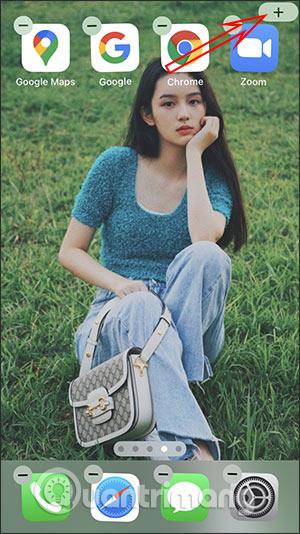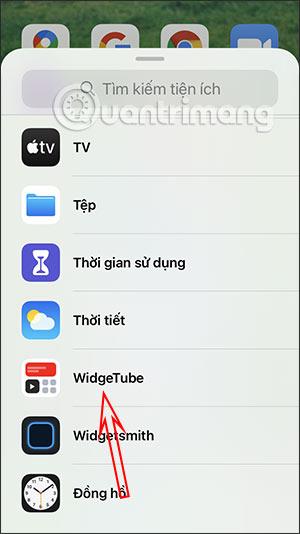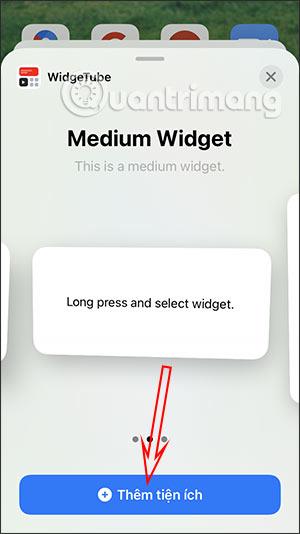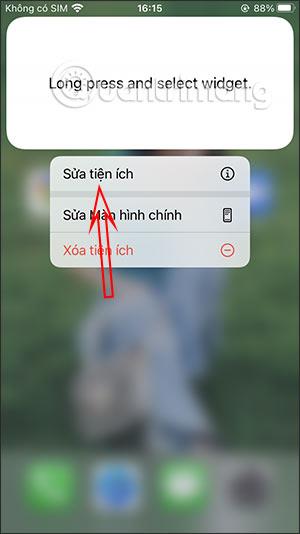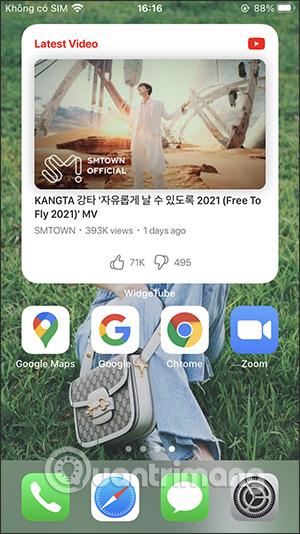Το βοηθητικό πρόγραμμα WidgeTube σάς βοηθά να προβάλλετε γρήγορα τα πι�� πρόσφατα βίντεο ή άλλες πληροφορίες στο YouTube απευθείας στην αρχική οθόνη του iPhone χωρίς να χρειάζεται να έχετε πρόσβαση στην εφαρμογή. Θα γνωρίζετε τα πιο πρόσφατα βίντεο από το κανάλι YouTube που ακολουθείτε, τον αριθμό των συνδρομητών από το κανάλι YouTube που ακολουθείτε και τις πιο γρήγορες ενημερώσεις βίντεο από το κανάλι YouTube που ακολουθείτε. Το παρακάτω άρθρο θα καθοδηγήσει τους αναγνώστες στη χρήση του βοηθητικού προγράμματος WidgeTube στο iPhone.
Οδηγίες για την εγκατάσταση του βοηθητικού προγράμματος WidgeTube στο iPhone
Βήμα 1:
Μπορείτε να κάνετε λήψη του βοηθητικού προγράμματος WidgeTube για iPhone από τον παρακάτω σύνδεσμο και στη συνέχεια να το εγκαταστήσετε ως συνήθως.
Στη διεπαφή του βοηθητικού προγράμματος, κάντε κλικ στην επιλογή Σύνδεση με το YouTube και, στη συνέχεια, συνδεθείτε στον λογαριασμό σας στο YouTube για χρήση. Στη συνέχεια, θα σας ζητηθεί να επιτρέψετε την πρόσβαση σε ορισμένα δικαιώματα και, στη συνέχεια, κάντε κλικ στο κουμπί Συνέχεια .
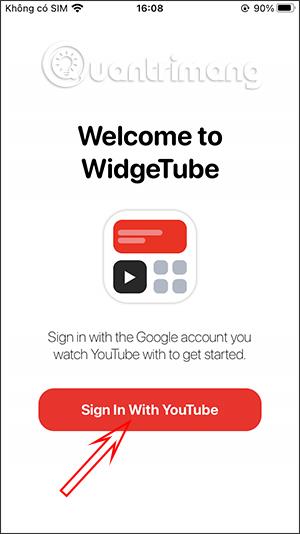
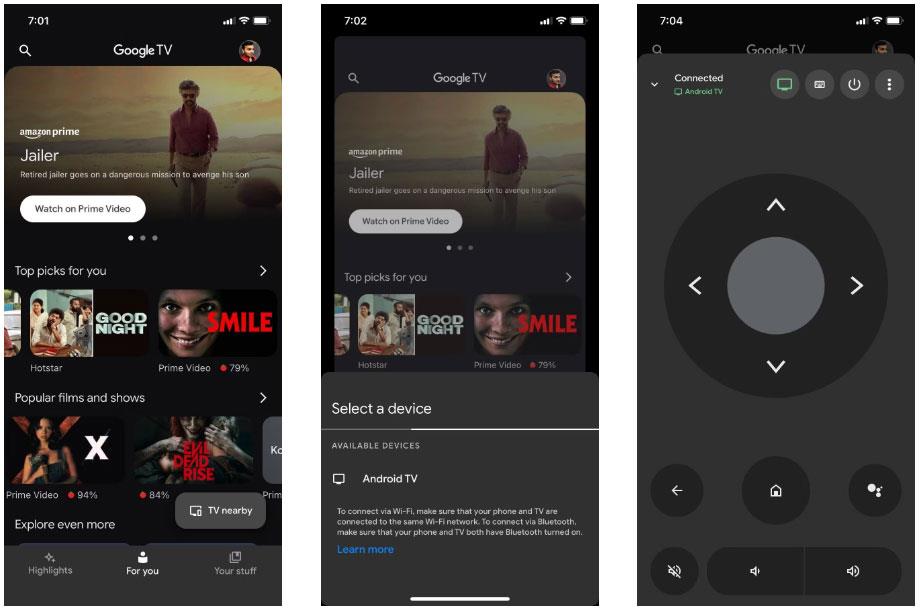
Βήμα 2:
Μεταβείτε στην κύρια διεπαφή της εφαρμογής, κάντε κλικ στην Προσθήκη γραφικού στοιχείου για να δείτε τους τύπους γραφικών στοιχείων οθόνης. Στη συνέχεια, θα δείτε διάφορους τύπους γραφικών στοιχείων, όπως: εμφάνιση ενός πιο πρόσφατου βίντεο με τάσεις, προβολή πολλών πιο πρόσφατων τάσεων βίντεο, εμφάνιση των τελευταίων βίντεο του καναλιού που ακολουθείτε, εμφάνιση του πιο πρόσφατου αριθμού συνδρομών του καναλιού που ακολουθείτε.
Επιλέξτε ένα στυλ εμφάνισης και, στη συνέχεια, κάντε κλικ στην Προσαρμογή γραφικού στοιχείου .
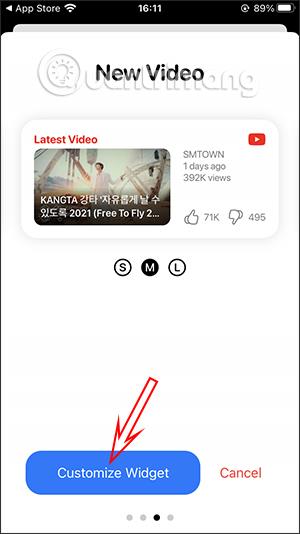
Βήμα 3:
Σε αυτήν τη διεπαφή οθόνης, ορίστε έναν τίτλο για την οθόνη και, στη συνέχεια, πατήστε το κουμπί Αποθήκευση στην επάνω δεξιά γωνία για αποθήκευση. Αυτό θα μεταβεί τώρα στη διεπαφή 3 διαφορετικών μεγεθών οθόνης . Κάντε κλικ στο σύμβολο συν σε κάθε οθόνη για προσθήκη .
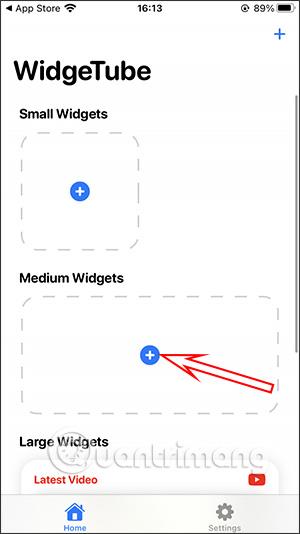
Το αποτέλεσμα θα είναι 3 βοηθητικές οθόνες όπως παρακάτω. Κάντε κλικ στο στυλ οθόνης για επεξεργασία εάν θέλετε, κάντε κλικ στο Επεξεργασία γραφικού στοιχείου για επεξεργασία ή στο Διαγραφή για διαγραφή.
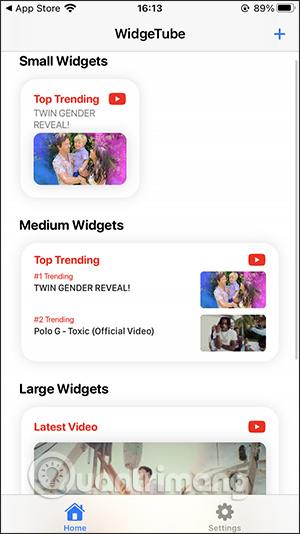
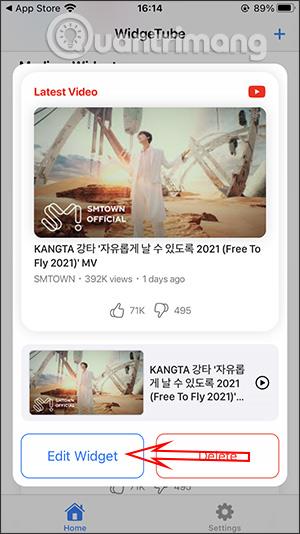
Βήμα 4:
Επιστρέψτε στην αρχική οθόνη του iPhone και πατήστε παρατεταμένα και , στη συνέχεια, πατήστε το εικονίδιο συν . Κάντε κλικ στο βοηθητικό πρόγραμμα WidgeTube .
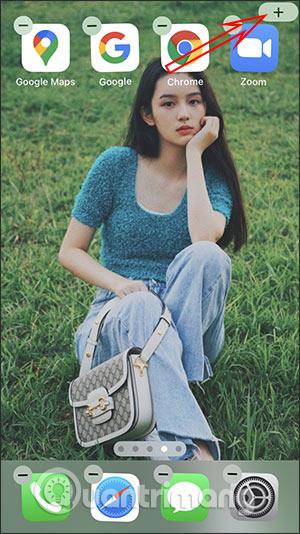
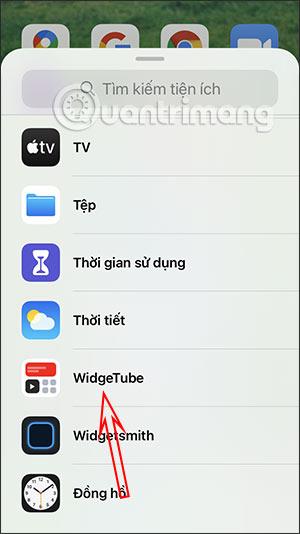
Βήμα 5:
Τώρα επιλέγετε το μέγεθος οθόνης YouTube που θέλετε να εμφανίζεται. Κάθε μέγεθος αντιστοιχεί σε κάθε τύπο οθόνης μικρής, μεσαίας και μεγάλης που έχετε ρυθμίσει στο βοηθητικό πρόγραμμα WidgeTube. Κάντε κλικ στην Προσθήκη πρόσθετου . Μετά την προσθήκη, πατήστε παρατεταμένα στην οθόνη του γραφικού στοιχείου και επιλέξτε Επεξεργασία γραφικού στοιχείου .
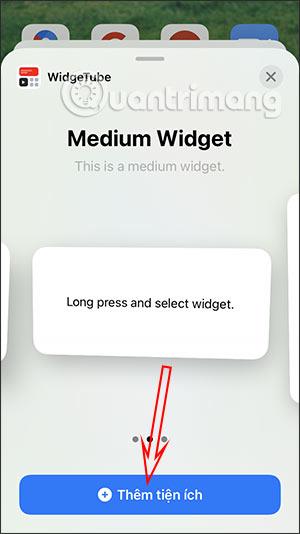
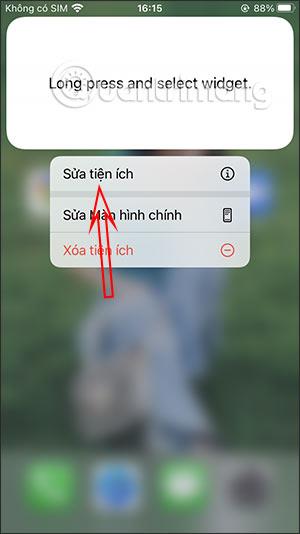
Βήμα 6:
Συνεχίστε να πατάτε το κουμπί Επιλογή και, στη συνέχεια, πατήστε την αντίστοιχη οθόνη βίντεο YouTube που έχει ρυθμιστεί.

Τα αποτελέσματα της οθόνης βίντεο του YouTube θα εμφανιστούν απευθείας στην οθόνη του iPhone για να τα παρακολουθήσετε.