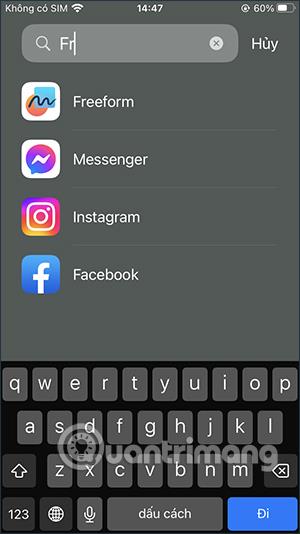Όταν κάνετε αναβάθμιση σε iOS 16.2 και iPadOS 16.2, θα μπορείτε να χρησιμοποιήσετε την εντελώς νέα εφαρμογή Freeform. Το Freeform είναι μια εφαρμογή λευκού πίνακα που σας βοηθά να δημιουργείτε ελεύθερα σχέδια, σχέδια ή απλά να γράφετε σημειώσεις στο iPhone σας χωρίς να εγκαταστήσετε μια πρόσθετη εφαρμογή λήψης σημειώσεων στο iPhone σας . Επιπλέον, μπορείτε να μοιραστείτε και να συνεργαστείτε με άλλους σε αυτήν την εφαρμογή Freeform. Το παρακάτω άρθρο θα σας καθοδηγήσει πώς να χρησιμοποιήσετε την εφαρμογή Freeform στο iPhone.
Οδηγίες χρήσης της εφαρμογής Freeform iPhone
Βήμα 1:
Ανοίγετε την εφαρμογή Freeform στο iPhone. Μπορούμε να αναζητήσουμε εφαρμογές Freeform για να ανοίγουν γρήγορα. Στη συνέχεια, θα δούμε το περιεχόμενο εισαγωγής της εφαρμογής, κάντε κλικ στην επιλογή Συνέχεια .


Βήμα 2:
Στη διεπαφή της εφαρμογής θα δείτε στοιχεία περιεχομένου καθώς και εργαλεία για την υποστήριξη της δημιουργικότητάς σας. Πρώτα απ 'όλα, το εργαλείο σημειώσεων σάς επιτρέπει να εισάγετε το περιεχόμενο που θέλετε να θυμάστε.
Κάντε κλικ δύο φορές στο κίτρινο τετράγωνο για να εισαγάγετε το περιεχόμενο της σημείωσης και, στη συνέχεια, επεξεργαστείτε τη μορφή αυτού του περιεχομένου της σημείωσης.



Βήμα 3:
Όπου κάνουμε κλικ στη σημείωση , παρακάτω θα υπάρχει η επιλογή αλλαγής του χρώματος της σημείωσης, επεξεργασίας του μεγέθους γραμματοσειράς, διαγραφής της σημείωσης ή ορισμένων άλλων λειτουργιών όταν κάνετε κλικ στο εικονίδιο με τις 3 κουκκίδες.


Βήμα 4:
Το εικονίδιο μπλοκ χρησιμοποιείται για την εισαγωγή σχημάτων στον πίνακα. Το Freeform σας υποστηρίζει με πολλούς διαφορετικούς φαινότυπους. Εάν θέλετε να χρησιμοποιήσετε ένα σχήμα, κάντε κλικ σε αυτό για να το εισαγάγετε στον πίνακα.


Κάνοντας κλικ στην εικόνα υπάρχουν επίσης επιλογές επεξεργασίας όπως παρακάτω.

Βήμα 5:
Κάνουμε κλικ στο εικονίδιο του κύκλου για να αλλάξουμε το χρώμα της εικόνας, με μια χρωματική παλέτα για να διαλέξετε.


Στη συνέχεια, μπορούμε να δημιουργήσουμε ένα περίγραμμα για το σχήμα με προσαρμοσμένο χρώμα, στυλ περιγράμματος, πάχος περιγράμματος και χρώμα περιγράμματος.


Βήμα 6:
Το εικονίδιο γράμμα Α για να γράψετε γράμματα στον πίνακα. Μπορούμε να αλλάξουμε το μέγεθος του κειμένου, το πλάτος του κειμένου χρησιμοποιώντας το περιβάλλον πλαίσιο, να προσαρμόσουμε το χρώμα του κειμένου,...



Βήμα 7:
Εικονίδιο στυλό για να γράψετε και να σχεδιάσετε στον πίνακα με διαφορετικά στυλ στυλό και επιλογές χρωμάτων.

Βήμα 8:
Το εικονίδιο εικόνας είναι η επιλογή για εισαγωγή εικόνων από διαφορετικές πηγές, εισαγωγή εικόνων που είναι διαθέσιμες στο τηλέφωνο ή σάρωση εγγράφων στην εφαρμογή Freeform.

Για παράδειγμα, κάνουμε κλικ στην επιλογή Σάρωση και, στη συνέχεια, τραβάτε μια φωτογραφία του εγγράφου ή του περιεχομένου που θέλετε να εισαγάγετε απευθείας στην εφαρμογή Freeform.
Τραβάτε μια φωτογραφία, ευθυγραμμίζετε εκ νέου την περιοχή περιεχομένου που θέλετε να τραβήξετε και, στη συνέχεια, κάντε κλικ στην επιλογή Διατήρηση σάρωσης για να αποθηκεύσετε τη σάρωση αυτού του περιεχομένου. Τέλος, κάντε κλικ στην Αποθήκευση για να εισαγάγετε το περιεχόμενο στον πίνακα όπως φαίνεται παρακάτω.


Όταν κάνετε κλικ στο εμφανιζόμενο έγγραφο, θα υπάρχουν επίσης ορισμένες επιλογές όπως φαίνεται παρακάτω.

Βήμα 9:
Ορισμένα μοντέλα iPhone υποστηρίζουν διαχωρισμό φόντου εικόνας στο iOS 16 , ώστε να μπορείτε να αντιγράψετε πλήρως την εικόνα και να την επικολλήσετε στην εφαρμογή Freeform ως συνήθως.

Στη συνέχεια, η φωτογραφία θα επικολληθεί στον πίνακα Freeform. Και θα έχουμε επίσης πολλές προσαρμογές για τις εικόνες, αλλάζοντας το στυλ εμφάνισης της εικόνας με στρογγυλεμένες γωνίες,...


Βήμα 10:
Όλο το περιεχόμενο στον πίνακα αποθηκεύεται. Κάντε κλικ στο εικονίδιο με τις 3 κουκκίδες για να μετονομάσετε αυτό το περιεχόμενο του λευκού πίνακα, εάν είναι απαραίτητο, ή άλλες επιλογές
Το εικονίδιο κοινής χρήσης χρησιμοποιείται για συγχρονισμό με τον λογαριασμό σας iCloud, διευκολύνοντας την κοινή χρήση εγγράφων.


Γενικά, η χρήση της εφαρμογής Freeform είναι πολύ απλή, υποστηρίζοντας πολλά εργαλεία εργασίας στον πίνακα για να λάβετε τα έγγραφα που χρειάζεστε.