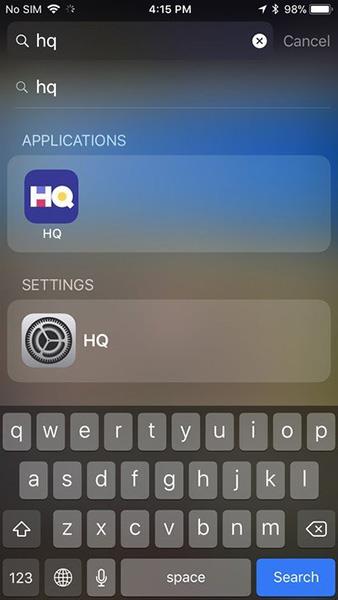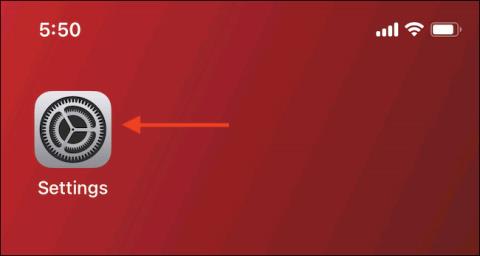Το Spotlight στο iPhone είναι το εργαλείο για να βρείτε τα πάντα στη συσκευή σας, στον Ιστό, στο App Store και στους χάρτες όταν χρειάζεστε γρήγορη πρόσβαση.
Πώς να χρησιμοποιήσετε το Spotlight στο iPhone
Βρείτε κρυφές εφαρμογές
Αν σας αρέσει να κατεβάζετε εφαρμογές, αλλά δεν σας αρέσει να τις οργανώνετε σε ξεχωριστούς φακέλους, χρησιμοποιήστε το Spotlight για αναζήτηση όταν χρειάζεται να ανοίξετε μια εφαρμογή αντί να σύρετε μεταξύ των σελίδων στην αρχική οθόνη. Απλά πρέπει να πληκτρολογήσετε το όνομα της εφαρμογής ή το όνομα του φακέλου που περιέχει την εφαρμογή.

Θα δείτε την εφαρμογή που αναζητάτε στην ενότητα Εφαρμογές. Εάν η εφαρμογή έχει ρυθμίσεις που χρειάζονται προσαρμογή, μπορείτε επίσης να αποκτήσετε πρόσβαση σε αυτήν από το Spotlight.
Αναζητήστε σημειώσεις, μηνύματα και άλλα
Εάν πρέπει να βρείτε μια σημείωση στο Σημείωμα από την περασμένη εβδομάδα και να θυμάστε μόνο μέρος από όσα γράφτηκαν, μπορείτε να κάνετε αναζήτηση απευθείας στο Spotlight αντί να ξαναδιαβάσετε όλα όσα γράψατε για να το βρείτε.

Πληκτρολογήστε μερικές λέξεις από μια σημείωση ή ένα μήνυμα και το Spotlight θα προτείνει εφαρμογές που περιέχουν τις λέξεις που πληκτρολογήσατε.
Αναζητήστε App Stores, χάρτες και ιστότοπους
Μπορείτε να κάνετε αναζήτηση και στα τρία από το Spotlight. Εάν δεν είστε σίγουροι ότι χρειάζεστε αποτελέσματα από αυτήν την πλευρά, μεταβείτε στο Spotlight και εξετάστε τις επιλογές σας.

Ανταλλαγή συναλλάγματος
Εάν πρέπει συχνά να εργάζεστε και να μετατρέπετε εθνικά νομίσματα, μπορείτε να χρησιμοποιήσετε το Spotlight ως εργαλείο γρήγορης μετατροπής. Το μόνο που χρειάζεται να κάνετε είναι να εισαγάγετε το νόμισμα όπως "1 cad to usd" και θα σας δώσει αμέσως τα καλύτερα αποτελέσματα, χωρίς να χρειάζεται να εμπλέξετε την Google.

Υπολογίστε απλές μαθηματικές πράξεις
Δεν χρειάζεται να χρησιμοποιήσετε την εφαρμογή Αριθμομηχανή για απλά μαθηματικά όπως "2x216". Απλώς πατήστε στο Spotlight, η συσκευή θα σας ενημερώσει τα αποτελέσματα του υπολογισμού το συντομότερο δυνατό.

Ανοίξτε γρήγορα εφαρμογές
Εάν έχετε πολλές εφαρμογές που δεν χρησιμοποιείτε συχνά, αναζητήστε τις στο Spotlight για να τις ανοίξετε αντί να καταπονείτε τα μάτια σας προσπαθώντας να καταλάβετε πού βρίσκονται στην οθόνη. Ακόμη και απλά πατώντας τη γραμμή αναζήτησης, η Siri θα σας προτείνει τις πιο χρησιμοποιημένες ή τις πιο πρόσφατες εφαρμογές.

Μην αφήνετε το Spotlight να έχει πρόσβαση σε περιεχόμενο
Εάν δεν θέλετε το περιεχόμενο μιας συγκεκριμένης εφαρμογής ή υπηρεσίας να εμφανίζεται στο Spotlight, μπορεί να απενεργοποιηθεί.
- Ανοίξτε τις Ρυθμίσεις .
- Κάντε κλικ στο Siri & Search .
- Κάντε κλικ στην εφαρμογή που θέλετε να απενεργοποιήσετε στο Spotlight.
- Κάντε κλικ για να απενεργοποιήσετε την εφαρμογή. Η εφαρμογή θα γίνει γκρι.

Πώς να χρησιμοποιήσετε το Spotlight σε Mac
Εάν χρησιμοποιείτε το Mac σας καθημερινά για εργασία ή ψυχαγωγία, ο υπολογιστής σας σίγουρα περιέχει πολλά αρχεία, φωτογραφίες, φακέλους, έγγραφα και άλλα δεδομένα. Μερικές φορές η εύρεση του σωστού αρχείου απαιτεί πολύ χρόνο. Γι' αυτό το Spotlight είναι επίσης διαθέσιμο σε κάθε υπολογιστή Mac, βοηθώντας σας να αναζητάτε δεδομένα στον υπολογιστή σας πιο εύκολα. Δείτε πώς μπορείτε να χρησιμοποιήσετε το Spotlight σε Mac.
Πώς να αποκτήσετε πρόσβαση και να χρησιμοποιήσετε το Spotlight στο macOS
1. Κάντε κλικ στο κουμπί Spotlight στη γραμμή μενού ( εικονίδιο μεγεθυντικού φακού) . Ή χρησιμοποιήστε το συνδυασμό πλήκτρων Command + Space . Το πλαίσιο αναζήτησης Spotlight θα εμφανιστεί στη μέση της οθόνης.
2. Πληκτρολογήστε το περιεχόμενο που θέλετε να αναζητήσετε. Το Spotlight θα επιστρέψει τα αποτελέσματα που αναζητάτε.

3. Εάν το Spotlight δεν βρει τα δεδομένα που αναζητάτε, μπορείτε να προσαρμόσετε τα αποτελέσματα αναζήτησης για να βελτιστοποιήσετε το εργαλείο. Μπορείτε να εξαιρέσετε συγκεκριμένες τοποθεσίες στον σκληρό σας δίσκο για να αποτρέψετε το Spotlight από την αναζήτηση πληροφοριών που θέλετε να διατηρήσετε ιδιωτικές.
Πώς να προσαρμόσετε τα αποτελέσματα αναζήτησης Spotlight
1. Επιλέξτε το λογότυπο της Apple στην επάνω αριστερή γωνία της οθόνης.
2. Επιλέξτε Προτιμήσεις συστήματος .
3. Κάντε κλικ στο Spotlight .

4. Ελέγξτε τα στοιχεία για να αλλάξετε τα αποτελέσματα αναζήτησης του Spotlight. Εάν επισημανθεί, αυτό το περιεχόμενο θα εμφανίζεται, διαφορετικά, εάν δεν είναι επιλεγμένο, το Spotlight δεν θα παράγει αποτελέσματα που σχετίζονται με αυτές τις πληροφορίες.
Πώς να αποκρύψετε περιεχόμενο από την αναζήτηση Spotlight
Εάν έχετε έγγραφα που πρέπει να φυλάσσονται σε ξεχωριστή τοποθεσία και δεν θέλετε να γίνει αναζήτηση, μπορείτε να προσαρμόσετε το Spotlight ώστε να μην πραγματοποιεί αναζήτηση σε αυτές τις τοποθεσίες.
1. Επιλέξτε το λογότυπο της Apple στην αριστερή γωνία της οθόνης.
2. Επιλέξτε Προτιμήσεις συστήματος .
3. Επιλέξτε Spotlight .
4. Κάντε κλικ στην καρτέλα Απόρρητο .
5. Επιλέξτε το κουμπί «+» στην κάτω αριστερή γωνία.

6. Κάντε κλικ στο στοιχείο που δεν θέλετε να αναζητήσει το Spotlight.
7. Επιλέξτε Επιλογή .

8. Επαναλάβετε τα παραπάνω βήματα εάν θέλετε να προσθέσετε περισσότερα στοιχεία στη λίστα περιορισμών.