Πώς να συνδυάσετε βίντεο στο iPhone με την εφαρμογή iMovie
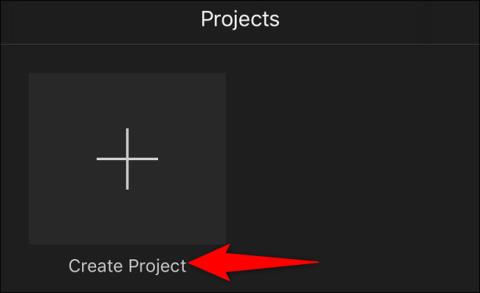
Το iMovie είναι μέρος της σουίτας προϊόντων της Apple για iOS (επίσης macOS) και είναι μια εξαιρετική εφαρμογή επεξεργασίας βίντεο για iPhone.
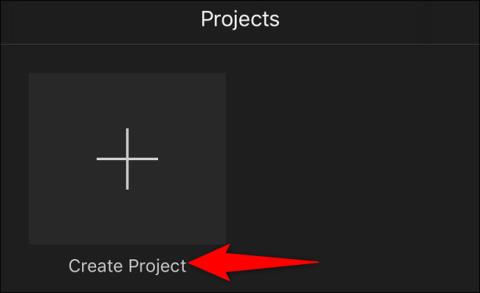
Έχετε εγγράψει δύο ή περισσότερα βίντεο στο iPhone σας και τώρα θέλετε να τα συνδυάσετε σε μία ταινία, τι να κάνετε; Τα ενσωματωμένα εργαλεία επεξεργασίας φωτογραφιών/βίντεο του iOS δεν είναι αρκετά «επαγγελματικά» για να σας βοηθήσουν να εκτελέσετε μια τόσο εις βάθος εργασία. Ωστόσο, υπάρχουν πολλές εξειδικευμένες, δωρεάν εφαρμογές που μπορούν να σας βοηθήσουν να ολοκληρώσετε εύκολα τη δουλειά. Για παράδειγμα, μια διάσημη εφαρμογή επεξεργασίας βίντεο για iPhone που ονομάζεται iMovie.
Αυτό το άρθρο θα σας δείξει πώς να συνδυάσετε βίντεο στο iPhone με την εφαρμογή iMovie.
Συγχώνευση βίντεο iPhone με την εφαρμογή iMovie
Το iMovie είναι μέρος της σουίτας προϊόντων της Apple για iOS (επίσης macOS) και είναι μια εξαιρετική εφαρμογή επεξεργασίας βίντεο για iPhone. Με το iMovie, μπορείτε να εισάγετε βίντεο, φωτογραφίες και να επεξεργαστείτε με μια απλή διεπαφή. Η εφαρμογή έχει τη δυνατότητα να κόβει και να συγχωνεύει βίντεο, να τα τακτοποιεί στη γραμμή χρόνου και ακόμη και να προσθέτει εφέ μετάβασης (βασικά κλιπ) στο βίντεο.
Εάν δεν έχετε εγκατεστημένο το iMovie στο iPhone σας, ξεκινήστε το App Store, αναζητήστε τη λέξη-κλειδί « iMovie » και εγκαταστήστε την εφαρμογή στη συσκευή. Το iMovie είναι εντελώς δωρεάν.
Στη συνέχεια, ξεκινήστε την πρόσφατα εγκατεστημένη εφαρμογή iMovie και πατήστε « Δημιουργία έργου».
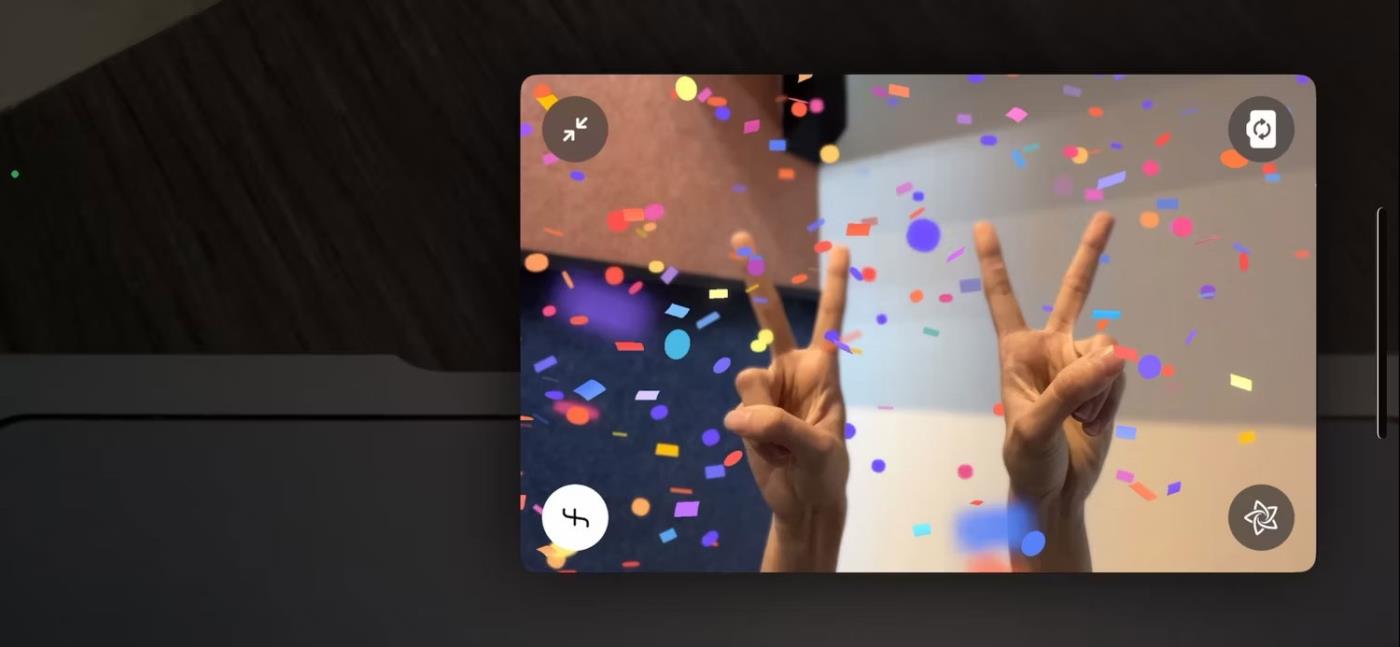
Στο μενού « Νέο έργο », επιλέξτε « Ταινία ». Αμέσως θα δημιουργηθεί ένα νέο «κινηματογραφικό έργο» στην εφαρμογή.
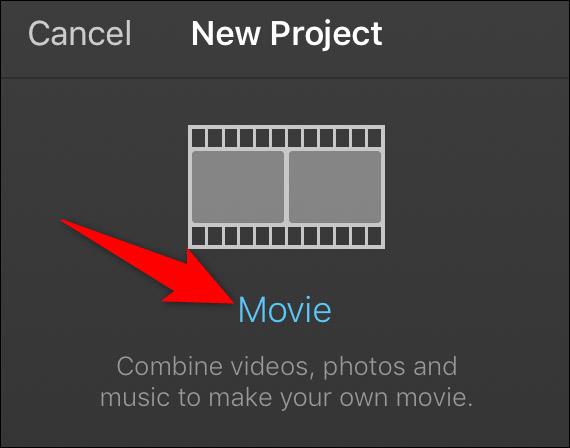
Θα δείτε περιεχόμενο πολυμέσων στο iPhone σας. Εδώ, επιλέξτε Βίντεο > Όλα για πρόσβαση σε όλα τα βίντεο της συσκευής.
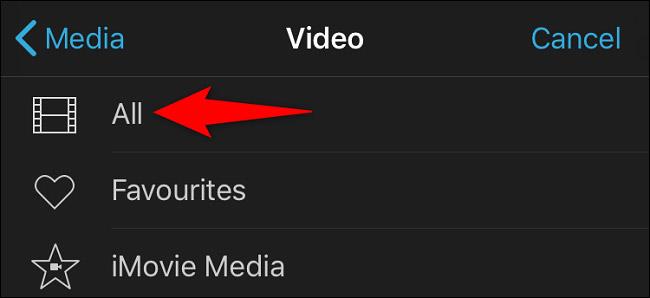
Στη σελίδα καταχώρισης βίντεο, πατήστε το πρώτο βίντεο που θέλετε να χρησιμοποιήσετε. Στη συνέχεια, στα εικονίδια που ανοίγουν, κάντε κλικ στο εικονίδιο με το σημάδι επιλογής για να προσθέσετε το βίντεο στη λίστα επιλογών σας. Ομοίως, πατήστε το δεύτερο βίντεο που θέλετε να συγχωνεύσετε. Στη συνέχεια, κάντε κλικ στο εικονίδιο με το σημάδι επιλογής. Επαναλάβετε αυτό το βήμα για κάθε βίντεο που θέλετε να συνδυάσετε.
Αφού επιλέξετε το βίντεο, πατήστε το κουμπί « Δημιουργία ταινίας » στο κάτω μέρος της οθόνης.
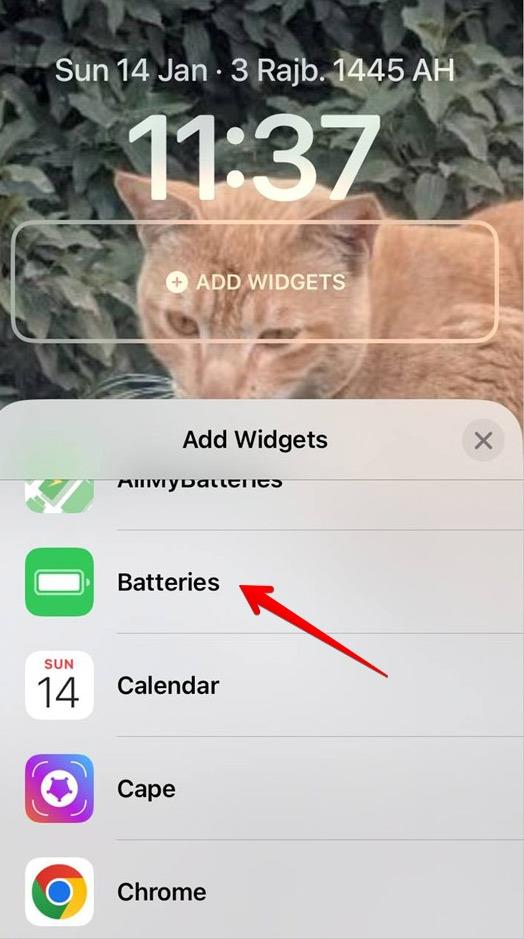
Θα δείτε το χρονολόγιο του iMovie με όλα τα βίντεο επιλεγμένα και φορτωμένα σε αυτό. Κάντε κύλιση στη γραμμή χρόνου προς τα αριστερά για να αποκτήσετε πρόσβαση σε όλα τα βίντεό σας.
Σε αυτό το σημείο, εάν θέλετε να αναδιατάξετε τα βίντεό σας, σύρετε και αποθέστε τα βίντεο στη θέση που θέλετε. Ομοίως, για να προσθέσετε ένα εφέ μετάβασης, επιλέξτε το εικονίδιο μετάβασης μεταξύ δύο βίντεο και, στη συνέχεια, επιλέξτε το επιθυμητό εφέ.
Όταν τελειώσετε, στην επάνω αριστερή γωνία, επιλέξτε « Τέλος ».
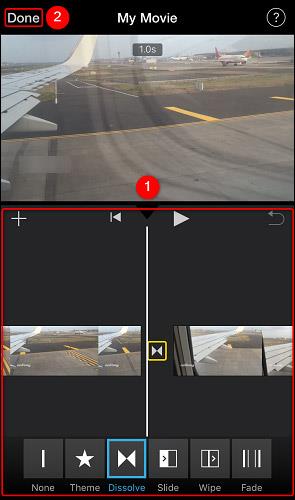
Τώρα βρίσκεστε στη σελίδα επισκόπησης του έργου iMovie. Στο κάτω μέρος αυτής της σελίδας, πατήστε το εικονίδιο κοινής χρήσης (όπως φαίνεται παρακάτω).
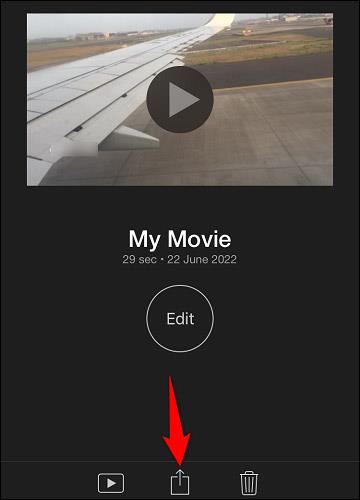
Ανοίγει το μενού κοινής χρήσης iMovie. Εδώ, επιλέξτε πώς θέλετε να αποθηκεύσετε το συγχωνευμένο αρχείο βίντεο. Εάν θέλετε να εξαγάγετε το αρχείο στην εφαρμογή Φωτογραφίες, επιλέξτε " Αποθήκευση βίντεο ".
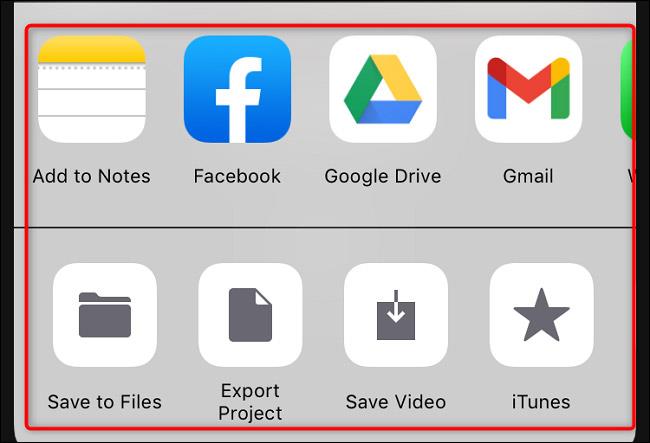
Θα σας ζητηθεί να επιλέξετε μια ανάλυση για το βίντεο. Κάντε κλικ σε ένα επίπεδο ανάλυσης στη λίστα.
( Σημείωση : Να θυμάστε ότι όσο υψηλότερη είναι η ανάλυση (ποιότητα), τόσο μεγαλύτερο θα είναι το μέγεθος του αρχείου βίντεο).
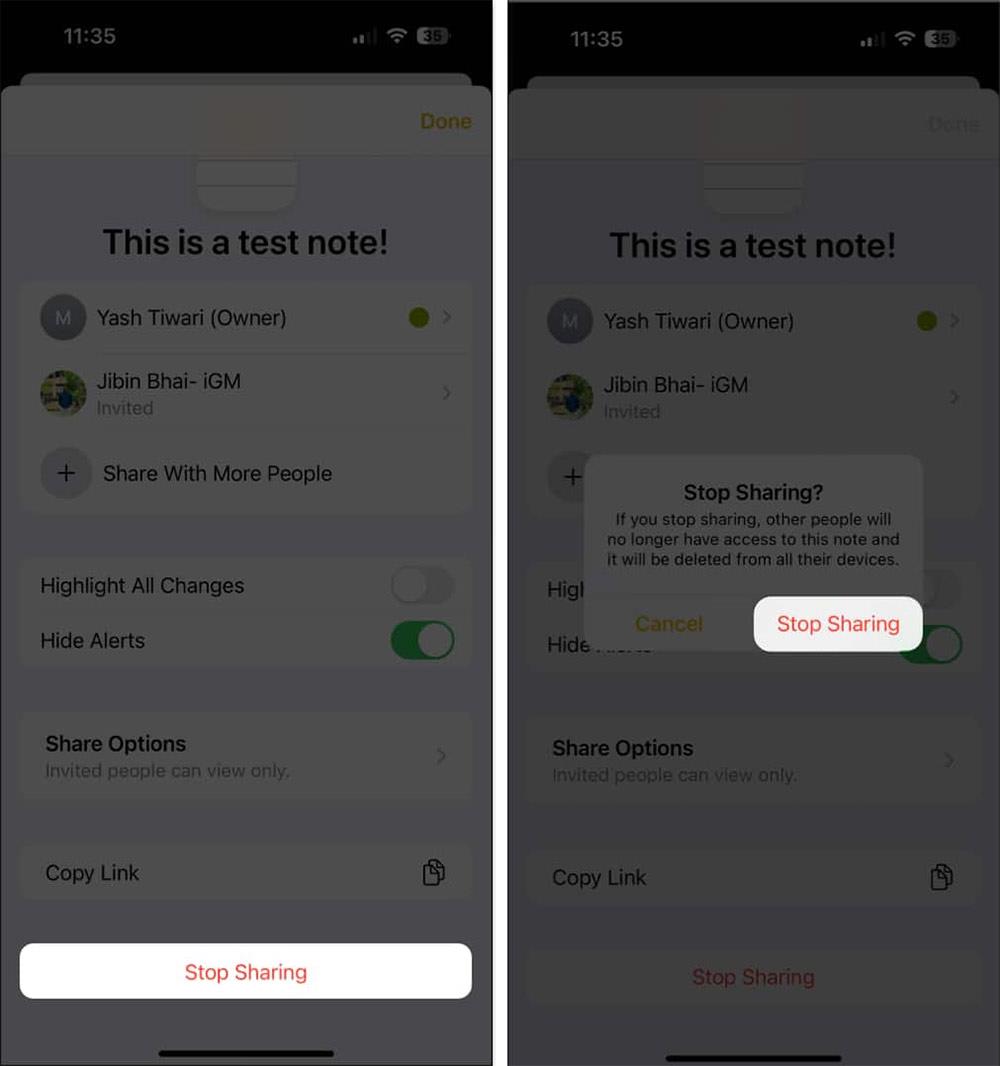
Το iMovie θα ξεκινήσει την εξαγωγή του συγχωνευμένου αρχείου βίντεο. Όταν ολοκληρωθεί, θα δείτε ένα μήνυμα επιβεβαίωσης στην οθόνη. Κάντε κλικ στο « OK » για να κλείσετε αυτό το μήνυμα.
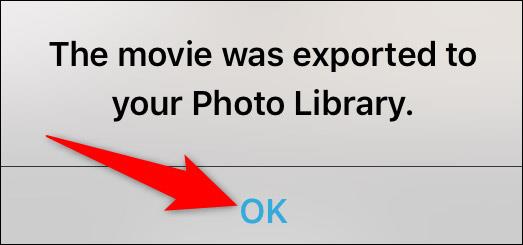
Εάν επιλέξατε την επιλογή " Αποθήκευση βίντεο ", το συγχωνευμένο βίντεο θα βρίσκεται τώρα στη βιβλιοθήκη πολυμέσων του iPhone σας. Ελπίζω να είστε επιτυχημένοι.
Το Sound Check είναι μια μικρή αλλά αρκετά χρήσιμη λειτουργία στα τηλέφωνα iPhone.
Η εφαρμογή Φωτογραφίες στο iPhone διαθέτει μια λειτουργία αναμνήσεων που δημιουργεί συλλογές φωτογραφιών και βίντεο με μουσική σαν ταινία.
Η Apple Music έχει μεγαλώσει εξαιρετικά από τότε που κυκλοφόρησε για πρώτη φορά το 2015. Μέχρι σήμερα, είναι η δεύτερη μεγαλύτερη πλατφόρμα ροής μουσικής επί πληρωμή στον κόσμο μετά το Spotify. Εκτός από τα μουσικά άλμπουμ, το Apple Music φιλοξενεί επίσης χιλιάδες μουσικά βίντεο, ραδιοφωνικούς σταθμούς 24/7 και πολλές άλλες υπηρεσίες.
Εάν θέλετε μουσική υπόκρουση στα βίντεό σας, ή πιο συγκεκριμένα, ηχογραφήστε το τραγούδι που παίζει ως μουσική υπόκρουση του βίντεο, υπάρχει μια εξαιρετικά εύκολη λύση.
Αν και το iPhone περιλαμβάνει μια ενσωματωμένη εφαρμογή Weather, μερικές φορές δεν παρέχει αρκετά λεπτομερή δεδομένα. Αν θέλετε να προσθέσετε κάτι, υπάρχουν πολλές επιλογές στο App Store.
Εκτός από την κοινή χρήση φωτογραφιών από άλμπουμ, οι χρήστες μπορούν να προσθέσουν φωτογραφίες σε κοινόχρηστα άλμπουμ στο iPhone. Μπορείτε να προσθέσετε αυτόματα φωτογραφίες σε κοινόχρηστα άλμπουμ χωρίς να χρειάζεται να εργαστείτε ξανά από το άλμπουμ.
Υπάρχουν δύο πιο γρήγοροι και απλοί τρόποι για να ρυθμίσετε μια αντίστροφη μέτρηση/χρονομετρητή στη συσκευή σας Apple.
Το App Store περιέχει χιλιάδες εξαιρετικές εφαρμογές που δεν έχετε δοκιμάσει ακόμα. Οι όροι κύριας αναζήτησης μπορεί να μην είναι χρήσιμοι αν θέλετε να ανακαλύψετε μοναδικές εφαρμογές και δεν είναι διασκεδαστικό να ξεκινήσετε την ατελείωτη κύλιση με τυχαίες λέξεις-κλειδιά.
Το Blur Video είναι μια εφαρμογή που θολώνει σκηνές ή οποιοδήποτε περιεχόμενο θέλετε στο τηλέφωνό σας, για να μας βοηθήσει να αποκτήσουμε την εικόνα που μας αρέσει.
Αυτό το άρθρο θα σας καθοδηγήσει πώς να εγκαταστήσετε το Google Chrome ως το προεπιλεγμένο πρόγραμμα περιήγησης στο iOS 14.









