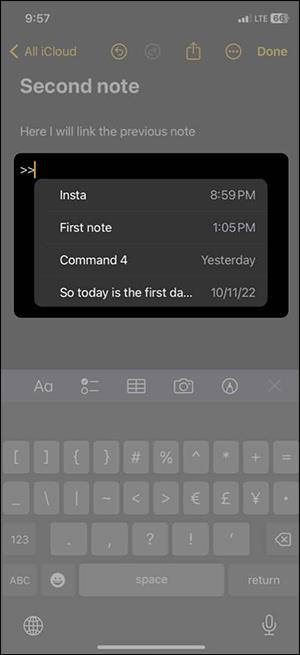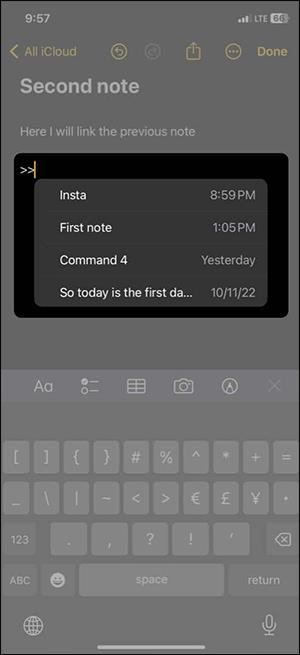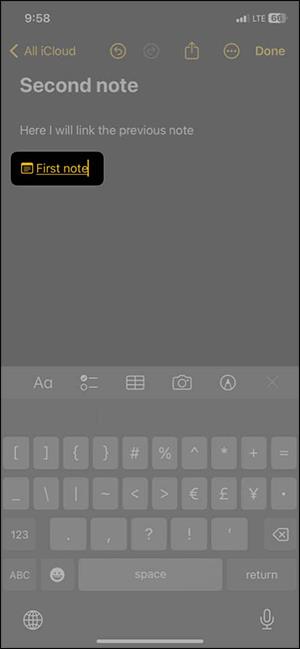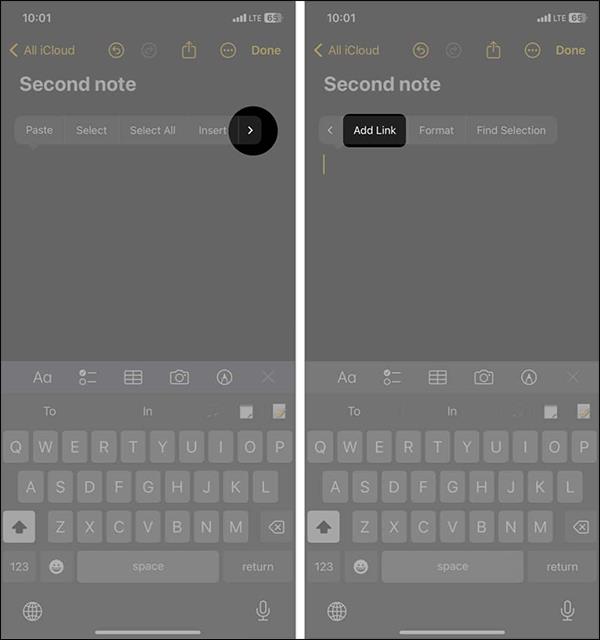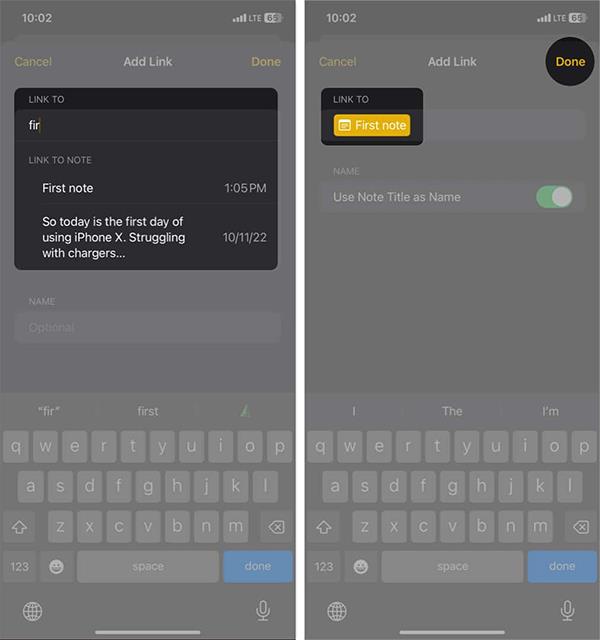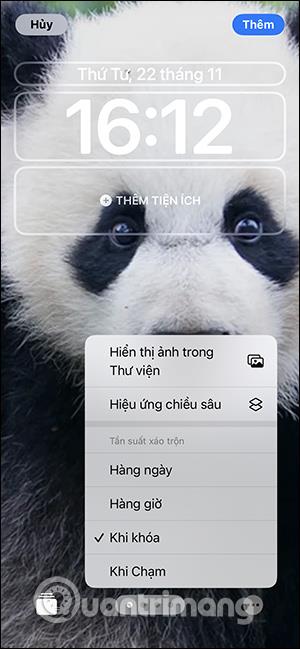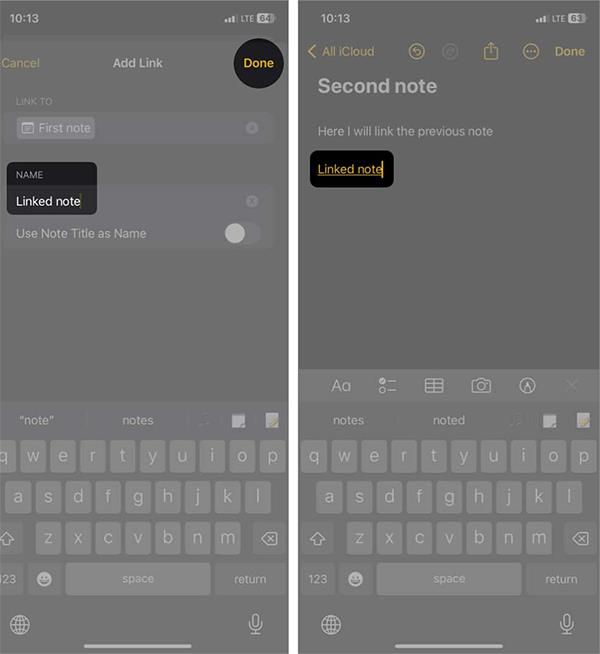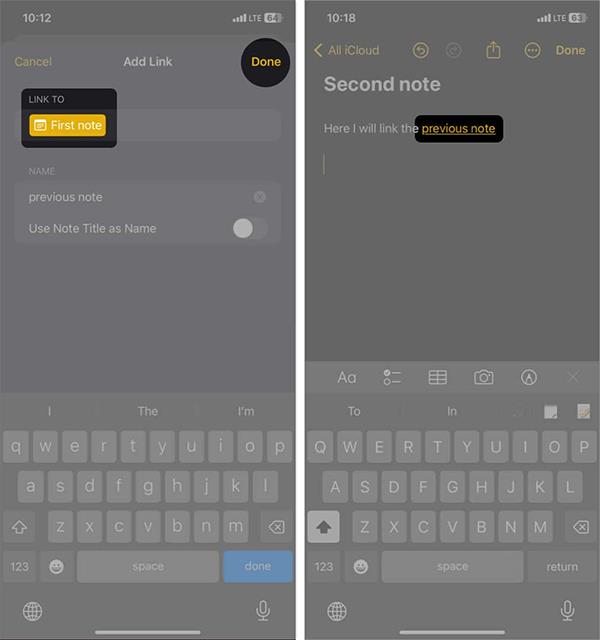Η εφαρμογή Notes στο iOS 17 έχει προσθέσει τη δυνατότητα σύνδεσης σημειώσεων μεταξύ τους. Μπορούμε να συνδεθούμε με σημειώσεις που δημιουργήσατε πρόσφατα ή να συνδεθούμε με σημειώσεις που δημιουργήσατε πριν από πολύ καιρό. Οι χρήστες μπορούν στη συνέχεια να αλλάξουν εύκολα από τη μια σημείωση στην άλλη, είτε έχουν τον ίδιο φάκελο αποθήκευσης σημειώσεων στο iPhone είτε όχι. Το παρακάτω άρθρο θα σας καθοδηγήσει να συνδέσετε σημειώσεις μεταξύ τους στο iPhone.
Πώς να συνδέσετε πρόσφατες σημειώσεις στο iPhone
Στην εφαρμογή Notes στο iPhone, ανοίξτε τη σημείωση και γράψτε περιεχόμενο ως συνήθως. Στη συνέχεια, για να εισαγάγετε μια σημείωση, εισαγάγετε το σύμβολο >> όπου πρέπει να εισαγάγετε τη σημείωση.
Αυτή τη φορά εμφανίζονται οι 6 πιο πρόσφατες σημειώσεις που δημιουργήσατε στην εφαρμογή. Απλώς πρέπει να κάνετε κλικ στη σημείωση που θέλουμε να εισαγάγουμε στο περιεχόμενο της σημείωσης που δημιουργούμε.
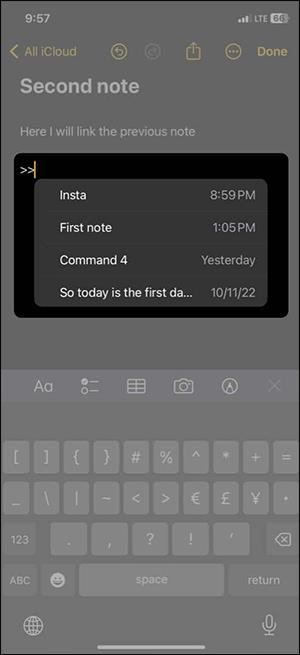
Η εισαγόμενη σημείωση θα εμφανίζεται με κίτρινο χρώμα με μια υπογράμμιση κάτω και ένα εικονίδιο σημείωσης στην κορυφή. Σημείωση, δεν μπορείτε να αλλάξετε ξανά τον τίτλο του συνδέσμου επειδή η εφαρμογή χρησιμοποιεί τον τίτλο του συνδέσμου κατά την εισαγωγή.
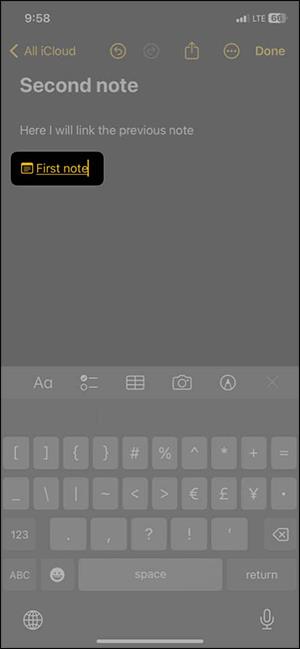
Οδηγίες για τη σύνδεση μακροχρόνιων σημειώσεων στο iPhone
Βήμα 1:
Ανοίξτε την εφαρμογή σημειώσεων και εισαγάγετε το περιεχόμενο της σημείωσης ως συνήθως. Στη συνέχεια, πατήστε παρατεταμένα τη θέση όπου θέλετε να εισαγάγετε άλλο περιεχόμενο σημείωσης .
Τώρα εμφανίζεται η γραμμή επιλογών, κάνουμε κλικ στο εικονίδιο > για να πάμε στην τελευταία επιλογή και μετά κάνουμε κλικ στο Προσθήκη συνδέσμου .
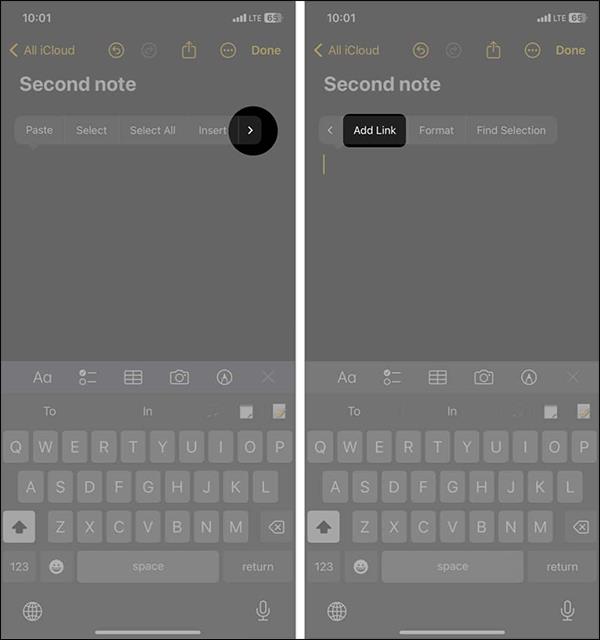
Βήμα 2:
Αυτή τη φορά εμφανίζεται η διεπαφή για να βρείτε τη σημείωση που θέλετε να εισαγάγετε . Εισάγετε τον τίτλο της σημείωσης που θέλετε να εισαγάγετε ή εισάγετε το περιεχόμενο της σημείωσης που θέλουμε να εισαγάγουμε.
Στη συνέχεια, θα δείτε τις σημειώσεις που βρήκε η εφαρμογή. Κάνουμε κλικ στη σημείωση που θέλουμε να εισαγάγουμε και μετά πατάμε Τέλος για επιβεβαίωση.
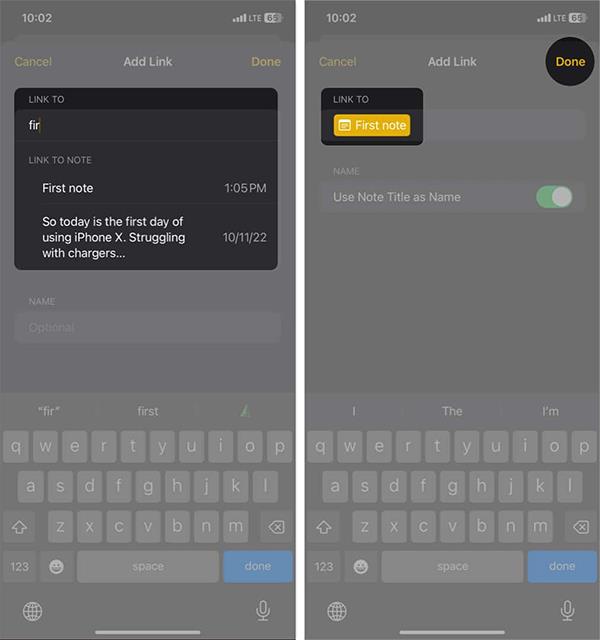
Οδηγίες για την επεξεργασία συνδέσμων σημειώσεων στο iPhone
Βήμα 1:
Αρχικά, στη θέση όπου θέλετε να εισαγάγετε μια σημείωση, πατάμε παρατεταμένα σε αυτήν τη θέση και, στη συνέχεια, επιλέγουμε Προσθήκη συνδέσμου . Στη συνέχεια, κάντε κλικ στη σημείωση που θέλετε να εισαγάγετε και, στη συνέχεια, απενεργοποιήστε τη ρύθμιση Χρήση τίτλου σημείωσης ως όνομα .
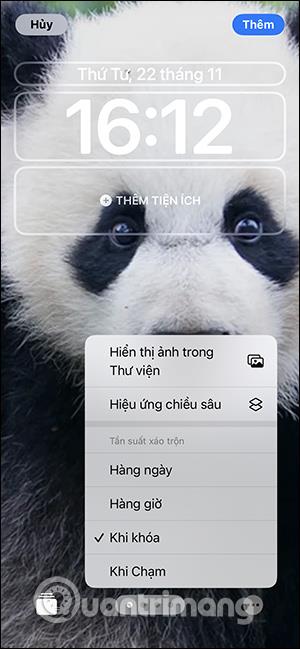
Βήμα 2:
Αυτή τη φορά εμφανίζεται η διεπαφή για να εισαγάγετε το περιεχόμενο τίτλου για τη σημείωση που θέλετε να εισαγάγετε στο μικρό πλαίσιο παραπάνω. Στη συνέχεια, κάντε κλικ στο Done για αποθήκευση. Ο τίτλος του συνδέσμου για την εισαγωγή σημειώσεων έχει αλλάξει.
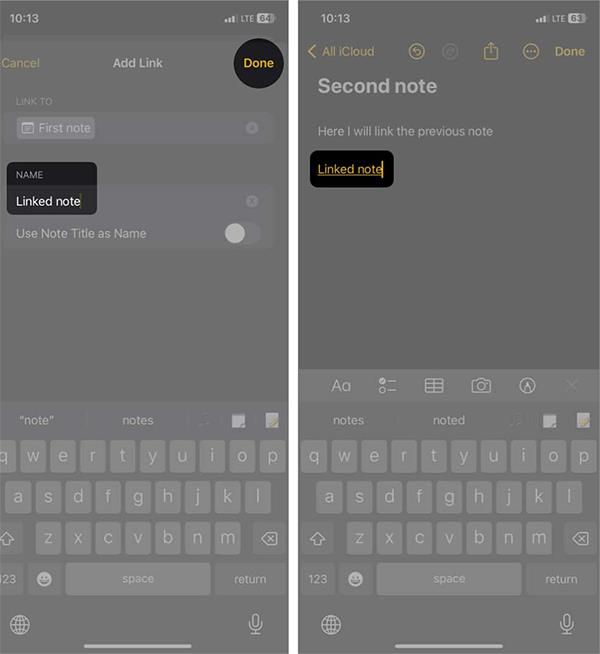
Οδηγίες για την εισαγωγή συνδέσμων σημειώσεων στο περιεχόμενο
Βήμα 1:
Επισημάνετε το περιεχόμενο όπου θέλετε να εισαγάγετε τον σύνδεσμο σημείωσης, κάντε κλικ στην Προσθήκη συνδέσμου στη γραμμή επιλογών. Στη συνέχεια, ο χρήστης επιλέγει επίσης τη σημείωση που θέλετε να εισαγάγετε στο περιεχόμενο.

Βήμα 2:
Τέλος, πρέπει απλώς να κάνετε κλικ στο κουμπί Τέλος για αποθήκευση και, στη συνέχεια, ο σύνδεσμος σημείωσης έχει εισαχθεί στο περιεχόμενο.
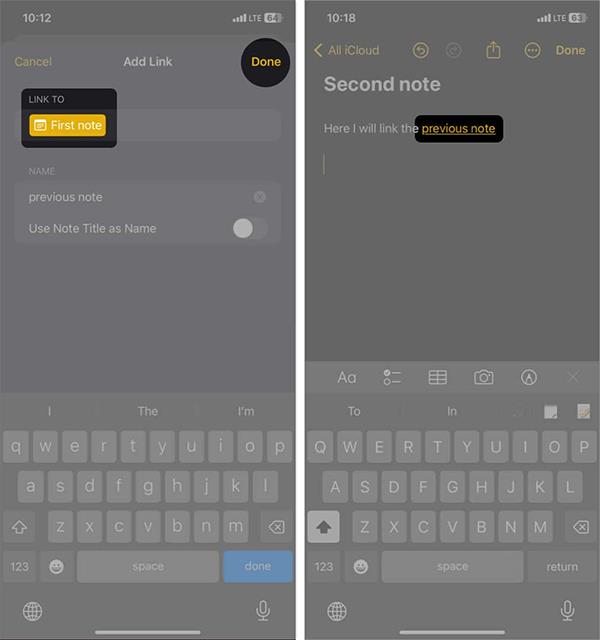
Οδηγίες βίντεο για τη σύνδεση σημειώσεων στο iPhone