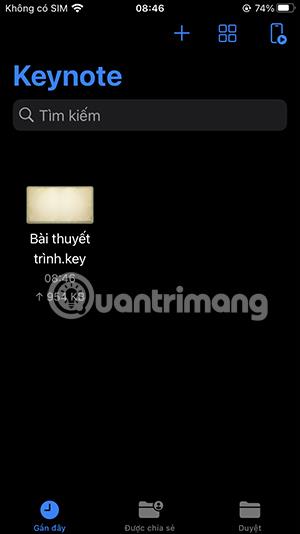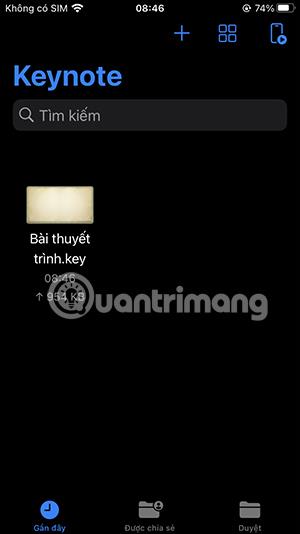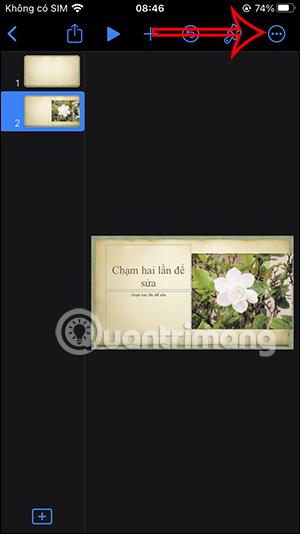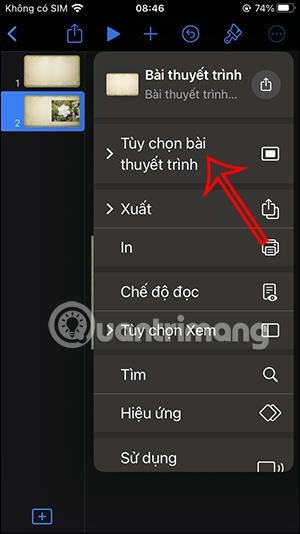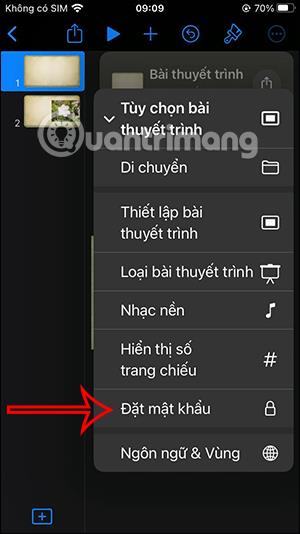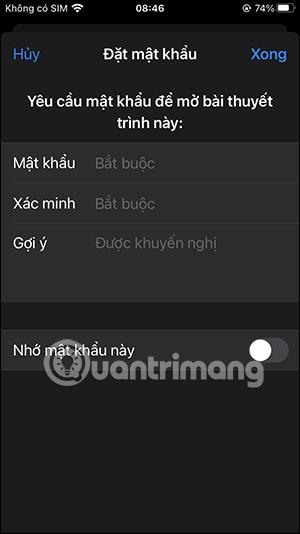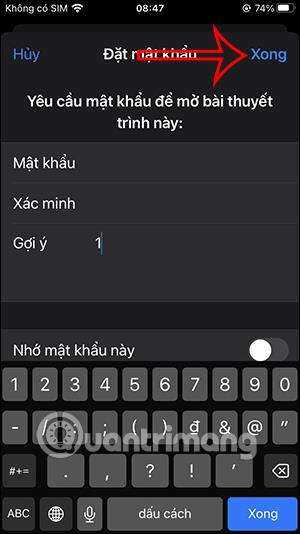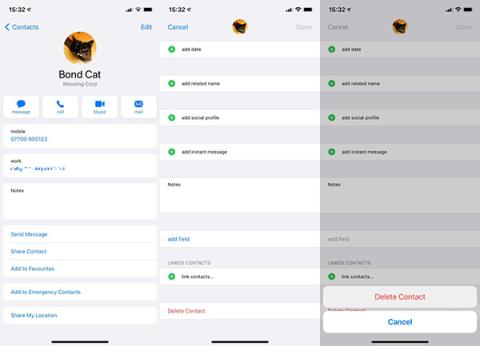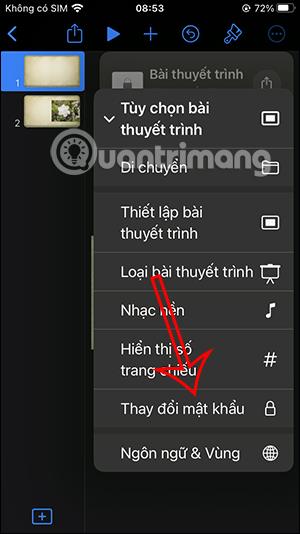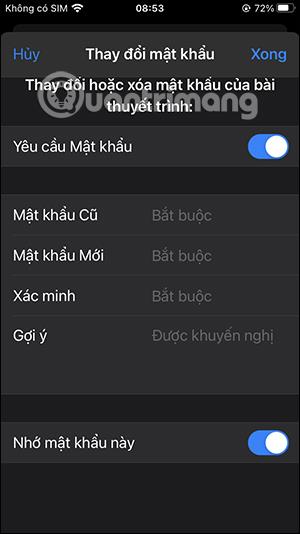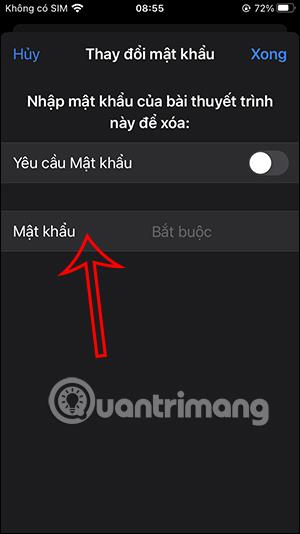Το Keynote είναι μια εφαρμογή δημιουργίας παρουσιάσεων παρόμοια με το PowerPoint αλλά πιο βελτιστοποιημένη για χρήστες της Apple, μέρος της σουίτας προϊόντων γραφείου iWork. Για να διασφαλιστεί το περιεχόμενο της παρουσίασης στο Keynote, οι χρήστες μπορούν να ορίσουν έναν κωδικό ασφαλείας περιεχομένου, είτε με κωδικό πρόσβασης είτε με FaceID, ανάλογα με τον χρήστη. Εάν άλλοι θέλουν να δουν το περιεχόμενο, πρέπει να εισαγάγουν το σωστό περιεχόμενο ασφαλείας. Το παρακάτω άρθρο θα σας καθοδηγήσει να ορίσετε έναν κωδικό πρόσβασης για τη διαφάνεια παρουσίασης στο Keynote.
Οδηγίες για τη ρύθμιση του κωδικού πρόσβασης διαφανειών στο Keynote
Βήμα 1:
Αρχικά, οι χρήστες έχουν πρόσβαση στην εφαρμογή Keynote και, στη συνέχεια, επιλέγουν τη διαφάνεια για την οποία ο χρήστης θέλει να ορίσει κωδικό πρόσβασης. Στη διεπαφή της διαφάνειας, κάντε κλικ στο εικονίδιο με τις 3 κουκκίδες στη δεξιά γωνία της οθόνης.
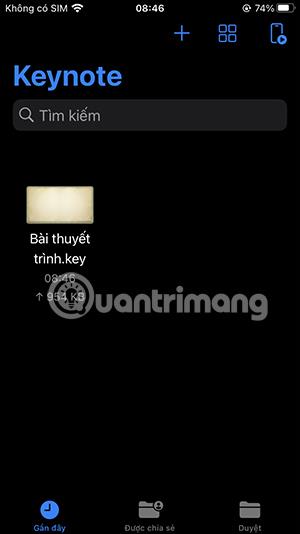
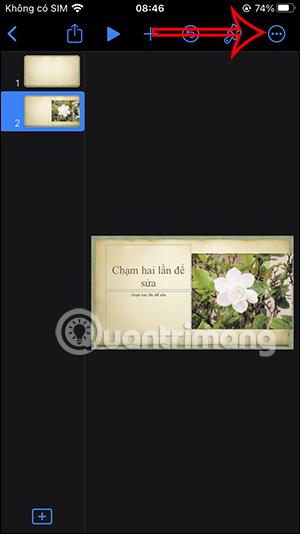
Βήμα 2:
Εμφάνιση προαιρετικής διεπαφής για αυτήν τη διαφάνεια παρουσίασης. Στη συνέχεια κάντε κλικ στις Επιλογές παρουσίασης . Στο επόμενο μενού που εμφανίζεται, ο χρήστης κάνει κλικ στο Ορισμός κωδικού πρόσβασης .
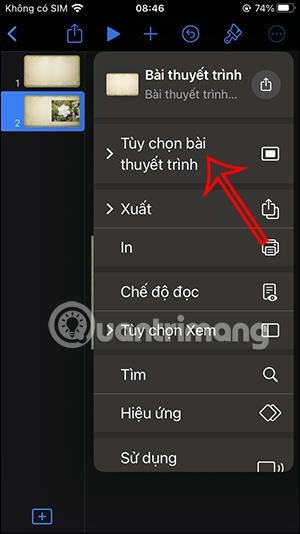
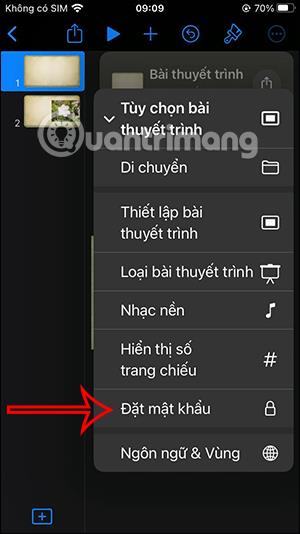
Βήμα 3:
Αυτή τη φορά εμφανίζεται η διεπαφή για να εισαγάγετε τον κωδικό πρόσβασης για αυτήν τη διαφάνεια παρουσίασης . Αφού εισαγάγετε τον κωδικό πρόσβασης, κάντε κλικ στο Τέλος στην επάνω δεξιά γωνία της οθόνης για αποθήκευση.
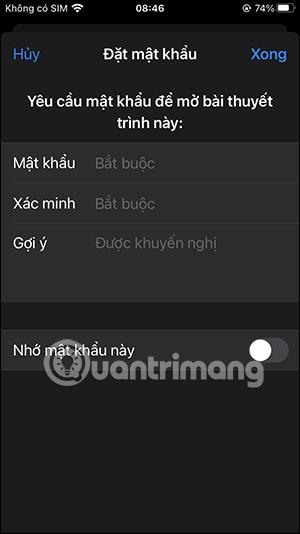
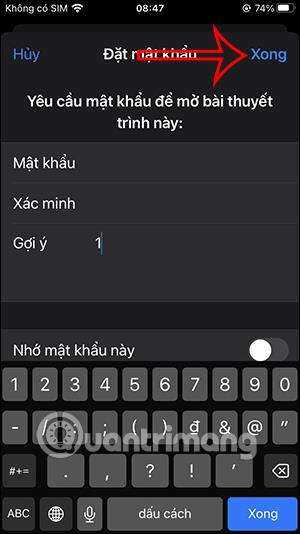
Έτσι, η διαφάνεια στο Keynote έχει κλειδωθεί με τον καθορισμένο κωδικό πρόσβασης. Εάν θέλετε να ανοίξετε και να προβάλετε το περιεχόμενο αυτής της διαφάνειας, πρέπει να εισαγάγετε τον σωστό κωδικό πρόσβασης που απαιτείται.
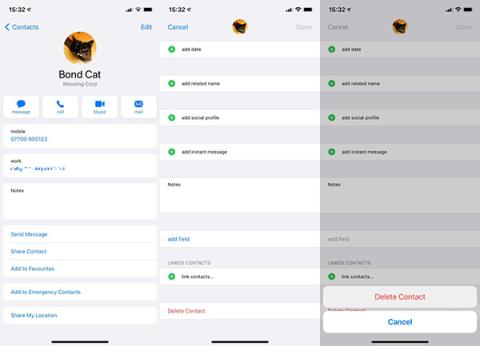

Πώς να αλλάξετε τον κωδικό πρόσβασης διαφάνειας Keynote, να διαγράψετε τον κωδικό πρόσβασης διαφάνειας Keynote
Βήμα 1:
Αφού αποκτήσετε πρόσβαση στη διεπαφή της διαφάνειας, για να αλλάξετε τον κωδικό πρόσβασης, κάντε κλικ στο εικονίδιο με τις 3 κουκκίδες και, στη συνέχεια, επιλέξτε Επιλογές παρουσίασης . Στο μενού που εμφανίζεται στη συνέχεια, κάντε κλικ στην Αλλαγή κωδικού πρόσβασης όπως φαίνεται.
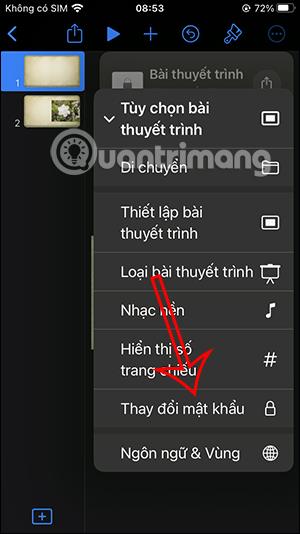
Βήμα 2:
Εμφανίζει τη διεπαφή για να εισάγουμε τον παλιό κωδικό πρόσβασης για τη διαφάνεια παρουσίασης και να εισάγουμε τον νέο κωδικό πρόσβασης για τη διαφάνεια. Εισαγάγετε τον νέο κωδικό πρόσβασης και πατήστε Τέλος για αποθήκευση.
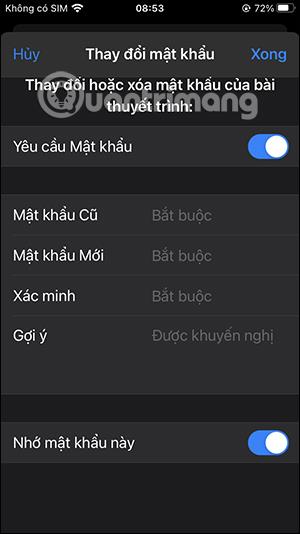
Βήμα 3:
Σε περίπτωση που θέλετε να καταργήσετε τον κωδικό πρόσβασης της διαφάνειας παρουσίασης Keynote , πρέπει να αποκτήσετε πρόσβαση στη διεπαφή αλλαγής κωδικού πρόσβασης Keynote . Στη συνέχεια, απενεργοποιούμε τη λειτουργία Απαιτείται κωδικός πρόσβασης . Στη συνέχεια, σας ζητείται να εισαγάγετε τον τρέχοντα κωδικό πρόσβασής σας για να αφαιρέσετε τον κωδικό πρόσβασης της διαφάνειας στο Keynote.
Ο κωδικός της διαφάνειας της βασικής παρουσίασης αφαιρέθηκε αμέσως.
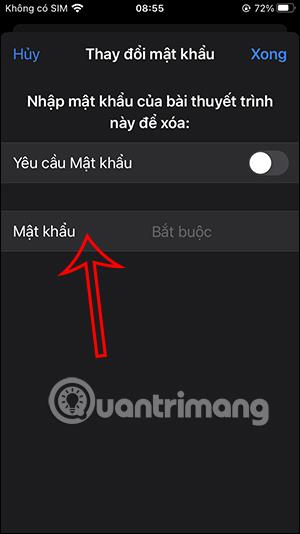
Εκμάθηση βίντεο για τη ρύθμιση κωδικού πρόσβασης διαφανειών στο Keynote