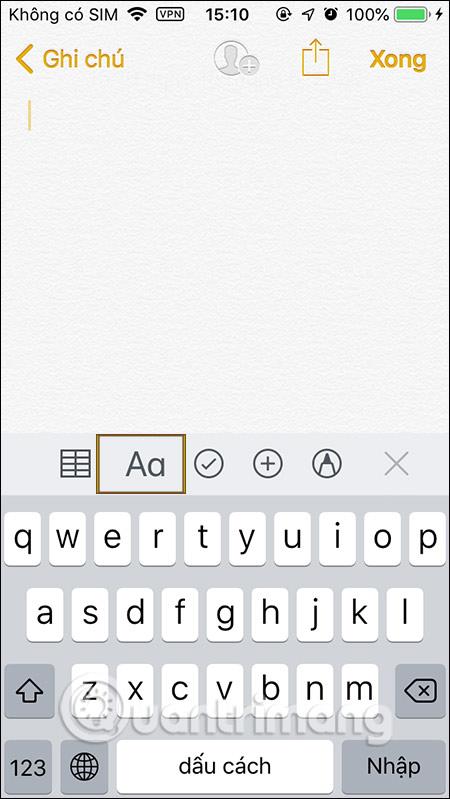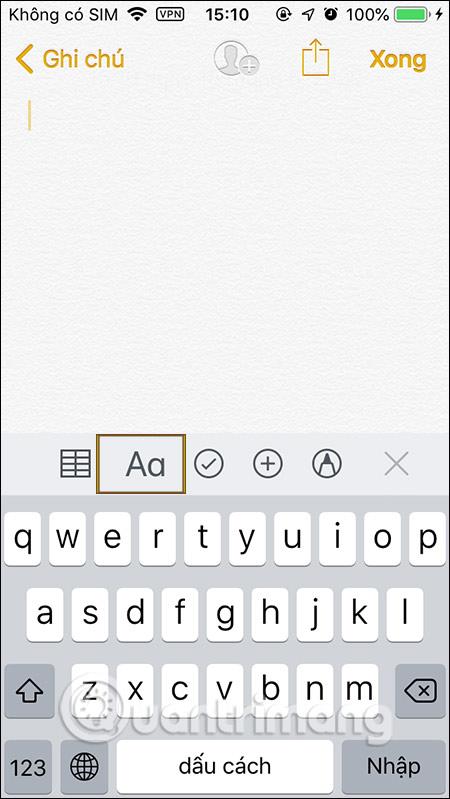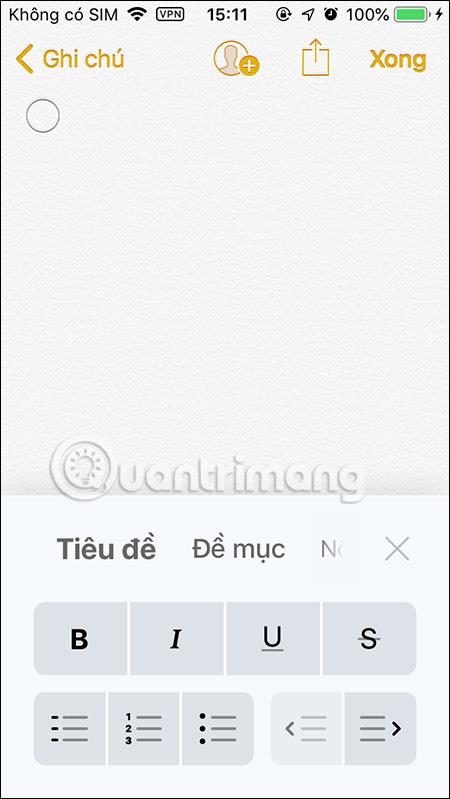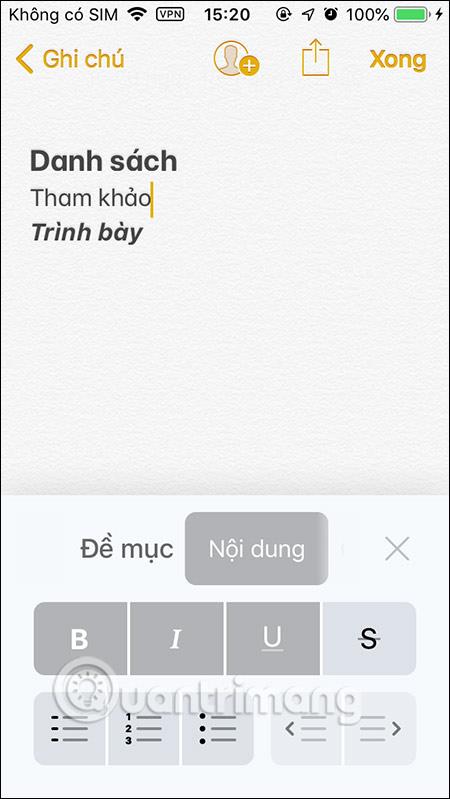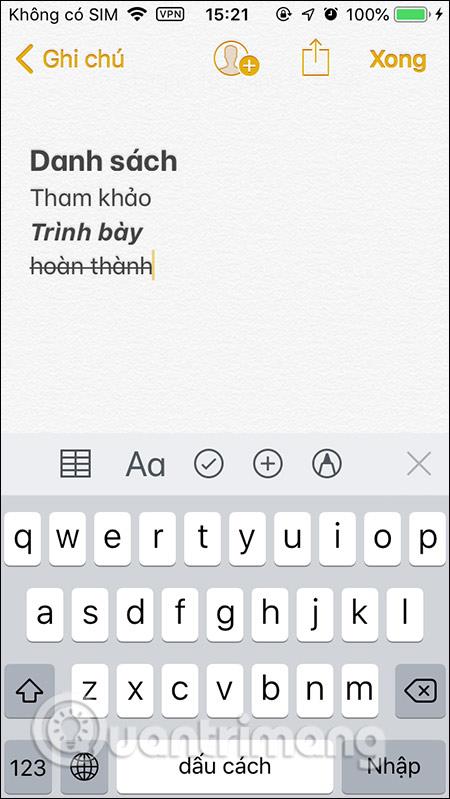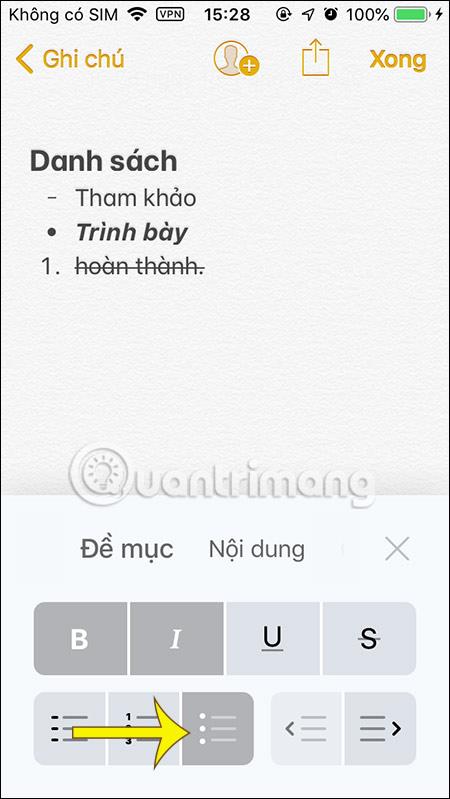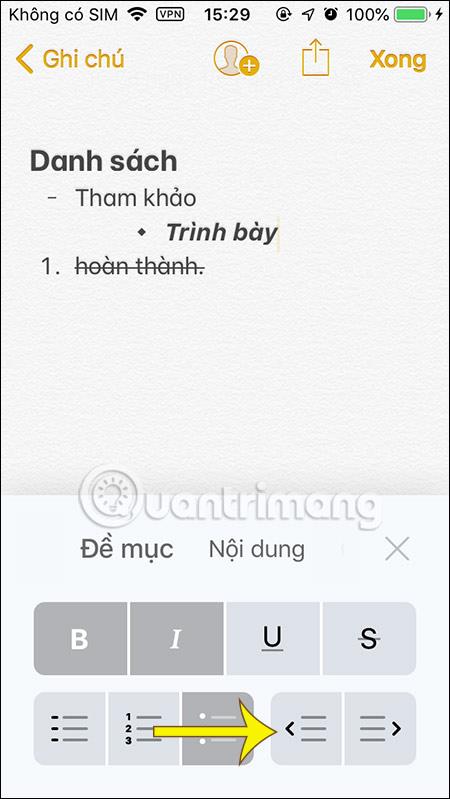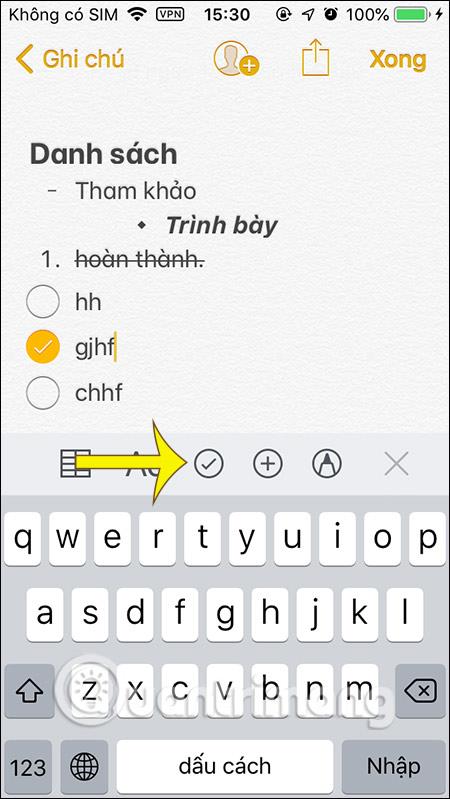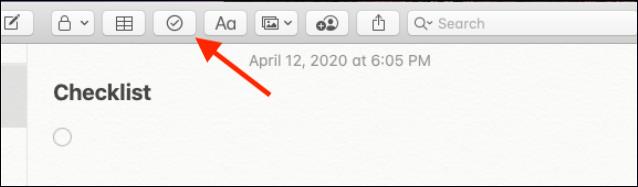Η εφαρμογή λήψης σημειώσεων σε iPhone, iPad και Mac διαθέτει μορφές περιεχομένου, όπως τίτλους, επικεφαλίδες, περιεχόμενο ή ενιαία απόσταση που μπορούμε να χρησιμοποιήσουμε για περιεχόμενο σημειώσεων. Επιπλέον, οι χρήστες μπορούν να αλλάξουν εντελώς το στυλ εμφάνισης των σημειώσεων, όπως έντονη ή πλάγια γραφή, να δημιουργήσουν μια λίστα περιεχομένου για ευκολότερη παρακολούθηση και πιο βολική διαχείριση, όταν δημιουργούμε μια λίστα σε σημειώσεις. Βασικά, οι μορφές σημειώσεων είναι αρκετά παρόμοιες σε iPhone, iPad και Mac. Το παρακάτω άρθρο θα σας καθοδηγήσει πώς να μορφοποιήσετε σημειώσεις σε iPhone, iPad και Mac.
Οδηγίες για τη μορφοποίηση σημειώσεων σε iPhone και iPad
Βήμα 1:
Στη διεπαφή της εφαρμογής Notes, κάντε κλικ στο εικονίδιο με το γράμμα Aa για να εμφανιστεί το πλαίσιο προσαρμογής μορφής περιεχομένου όπως φαίνεται παρακάτω.
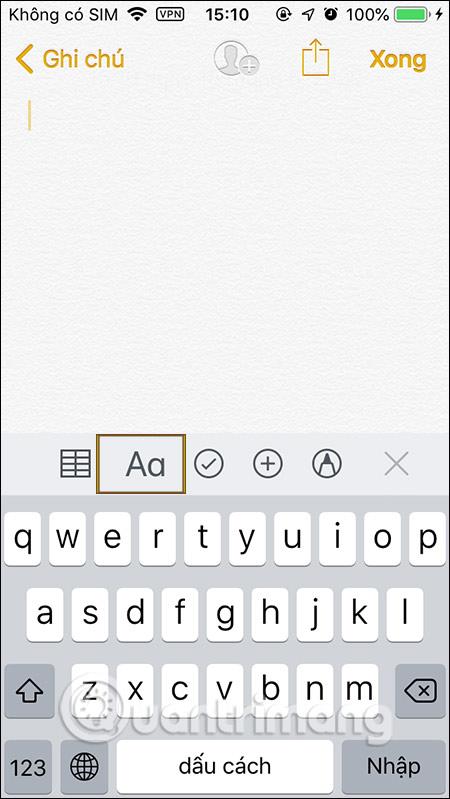
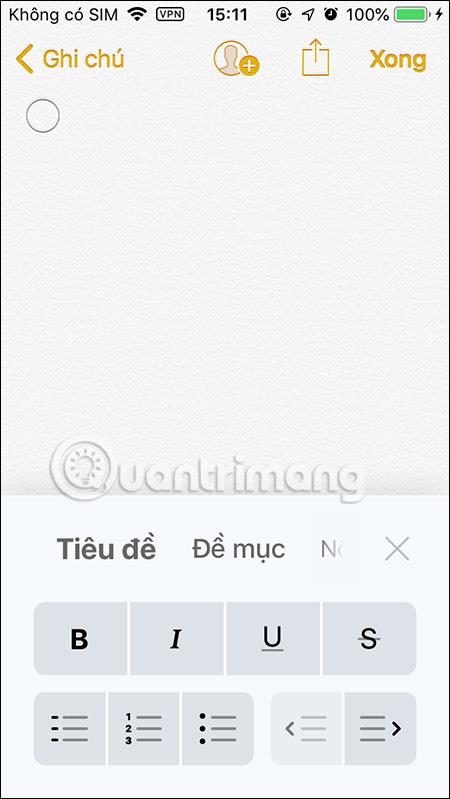
Βήμα 2:
Ανάλογα με το περιεχόμενο που εισάγουμε, επιλέγετε το κατάλληλο στυλ για το περιεχόμενο. Κατά την εφαρμογή του επιλεγμένου στυλ μορφοποίησης, το περιεχόμενο εμφανίζεται σύμφωνα με τη μορφή που επιλέξατε.
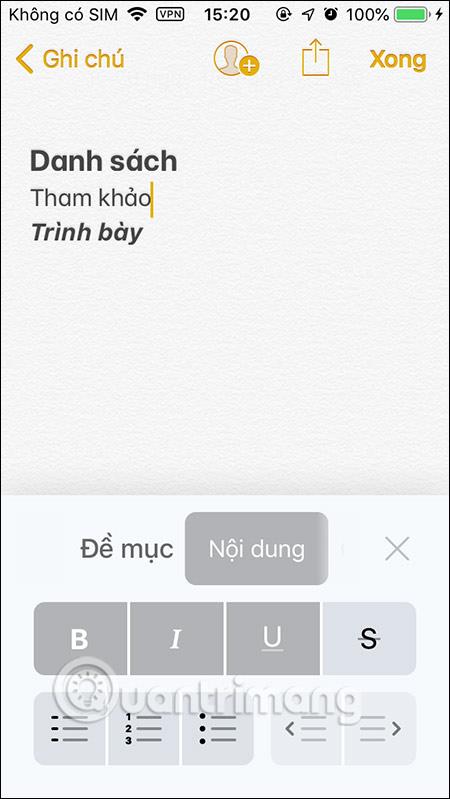
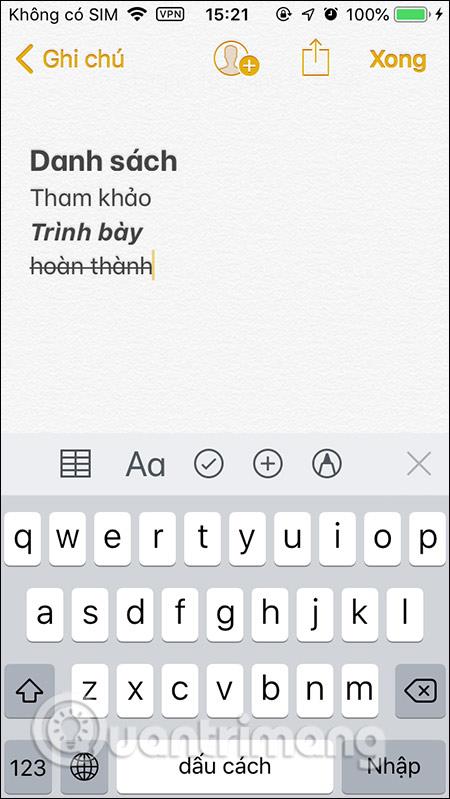
Το στυλ λίστας στην εφαρμογή Notes θα έχει 3 μορφές: παύλες, διαδοχικούς αριθμούς και κυκλικά εικονίδια. 2 εικονίδια εσοχής για να προσαρμόσετε το περιεχόμενο της σημείωσης εάν θέλετε.
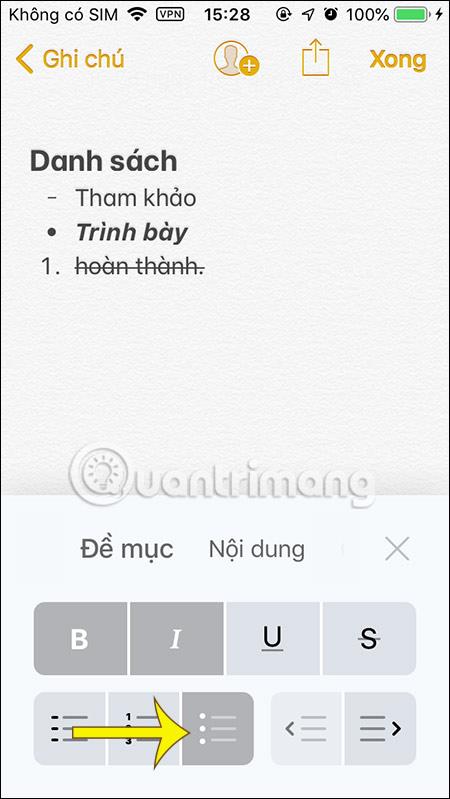
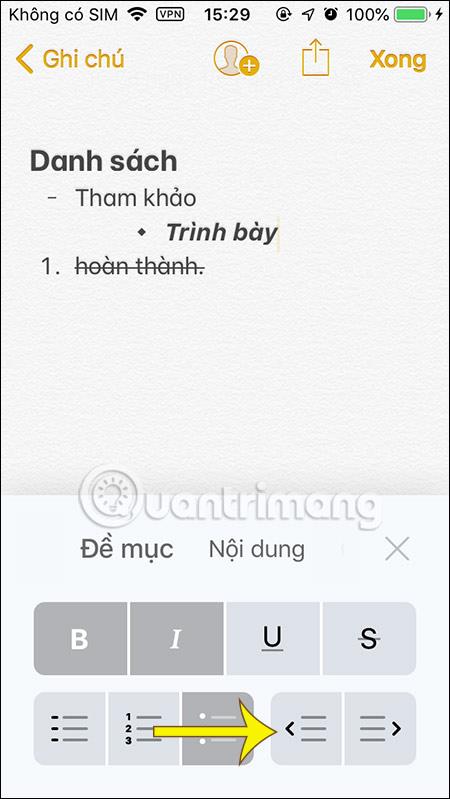
Η λειτουργία λίστας ελέγχου βρίσκεται στο πλαίσιο του εργαλείου γραφής σημειώσεων στις Σημειώσεις. Κάθε φορά που πατάτε το εικονίδιο του κύκλου, θα δημιουργείται μια γραμμή για την εισαγωγή περιεχομένου. Εάν θέλετε να επιλέξετε οποιοδήποτε περιεχόμενο, κάντε κλικ στο εικονίδιο του κύκλου.
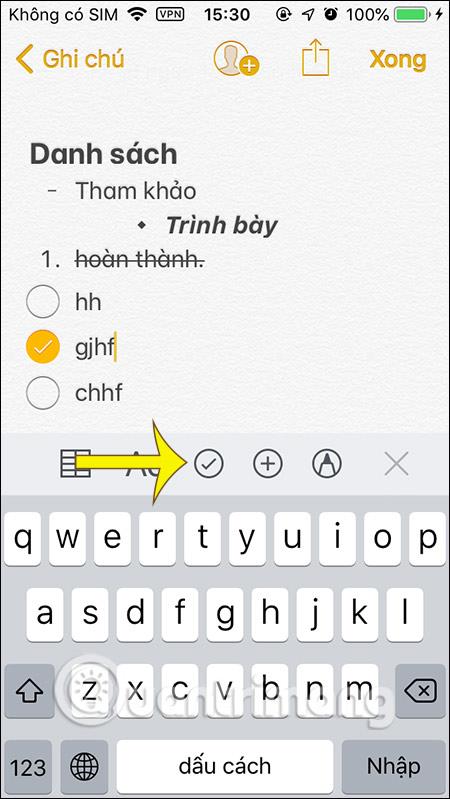
2. Πώς να μορφοποιήσετε τις σημειώσεις των Notes σε Mac
Όταν ενεργοποιείτε το συγχρονισμό iCloud για σημειώσεις, τυχόν σημειώσεις που έχουν δημιουργηθεί σε iPhone/iPad εμφανίζονται σε Mac ή το αντίστροφο.
Στη διεπαφή σημειώσεων στο Mac, κάνουμε επίσης κλικ στο εικονίδιο Aa στη γραμμή εργαλείων για να επιλέξουμε τη μορφή για το περιεχόμενο.
Εμφάνιση λίστας με στοιχεία για δημιουργία τίτλων, υποκεφαλαίων, περιεχομένου, δημιουργίας λιστών... Γενικά, η μορφοποίηση σημειώσεων είναι πολύ απλή στο Mac.
Για να δημιουργήσετε μια λίστα ελέγχου σημειώσεων, κάντε κλικ στο εικονίδιο του κύκλου και, στη συνέχεια, δημιουργήστε περιεχόμενο. Για να αυξήσετε ή να μειώσετε το μέγεθος της γραμματοσειράς του επιλεγμένου κειμένου, χρησιμοποιήστε τις συντομεύσεις πληκτρολογίου Command + (+) και Command + (-).
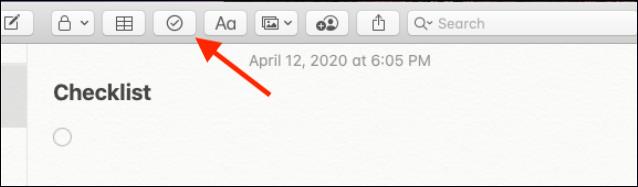
Μορφοποίηση συντομεύσεων για iPad και Mac:
- Τίτλος: Shift+Command+T.
- Επικεφαλίδα: Shift+Command+H
- Υπότιτλος: Shift+Command+J
- Περιεχόμενο: Shift+Command+B
- Γραμματοσειρά Monospaced: Shift+Command+M
- Λίστα ελέγχου: Shift+Command+L
- Επισήμανση επιλεγμένο: Shift+Command+U
- Έντονη γραφή: Command+B
- Υπογράμμιση: Command+ U
- Πλάγια γράμματα: Command+I
- Εσοχή: Command + [
- Εσοχή: Εντολή +]
Οδηγίες βίντεο για τη μορφοποίηση σημειώσεων στο iPhone
Δείτε περισσότερα: