Πώς να μεταφέρετε αρχεία από υπολογιστή σε iPhone χωρίς εφαρμογή
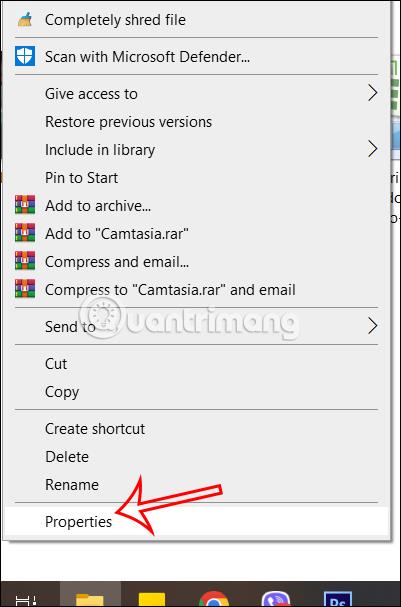
Σε αυτό το άρθρο θα μάθετε πώς να μεταφέρετε φακέλους από υπολογιστή σε iPhone χωρίς καμία εφαρμογή, απλά ένα καλώδιο και τελειώσατε.
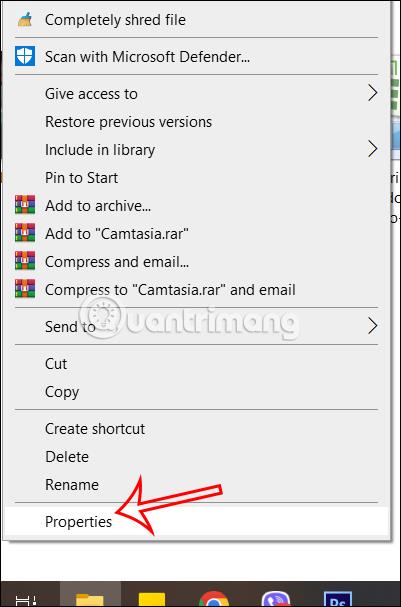
Η μεταφορά αρχείων από υπολογιστή σε iPhone δεν είναι τόσο απλή όσο όταν μεταφέρετε αρχεία από iPhone σε υπολογιστή, χρειάζεστε μόνο ένα καλώδιο. Κανονικά θα σκεφτόμαστε να χρησιμοποιήσουμε μια εφαρμογή για τη μεταφορά αρχείων από υπολογιστή στο iPhone, όπως η εφαρμογή Documents ή να χρησιμοποιήσουμε το iTunes για να αντιγράψουμε μουσική από υπολογιστή σε iPhone, iPad . Ωστόσο, σε αυτό το άρθρο θα μάθετε πώς να μεταφέρετε φακέλους από υπολογιστή σε iPhone χωρίς καμία εφαρμογή, απλά ένα καλώδιο και τελειώσατε. Το παρακάτω άρθρο θα σας καθοδηγήσει στη μεταφορά αρχείων από τον υπολογιστή στο iPhone.
Οδηγίες για τη μεταφορά αρχείων από υπολογιστή σε iPhone
Βήμα 1:
Πρώτα, επιλέξτε το φάκελο που θέλετε να μεταφέρετε από τον υπολογιστή σας στο τηλέφωνό σας και, στη συνέχεια, κάντε δεξί κλικ και επιλέξτε Ιδιότητες .
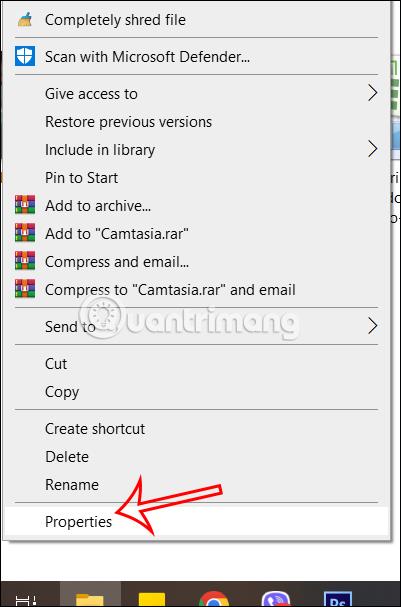
Βήμα 2:
Εμφανίζοντας τη νέα διεπαφή, οι χρήστες κάνουν κλικ στην καρτέλα Κοινή χρήση και, στη συνέχεια, επιλέξτε Προηγμένη κοινή χρήση παρακάτω.
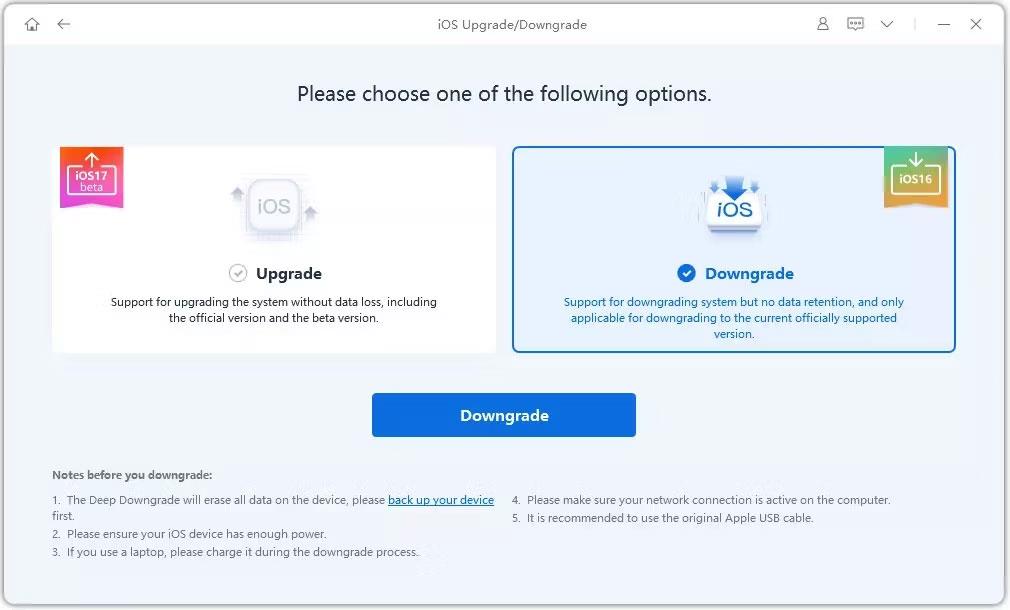
Στη συνέχεια, ο χρήστης επιλέγει Κοινή χρήση αυτού του φακέλου για κοινή χρήση αυτού του φακέλου και, στη συνέχεια, κάνει κλικ στο Δικαιώματα για να προσαρμόσει τα δικαιώματα για αυτόν τον φάκελο.
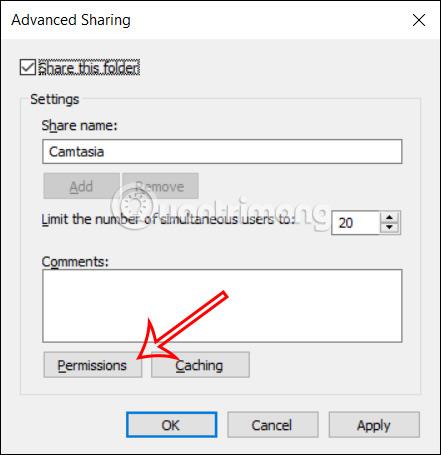
Βήμα 3:
Τώρα θα επιλέξετε Πλήρης έλεγχος για να εκχωρήσετε δικαιώματα σε αυτόν τον φάκελο. Τέλος, κάντε κλικ στο Apply για να αποθηκεύσετε τις αλλαγές σε αυτόν τον φάκελο.
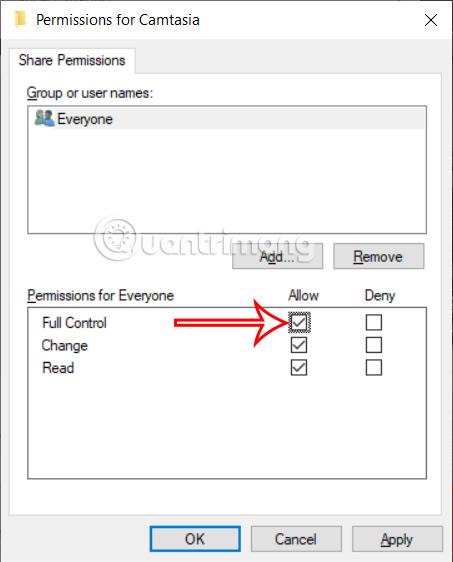
Βήμα 4:
Κάντε δεξί κλικ στη γραμμή Task Manager στον υπολογιστή και, στη συνέχεια, επιλέξτε την καρτέλα Performance .
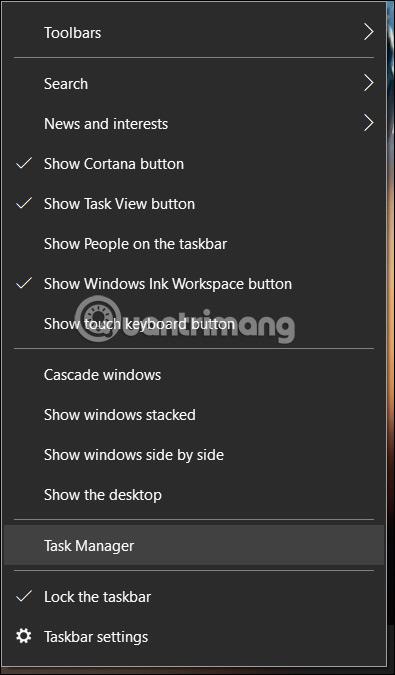
Στη συνέχεια, κοιτάξτε παρακάτω και κάντε κλικ στο WiFi ή στο Δίκτυο για να δείτε τη διεύθυνση IPv4 του υπολογιστή σας . Οι 2 συσκευές θα συνδεθούν μεταξύ τους μέσω της διεύθυνσης IPv4 του υπολογιστή.
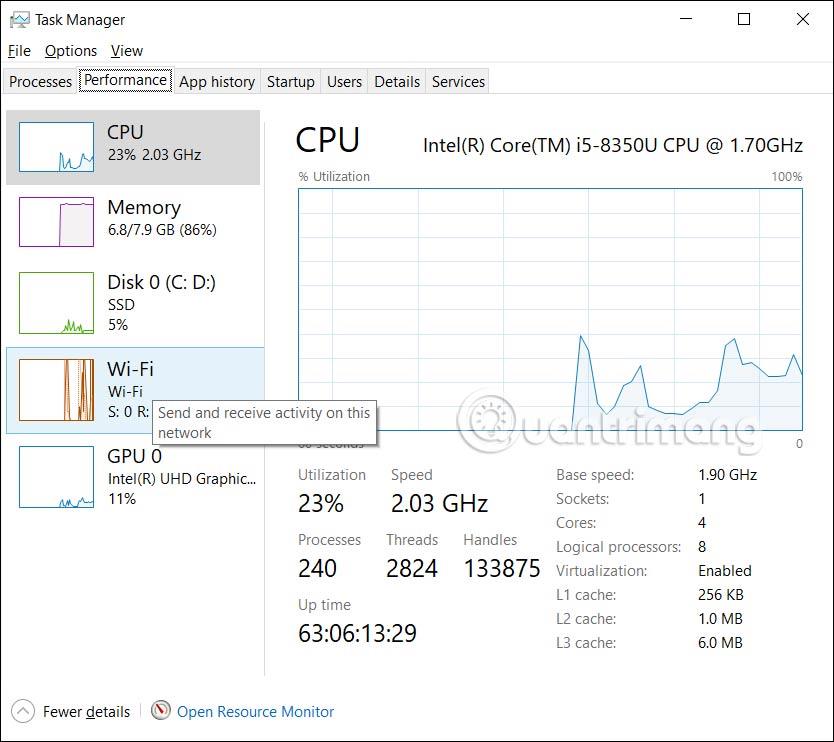
Βήμα 5:
Ανοίξτε την εφαρμογή Αρχεία στο iPhone, μετά κάντε κλικ στην καρτέλα Κοινόχρηστα και, στη συνέχεια, κάντε κλικ στο εικονίδιο με τις 3 κουκκίδες και επιλέξτε Σύνδεση με διακομιστή στη λίστα που εμφανίζεται.

Βήμα 6:
Στη συνέχεια, εμφανίστε τη διεπαφή όπως φαίνεται παρακάτω.
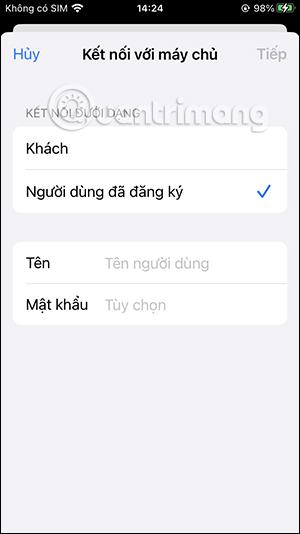
Εάν ο υπολογιστής σας διαθέτει λογαριασμό Microsoft συνδεδεμένο, εισαγάγετε τον λογαριασμό σας Microsoft. Διαφορετικά, χρησιμοποιήστε το όνομα σύνδεσης του υπολογιστή σας. Κωδικός πρόσβασης είναι ο κωδικός πρόσβασης για το άνοιγμα του υπολογιστή, εάν υπάρχει.
Μόλις ολοκληρωθεί, κάντε κλικ στο Επόμενο για να συνδέσετε τις δύο συσκευές και να μεταφέρετε δεδομένα από τον υπολογιστή στο iPhone.
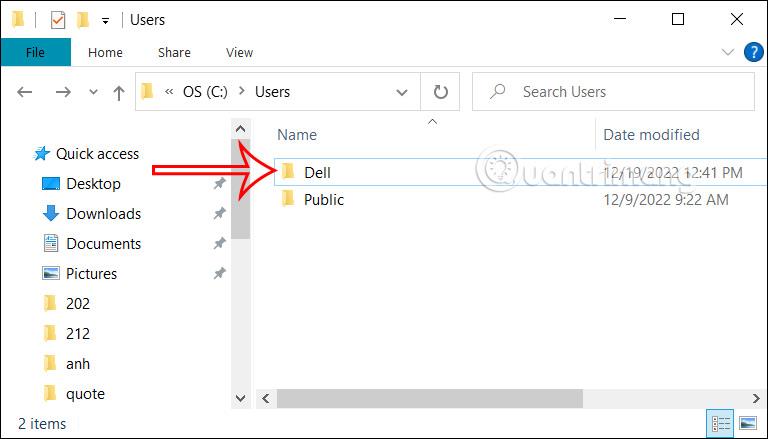
Βήμα 7:
Τώρα πρέπει απλώς να επιστρέψετε στη διεπαφή της εφαρμογής Αρχεία και να επιλέξετε Αναζήτηση και, στη συνέχεια, κάντε κλικ στο Κοινόχρηστο για να δείτε τη διεύθυνση IPv4 του υπολογιστή που συνδέεται με το iPhone για επιλογή. Ως αποτέλεσμα, θα δούμε τον κοινόχρηστο φάκελο από τον υπολογιστή για να τον χρησιμοποιήσετε.
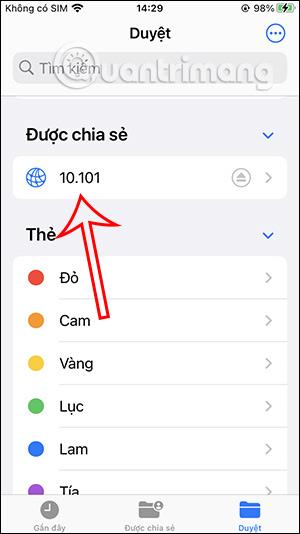
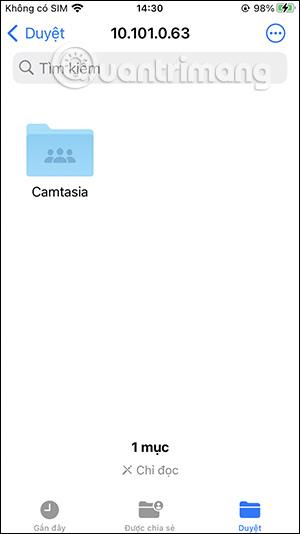
Βήμα 8:
Τώρα πρέπει απλώς να προβάλετε τα αρχεία μέσα, να εκτελέσετε άλλες λειτουργίες με τα αρχεία και τελειώσατε.
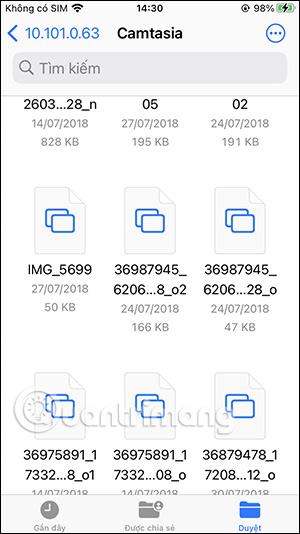

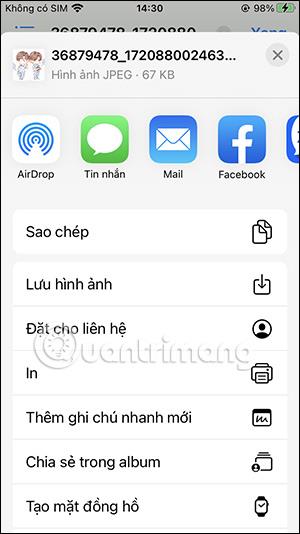
Το Sound Check είναι μια μικρή αλλά αρκετά χρήσιμη λειτουργία στα τηλέφωνα iPhone.
Η εφαρμογή Φωτογραφίες στο iPhone διαθέτει μια λειτουργία αναμνήσεων που δημιουργεί συλλογές φωτογραφιών και βίντεο με μουσική σαν ταινία.
Η Apple Music έχει μεγαλώσει εξαιρετικά από τότε που κυκλοφόρησε για πρώτη φορά το 2015. Μέχρι σήμερα, είναι η δεύτερη μεγαλύτερη πλατφόρμα ροής μουσικής επί πληρωμή στον κόσμο μετά το Spotify. Εκτός από τα μουσικά άλμπουμ, το Apple Music φιλοξενεί επίσης χιλιάδες μουσικά βίντεο, ραδιοφωνικούς σταθμούς 24/7 και πολλές άλλες υπηρεσίες.
Εάν θέλετε μουσική υπόκρουση στα βίντεό σας, ή πιο συγκεκριμένα, ηχογραφήστε το τραγούδι που παίζει ως μουσική υπόκρουση του βίντεο, υπάρχει μια εξαιρετικά εύκολη λύση.
Αν και το iPhone περιλαμβάνει μια ενσωματωμένη εφαρμογή Weather, μερικές φορές δεν παρέχει αρκετά λεπτομερή δεδομένα. Αν θέλετε να προσθέσετε κάτι, υπάρχουν πολλές επιλογές στο App Store.
Εκτός από την κοινή χρήση φωτογραφιών από άλμπουμ, οι χρήστες μπορούν να προσθέσουν φωτογραφίες σε κοινόχρηστα άλμπουμ στο iPhone. Μπορείτε να προσθέσετε αυτόματα φωτογραφίες σε κοινόχρηστα άλμπουμ χωρίς να χρειάζεται να εργαστείτε ξανά από το άλμπουμ.
Υπάρχουν δύο πιο γρήγοροι και απλοί τρόποι για να ρυθμίσετε μια αντίστροφη μέτρηση/χρονομετρητή στη συσκευή σας Apple.
Το App Store περιέχει χιλιάδες εξαιρετικές εφαρμογές που δεν έχετε δοκιμάσει ακόμα. Οι όροι κύριας αναζήτησης μπορεί να μην είναι χρήσιμοι αν θέλετε να ανακαλύψετε μοναδικές εφαρμογές και δεν είναι διασκεδαστικό να ξεκινήσετε την ατελείωτη κύλιση με τυχαίες λέξεις-κλειδιά.
Το Blur Video είναι μια εφαρμογή που θολώνει σκηνές ή οποιοδήποτε περιεχόμενο θέλετε στο τηλέφωνό σας, για να μας βοηθήσει να αποκτήσουμε την εικόνα που μας αρέσει.
Αυτό το άρθρο θα σας καθοδηγήσει πώς να εγκαταστήσετε το Google Chrome ως το προεπιλεγμένο πρόγραμμα περιήγησης στο iOS 14.









