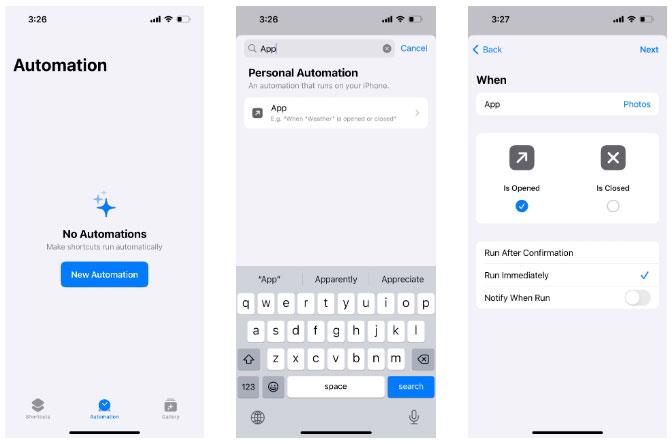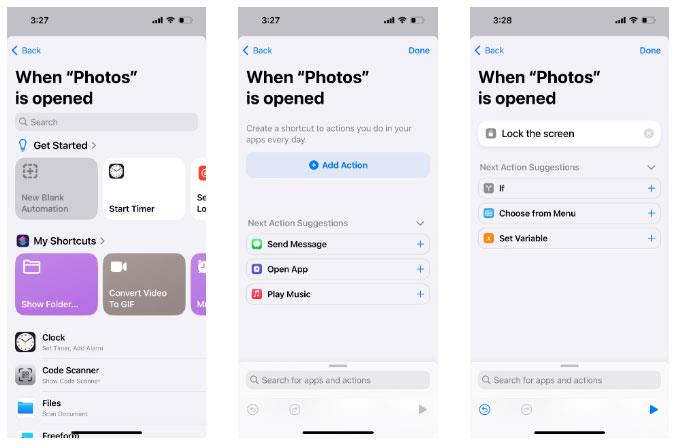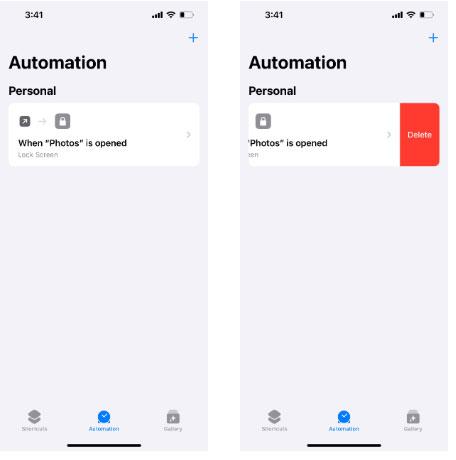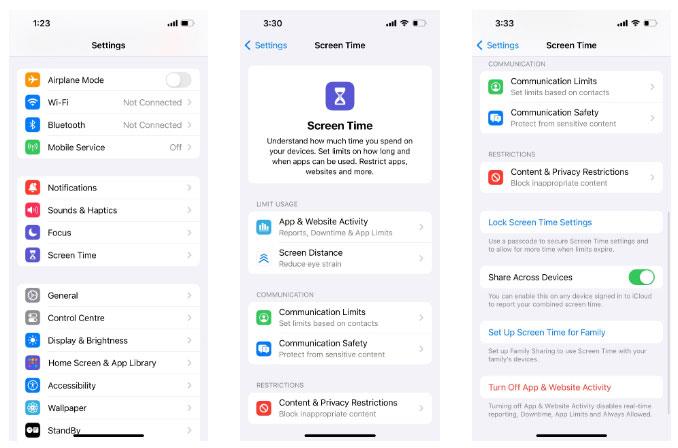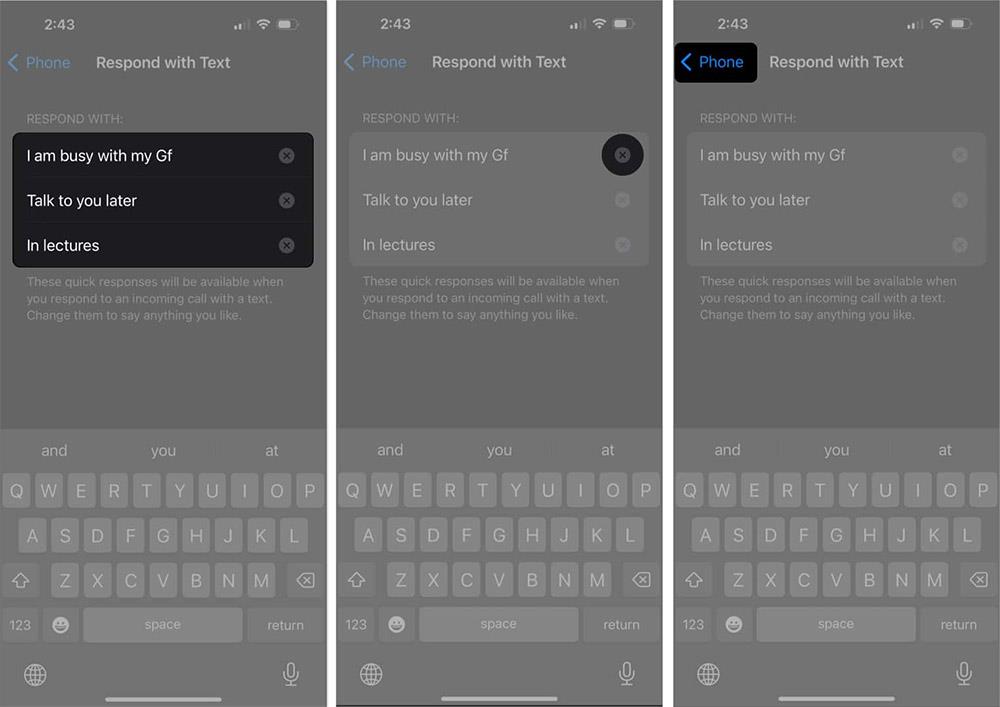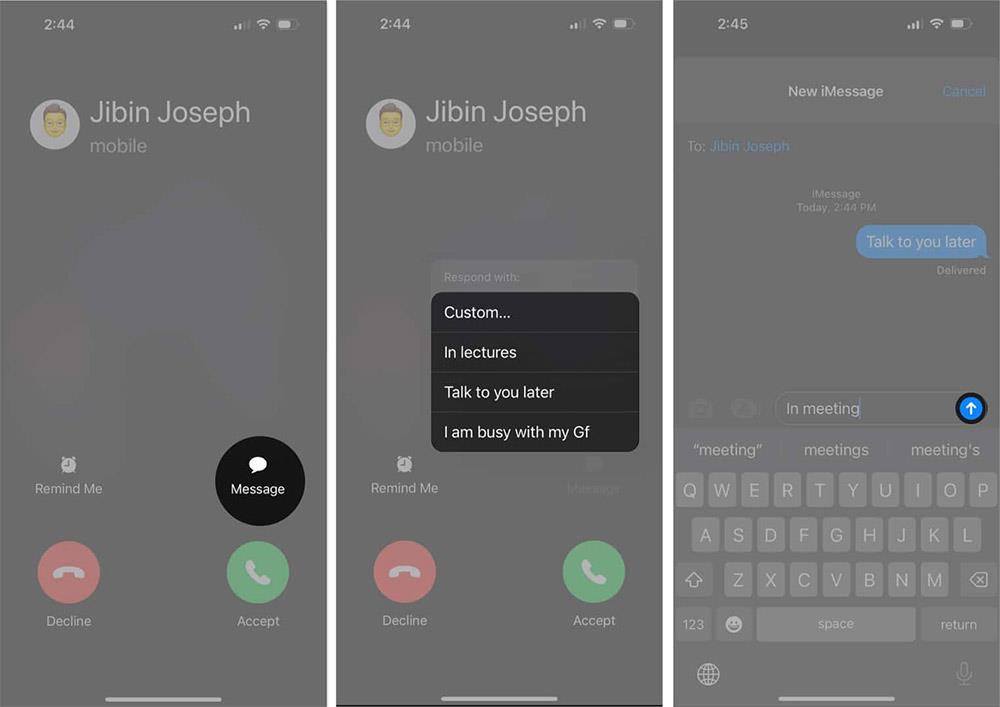Η εφαρμογή Φωτογραφίες είναι όπου αποθηκεύουμε selfies, ομαδικές λήψεις και άλλες καταγεγραμμένες στιγμές της ζωής. Δεδομένου ότι αυτές οι εικόνες μπορεί να αντιπροσωπεύουν κάτι προσωπικό για εσάς, είναι φυσικό να θέλετε να διατηρήσετε το απόρρητό σας κλειδώνοντας τη συλλογή στο iPhone σας.
Αν και η Apple δεν προσφέρει ενσωματωμένη λειτουργία για το κλείδωμα της εφαρμογής Photos με Face ID ή Touch ID, ευτυχώς υπάρχουν δύο εύκολοι τρόποι αντιμετώπισης: Δημιουργήστε μια προσαρμοσμένη συντόμευση ή χρησιμοποιήστε το Screen Time. Στη συνέχεια, το Quantrimang.com θα σας καθοδηγήσει πώς να κλειδώσετε την εφαρμογή Photos στο iPhone χρησιμοποιώντας αυτές τις δύο μεθόδους.
Χρησιμοποιήστε τις Συντομεύσεις για να κλειδώσετε την εφαρμογή φωτογραφιών στο iPhone
Η πρώτη μέθοδος κλειδώματος της εφαρμογής Φωτογραφίες περιλαμβάνει τη χρήση της ενσωματωμένης εφαρμογής Συντομεύσεις για τη δημιουργία μιας προσαρμοσμένης συντόμευσης iPhone. Για όσους δεν το γνωρίζουν, μπορείτε να χρησιμοποιήσετε αυτήν την εφαρμογή για να δημιουργήσετε διάφορες εύχρηστες συντομεύσεις iPhone για να αυτοματοποιήσετε τις καθημερινές εργασίες. Εάν δεν μπορείτε να βρείτε τη συντόμευση στο iPhone σας, μπορείτε να την κατεβάσετε δωρεάν από το App Store.
Λήψη συντομεύσεων (δωρεάν)
Αφού κατεβάσετε τις Συντομεύσεις, ανοίξτε τις και ακολουθήστε τα παρακάτω βήματα:
1. Μεταβείτε στην καρτέλα Αυτοματισμός από κάτω και κάντε κλικ στο Νέος Αυτοματισμός .
2. Στο πεδίο Αναζήτηση , πληκτρολογήστε Εφαρμογή και επιλέξτε από τα αποτελέσματα αναζήτησης.
3. Στην επόμενη οθόνη, πατήστε Επιλογή , επιλέξτε την εφαρμογή Φωτογραφίες και πατήστε Τέλος .
4. Επιλέξτε Ανοίγει και Εκτελέστε αμέσως . Αφήστε το Notify When Run απενεργοποιημένο. Κάντε κλικ στο Επόμενο .
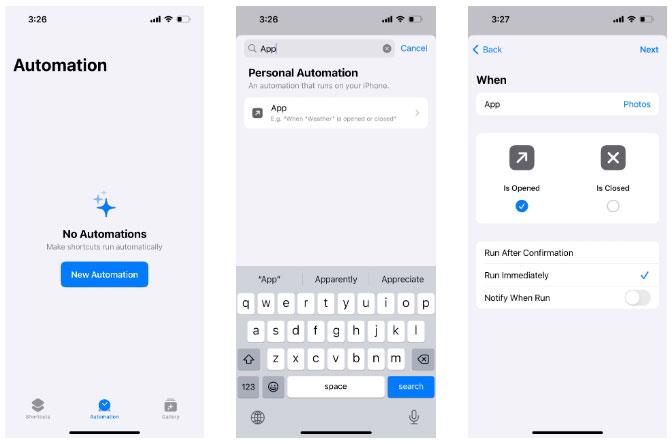
Προσαρμόστε την αυτοματοποίηση εφαρμογών στις Συντομεύσεις iPhone
5. Επιλέξτε New Blank Automation στην επόμενη οθόνη και πατήστε Add Action .
6. Στο πεδίο Αναζήτηση , πληκτρολογήστε Κλείδωμα και επιλέξτε Κλείδωμα οθόνης από τα αποτελέσματα αναζήτησης.
7. Κάντε κλικ στο Done για να αποθηκεύσετε τη συντόμευση.
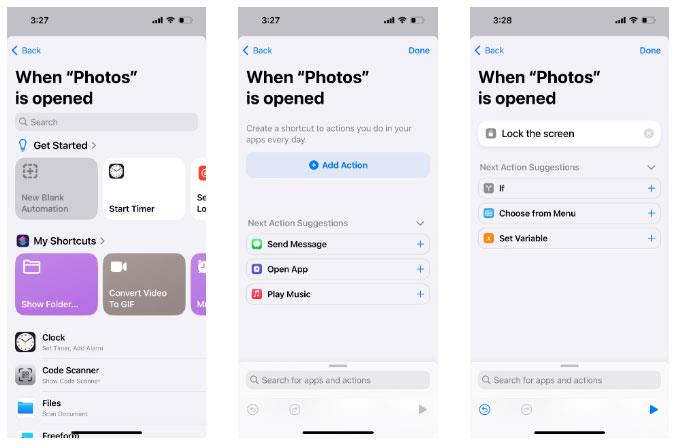
Συντόμευση iPhone για κλείδωμα της εφαρμογής Φωτογραφίες
Τώρα, κάθε φορά που πατάτε την εφαρμογή Φωτογραφίες, η συντόμευση θα εκτελείται αυτόματα στο παρασκήνιο και θα κλειδώνει εντελώς το iPhone σας (και την εφαρμογή Φωτογραφίες). Στη συνέχεια, μπορείτε να ξεκλειδώσετε τη συσκευή σας και να αποκτήσετε πρόσβαση στην εφαρμογή Φωτογραφίες χρησιμοποιώντας τον κωδικό πρόσβασης Face ID, Touch ID ή Lock Screen.
Για να αφαιρέσετε ένα κλειδί συντόμευσης, μεταβείτε στην καρτέλα Αυτοματισμός στην εφαρμογή Συντομεύσεις και σύρετε προς τα αριστερά στην ενότητα αυτοματισμού. Στη συνέχεια, πατήστε Διαγραφή .
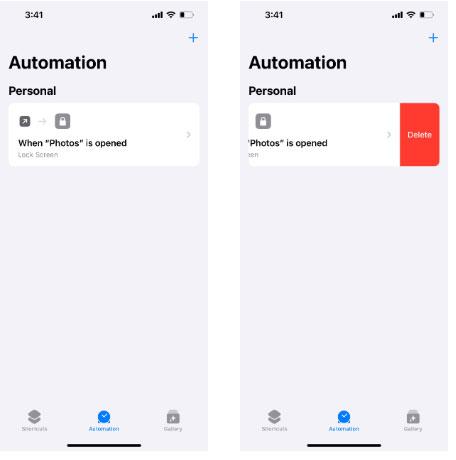
Διαγράψτε τις συντομεύσεις στην εφαρμογή Συντομεύσεις στο iPhone
Χρησιμοποιήστε το Screen Time για να κλειδώσετε την εφαρμογή Φωτογραφίες στο iPhone
Εάν δεν θέλετε να δημιουργήσετε μια συντόμευση iPhone, μια εναλλακτική είναι να χρησιμοποιήσετε το Screen Time. Ο προεπιλεγμένος σκοπός της χρήσης του Screen Time είναι ο έλεγχος του χρόνου που χρησιμοποιείτε το iPhone σας. Σας κλειδώνει έξω από μια εφαρμογή και σας δίνει μια υπενθύμιση όταν τελειώσει ο χρόνος χρήσης.
Επομένως, αυτή η λειτουργία κλειδώματος μπορεί να χρησιμοποιηθεί ως δυνατότητα ασφαλείας για να κλειδώσετε την εφαρμογή Φωτογραφίες στο iPhone σας. Δείτε πώς:
1. Μεταβείτε στις Ρυθμίσεις > Χρόνος οθόνης > Δραστηριότητα εφαρμογών και ιστότοπου .
2. Στο αναδυόμενο παράθυρο, κάντε κλικ στην επιλογή Ενεργοποίηση δραστηριότητας εφαρμογών και ιστότοπου .
3. Στη συνέχεια, δημιουργήστε έναν κωδικό πρόσβασης πατώντας Κλείδωμα Ρυθμίσεις ώρας οθόνης . Εισαγάγετε τον τετραψήφιο κωδικό πρόσβασης που προτιμάτε.
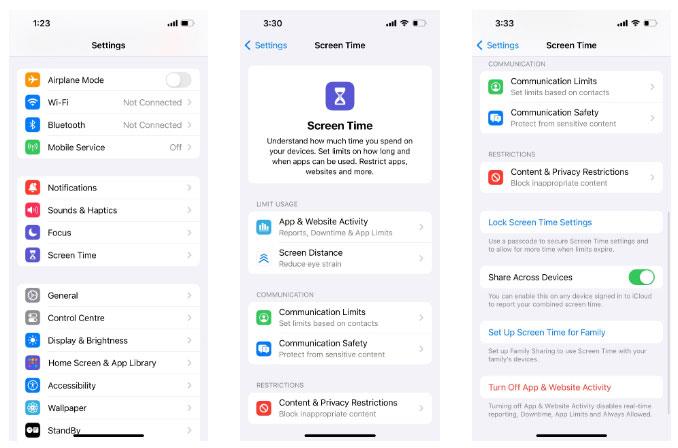
Εγκαταστήστε το Screen Time στην οθόνη του iPhone
4. Κάντε κλικ στην επιλογή Όρια εφαρμογών > Προσθήκη ορίου . Εισαγάγετε τον κωδικό πρόσβασής σας για το Screen Time.
5. Κάντε κλικ στο αναπτυσσόμενο βέλος της κατηγορίας Δημιουργικότητα . Επιλέξτε την εφαρμογή Φωτογραφίες και κάντε κλικ στο Επόμενο .
6. Κάντε κύλιση στο χρονόμετρο για να επιλέξετε 1 λεπτό . Μεταβείτε στο Αποκλεισμός στο τέλος του ορίου και, στη συνέχεια, κάντε κλικ στην Προσθήκη .
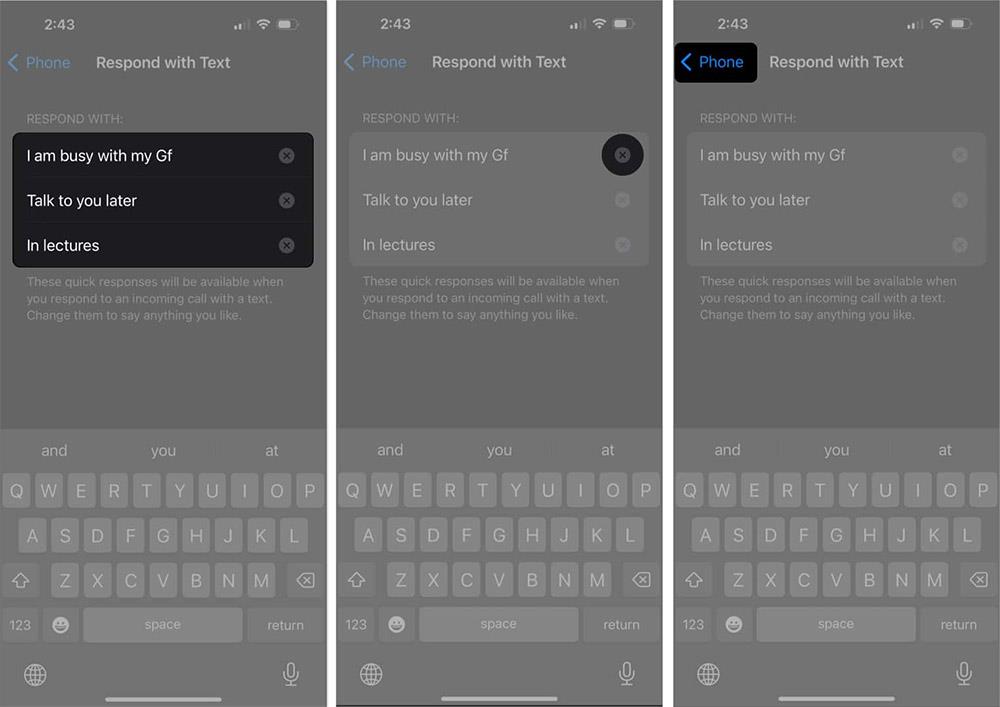
Ορίστε όρια χρόνου οθόνης για την εφαρμογή φωτογραφιών στο iPhone
Εχει γίνει! Η εφαρμογή Φωτογραφίες θα κλειδωθεί πλέον με κωδικό πρόσβασης μετά από ένα λεπτό χρήσης την ημέρα.
Όταν επιστρέψετε στην αρχική οθόνη, θα δείτε το εικονίδιο Φωτογραφίες με γκρι χρώμα και μια κλεψύδρα εμφανίζεται δίπλα στο όνομα της εφαρμογής. Εάν δεν είναι ακόμα γκριζαρισμένο, απλώς πατήστε την εφαρμογή Φωτογραφίες και περιμένετε ένα λεπτό μέχρι να εμφανιστεί το όριο χρόνου οθόνης.
Για να ξεκλειδώσετε την εφαρμογή Φωτογραφίες στο iPhone σας, πατήστε την. Στη συνέχεια, επιλέξτε Ζητήστε περισσότερο χρόνο > Εισαγωγή κωδικού χρόνου οθόνης .
Εδώ, μπορεί να παρατηρήσετε ορισμένους περιορισμούς χρόνου οθόνης. Για παράδειγμα, σας επιτρέπει να έχετε πρόσβαση στην εφαρμογή σε "ένα λεπτό" χωρίς να χρειάζεται να εισαγάγετε κωδικό πρόσβασης. Μόλις τελειώσει το λεπτό, η μόνη επιλογή που απομένει είναι να ξεκλειδώσετε την εφαρμογή Φωτογραφίες για 15 λεπτά, μία ώρα ή μία φορά την ημέρα.
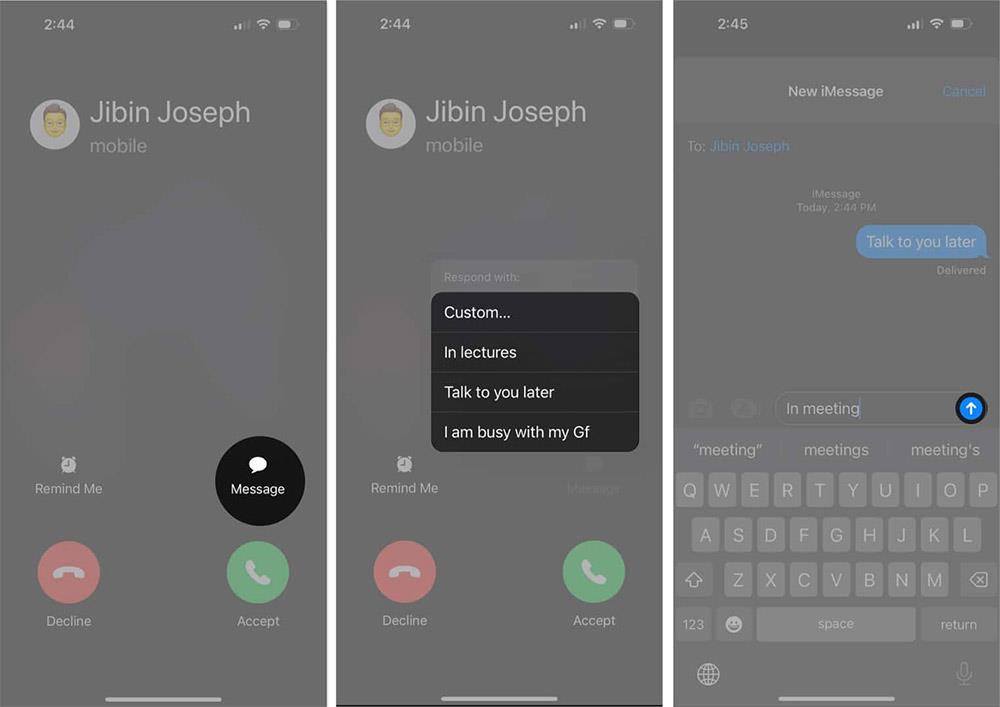
Ειδοποίηση ορίου χρόνου οθόνης
Τη στιγμή της γραφής, δεν υπάρχει τρόπος να κλειδώσετε ξανά την εφαρμογή Φωτογραφίες όποτε θέλετε, εκτός και αν επαναλάβετε τα βήματα σε αυτήν την ενότητα. Επομένως, είναι καλύτερο να λάβετε μέτρα για να αποκρύψετε συγκεκριμένες φωτογραφίες στο iPhone σας για πρόσθετη ασφάλεια. Ή αν θέλετε πραγματικά η εφαρμογή Φωτογραφίες να κλειδώνει αυτόματα κάθε φορά που βγαίνετε, θα πρέπει να χρησιμοποιήσετε τη μέθοδο Συντομεύσεις.
Στο μέλλον, εάν δεν θέλετε να κλειδώσετε πλέον την εφαρμογή Φωτογραφίες, απλώς απενεργοποιήστε τον Χρόνο οθόνης στο iPhone σας.