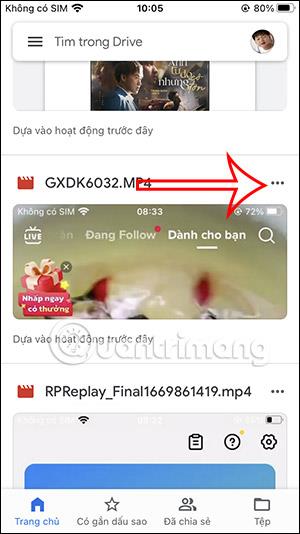Το Google Drive είναι μια δημοφιλής εφαρμογή αποθήκευσης cloud σήμερα για αποθήκευση όλων των αρχείων και πρόσβαση σε αυτά όποτε τα χρειάζεστε ή για λήψη αρχείων από το Google Drive στη συσκευή σας. Με το iPhone/iPad, η λήψη αρχείων Google Drive θα είναι ελαφρώς διαφορετική από τις συσκευές Android. Μπορείτε να κάνετε λήψη εικόνων στο iPhone για να επεξεργαστείτε φωτογραφίες στο iPhone ή να κατεβάσετε αρχεία PDF στο iPhone . Το παρακάτω άρθρο θα σας καθοδηγήσει στη λήψη αρχείων Google Drive στο iPhone.
Πώς να κατεβάσετε φωτογραφίες και βίντεο από το Google Drive στο iPhone
Βήμα 1:
Στη διεπαφή στο Google Drive, οι χρήστες βρίσκουν την εικόνα ή το βίντεο που θέλουν να κατεβάσουν στο iPhone τους. Στη συνέχεια, κάντε κλικ στο εικονίδιο με τις 3 κουκκίδες στο αρχείο και επιλέξτε Αποστολή αντιγράφου στη λίστα που εμφανίζεται.


Βήμα 2:
Αυτή τη φορά εμφανίζει επιλογές για τα βίντεο και τις εικόνες που επιλέγετε. Κάνουμε κλικ στην Αποθήκευση βίντεο ή στη Λήψη φωτογραφίας ανάλογα με το αρχείο που επιλέγετε.

Πώς να κατεβάσετε αρχεία κειμένου Google Drive στο iPhone
Βήμα 1:
Στο αρχείο κειμένου που θέλετε να κατεβάσετε ή στο αρχείο PDF ή στο αρχείο Φύλλων, κάνουμε κλικ στο εικονίδιο με τις 3 κουκκίδες δίπλα στο αρχείο. Συνεχίστε κάνοντας κλικ στην επιλογή Άνοιγμα σε στη λίστα που εμφανίζεται.


Βήμα 2:
Για να εμφανίσετε επιλογές για αυτό το αρχείο, κάντε κλικ στην επιλογή Αποθήκευση σε αρχείο . Αυτή τη φορά εμφανίζεται η διεπαφή της εφαρμογής Files στο iPhone. Εδώ επιλέγετε τον φάκελο για να αποθηκεύσετε αυτό το αρχείο στο iPhone σας.


Επιλέγετε το φάκελο στον οποίο θέλετε να αποθηκεύσετε αυτό το αρχείο και, στη συνέχεια, κάντε κλικ στο κουμπί Αποθήκευση για να το αποθηκεύσετε στο iPhone σας.

Πώς να κατεβάσετε αρχεία Google Drive στο iPhone σε αρχική μορφή
Κατά τη λήψη αρχείων κειμένου, παρουσιάσεων ή φύλλων δεδομένων στην εφαρμογή Αρχεία, η προεπιλογή θα είναι σε μορφή PDF. Επομένως, εάν θέλετε να κατεβάσετε αρχεία Google Drive στο iPhone σας, χρειάζεστε επιπλέον βήματα.
Βήμα 1:
Αρχικά, ανοίξτε το αρχείο εγγράφου που θέλετε να κατεβάσετε στην αρχική του μορφή στο iPhone σας. Στη συνέχεια, στη διεπαφή προβολής περιεχομένου, κάντε κλικ στο εικονίδιο με τις 3 κουκκίδες στη δεξιά γωνία. Εμφανίστε την προαιρετική κατηγορία για το αρχείο, κάντε κλικ στην επιλογή Κοινή χρήση και εξαγωγή .


Βήμα 2:
Συνεχίστε να κάνετε κλικ στην επιλογή Αποστολή αντιγράφου στη λίστα που εμφανίζεται. Το Google Drive θα σας ρωτήσει τώρα σε ποια μορφή θέλετε να αποθηκεύσετε το αρχείο. Κάντε κλικ στην αρχική μορφή του αρχείου για να το αποθηκεύσετε.


Βήμα 3:
Στη συνέχεια κάνουμε κλικ στο Save to Files για να κατεβάσουμε αυτό το αρχείο στην εφαρμογή Files. Συνεχίζετε να επιλέγετε το φάκελο στον οποίο θέλετε να αποθηκεύσετε αυτό το αρχείο στην εφαρμογή.

Οδηγίες για την περιήγηση αρχείων Google Drive στο iPhone
Η εφαρμογή Αρχεία στο iPhone σάς επιτρέπει να λαμβάνετε δεδομένα από το Google Drive, αλλά πρέπει να τα ενεργοποιήσουμε για να τα χρησιμοποιήσουμε.
Βήμα 1:
Στη διεπαφή εφαρμογής Αρχεία , κάντε κλικ στο Αναζήτηση για να προβάλετε τα παραπάνω στοιχεία διαχείρισης δεδομένων. Στη συνέχεια, κάντε κλικ στο εικονίδιο με τις 3 κουκκίδες στην επάνω δεξιά γωνία της διεπαφής και επιλέξτε Επεξεργασία στη λίστα που εμφανίζεται.


Βήμα 2:
Τώρα θα ενεργοποιήσετε την εφαρμογή Google Drive για να εισάγετε δεδομένα από την εφαρμογή στα Αρχεία στο iPhone. Κάντε κλικ στο Τέλος για να αποθηκεύσετε αυτήν τη νέα ρύθμιση.


Βήμα 3:
Ως αποτέλεσμα, θα δείτε την εφαρμογή Google Drive στη λίστα περιήγησης δεδομένων στην εφαρμογή Αρχεία. Απλά πρέπει να κάνετε κλικ στην εφαρμογή για να δείτε το αποθηκευμένο αρχείο.