Πώς να επεξεργαστείτε αρχεία PDF χρησιμοποιώντας την εφαρμογή Αρχεία στο iPhone

Πολλοί χρήστες iPhone δεν γνωρίζουν ότι μπορούν να επεξεργαστούν πολλά αρχεία PDF απευθείας στην εφαρμογή Αρχεία.

Πολλοί χρήστες iPhone δεν γνωρίζουν ότι μπορούν να επεξεργαστούν πολλά αρχεία PDF απευθείας στην εφαρμογή Αρχεία. Η εφαρμογή Αρχεία σάς επιτρέπει να συγχωνεύετε, να σχεδιάζετε, να επισημαίνετε, να προσθέτετε κείμενο και να υπογράφετε έγγραφα PDF στο iPhone. Αν και η εφαρμογή Αρχεία δεν είναι αρκετά ισχυρή για να σας επιτρέψει να ξαναγράψετε κείμενο ή να αλλάξετε τη σχεδίαση, μπορείτε να κάνετε μικρές επεξεργασίες πολύ εύκολα.
Εάν θέλετε να κάνετε κάποιες προηγμένες αλλαγές, εφαρμογές τρίτων όπως το Adobe Acrobat Pro και το Foxit μπορούν να ολοκληρώσουν τη δουλειά. Ωστόσο, ίσως χρειαστεί να εγγραφείτε σε εκδόσεις premium αυτών των εφαρμογών για να ξαναγράψετε κείμενο.
Εν τω μεταξύ, δείτε ποιες τροποποιήσεις μπορείτε να κάνετε σε αρχεία PDF χρησιμοποιώντας την ενσωματωμένη εφαρμογή Αρχεία.
Πώς να σχεδιάσετε και να τονίσετε σε PDF
Στην εφαρμογή Αρχεία του iPhone, μπορείτε να σχεδιάσετε γραμμές και να επισημάνετε κείμενο στα αρχεία PDF σας σε διάφορα χρώματα. Διατίθεται επίσης ένας χάρακας που σας επιτρέπει να σχεδιάζετε ευθείες γραμμές. Δείτε πώς μπορείτε να σχεδιάσετε και να τονίσετε στο αρχείο PDF σας:
1. Ανοίξτε την εφαρμογή Αρχεία και πατήστε το αρχείο PDF που θέλετε να επεξεργαστείτε.
2. Πατήστε το εικονίδιο του δείκτη στη γωνία της οθόνης. Θα εμφανιστεί μια γραμμή εργαλείων με διαφορετικά στυλό και δείκτες.
3. Αγγίξτε τον πρώτο δείκτη για να σχεδιάσετε γραμμές, χρησιμοποιήστε το επισημάνετε δίπλα του για να σημειώσετε κ.λπ.
4. Μπορείτε να επιλέξετε την κουκκίδα στο κάτω μέρος για να επιλέξετε το ακριβές χρώμα που θέλετε από τις διάφορες διαθέσιμες επιλογές Grid, Spectrum και Sliders . Εάν θέλετε να επιλέξετε ένα υπάρχον χρώμα στο PDF, πατήστε την κουκκίδα και επιλέξτε το εικονίδιο σταγονόμετρο επάνω αριστερά.
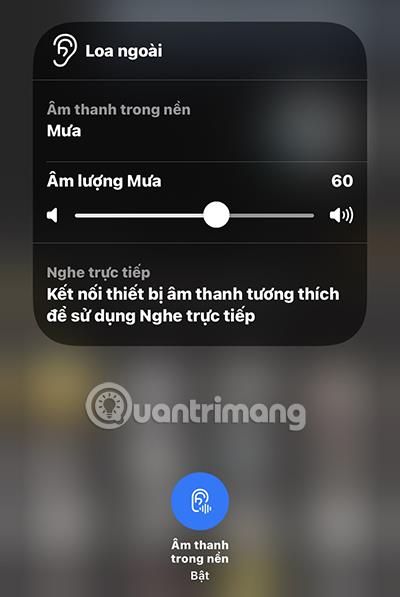
Σχεδιάστε και επισημάνετε σε PDF
Πώς να προσθέσετε ή να αφαιρέσετε σελίδες από αρχεία PDF
Αυτή η δυνατότητα δεν έχει εμφανές εικονίδιο στην οθόνη, επομένως μπορεί να μην γνωρίζετε καν ότι υπάρχει, αλλά μπορείτε να προσθέσετε και να διαγράψετε σελίδες, να αλλάξετε τη σειρά τους, να εισαγάγετε κενές σελίδες, να σαρώσετε πρόσθετες σελίδες και να περιστρέψετε σελίδες σε αρχεία PDF στα Αρχεία .
Ακολουθήστε αυτά τα βήματα για να το κάνετε:
1. Αφού ανοίξετε το αρχείο PDF που θέλετε να επεξεργαστείτε στα Αρχεία, πατήστε οπουδήποτε στην επάνω αριστερή γωνία. Θα εμφανιστεί μια πλαϊνή γραμμή που εμφανίζει όλες τις σελίδες του αρχείου PDF.
2. Μια εναλλακτική μέθοδος για να εμφανιστεί η πλαϊνή γραμμή είναι να κάνετε σάρωση προς τα δεξιά στην οθόνη.
3. Όταν εμφανιστεί η πλαϊνή γραμμή, θα δείτε την πρώτη σελίδα του επιλεγμένου αρχείου PDF, που θα εμφανίζει ένα εικονίδιο με 3 οριζόντιες κουκκίδες. Κάντε κλικ σε αυτό.
4. Τώρα μπορείτε να επιλέξετε από διάφορες επιλογές για περιστροφή, εισαγωγή ή σάρωση μιας σελίδας.
5. Εάν θέλετε να αλλάξετε τη σειρά των σελίδων στο αρχείο PDF, αγγίξτε παρατεταμένα τη σελίδα που θέλετε να μετακινήσετε. Στη συνέχεια, σύρετέ το πάνω και κάτω στην πλαϊνή γραμμή και, στη συνέχεια, αφήστε το στο σημείο που θέλετε να βρίσκεται η σελίδα.
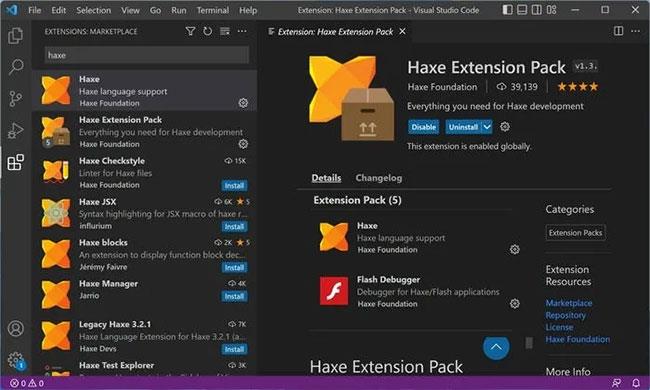
Προσθέστε ή αφαιρέστε σελίδες από αρχεία PDF
Πώς να συγχωνεύσετε αρχεία για να δημιουργήσετε ένα μόνο αρχείο PDF
Μπορείτε να προσθέσετε φωτογραφίες και να εξαγάγετε άλλα αρχεία PDF στην εφαρμογή Αρχεία. Μόλις είναι όλα εκεί, ο συνδυασμός τους σε ένα αρχείο PDF είναι μια αρκετά απλή εργασία. Δείτε πώς:
1. Ανοίξτε την εφαρμογή Αρχεία.
2. Πατήστε το εικονίδιο με τρεις οριζόντιες κουκκίδες στην επάνω γωνία της οθόνης.
3. Επιλέξτε Επιλογή.
4. Επιλέξτε όλα τα αρχεία που θέλετε να συγχωνεύσετε.
5. Πατήστε το εικονίδιο με τρεις οριζόντιες κουκκίδες στο κάτω μέρος της οθόνης και κάντε κλικ στην επιλογή Δημιουργία PDF . Αυτό θα δημιουργήσει αυτόματα ένα νέο αρχείο PDF που μπορείτε να μετονομάσετε και να επεξεργαστείτε στην εφαρμογή.
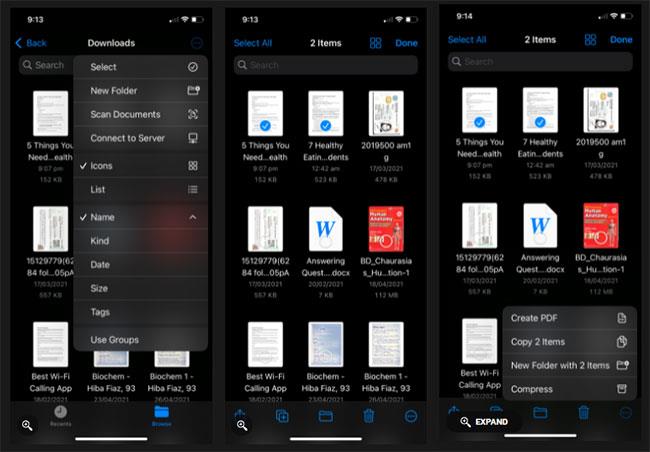
Συγχώνευση αρχείων για να δημιουργήσετε ένα μόνο αρχείο PDF
Πώς να προσθέσετε κείμενο και να υπογράψετε αρχεία PDF
Δεν μπορείτε να χρησιμοποιήσετε τις προεπιλεγμένες εφαρμογές iPhone για να επεξεργαστείτε, να αντικαταστήσετε ή να προσθέσετε νέο κείμενο δίπλα σε κείμενο που είναι ήδη σε PDF για να κάνετε το νέο κείμενο να μοιάζει με το αρχικό, αλλά η εφαρμογή Αρχεία σάς επιτρέπει να προσθέσετε νέο κείμενο. μικρό πλαίσιο κειμένου που μπορεί να μετακινηθεί και να τοποθετηθεί σε διαφορετικά σημεία της οθόνης. Μπορείτε ακόμη και να βάλετε την υπογραφή σας όπου θέλετε. Εδώ είναι τα βήματα για να το κάνετε:
1. Χρησιμοποιήστε την εφαρμογή Αρχεία για να ανοίξετε το αρχείο PDF που θέλετε να επεξεργαστείτε.
2. Πατήστε το εικονίδιο του δείκτη στην επάνω δεξιά γωνία της οθόνης.
3. Επιλέξτε το εικονίδιο με το σύμβολο συν ( + ) στη γραμμή εργαλείων που εμφανίζεται στο κάτω μέρος. Θα δείτε να εμφανίζονται τρεις διαφορετικές επιλογές: Κείμενο, Υπογραφή και Μεγεθυντικός φακός.
4. Κάντε κλικ στο Κείμενο για να προσθέσετε κείμενο, στην Υπογραφή για να εισαγάγετε μια υπογραφή και στο Μεγεθυντικό φακό για να μεγεθύνετε τμήματα του αρχείου PDF.
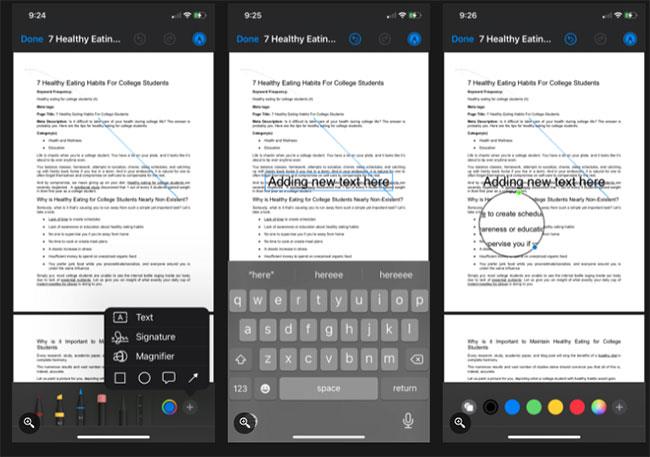
Προσθέστε κείμενο και υπογράψτε αρχεία PDF
Η εφαρμογή Αρχεία σάς επιτρέπει να κάνετε ελάχιστες επεξεργασίες σε αρχεία PDF χρησιμοποιώντας το iPhone σας. Μπορείτε να επισημάνετε κείμενο με διαφορετικά χρώματα, να προσθέσετε πλαίσια κειμένου, να υπογράψετε αρχεία PDF, να περιστρέψετε σελίδες κ.λπ. με λίγα μόνο αγγίγματα.
Η εφαρμογή Αρχεία είναι ιδανική για να σας επιτρέπει να διατηρείτε οργανωμένη καταγραφή όλων των αρχείων PDF που θέλετε να αποθηκεύσετε και να επεξεργαστείτε. Αυτό είναι σίγουρα ένα εύχρηστο εργαλείο, σωστά;
Το Sound Check είναι μια μικρή αλλά αρκετά χρήσιμη λειτουργία στα τηλέφωνα iPhone.
Η εφαρμογή Φωτογραφίες στο iPhone διαθέτει μια λειτουργία αναμνήσεων που δημιουργεί συλλογές φωτογραφιών και βίντεο με μουσική σαν ταινία.
Η Apple Music έχει μεγαλώσει εξαιρετικά από τότε που κυκλοφόρησε για πρώτη φορά το 2015. Μέχρι σήμερα, είναι η δεύτερη μεγαλύτερη πλατφόρμα ροής μουσικής επί πληρωμή στον κόσμο μετά το Spotify. Εκτός από τα μουσικά άλμπουμ, το Apple Music φιλοξενεί επίσης χιλιάδες μουσικά βίντεο, ραδιοφωνικούς σταθμούς 24/7 και πολλές άλλες υπηρεσίες.
Εάν θέλετε μουσική υπόκρουση στα βίντεό σας, ή πιο συγκεκριμένα, ηχογραφήστε το τραγούδι που παίζει ως μουσική υπόκρουση του βίντεο, υπάρχει μια εξαιρετικά εύκολη λύση.
Αν και το iPhone περιλαμβάνει μια ενσωματωμένη εφαρμογή Weather, μερικές φορές δεν παρέχει αρκετά λεπτομερή δεδομένα. Αν θέλετε να προσθέσετε κάτι, υπάρχουν πολλές επιλογές στο App Store.
Εκτός από την κοινή χρήση φωτογραφιών από άλμπουμ, οι χρήστες μπορούν να προσθέσουν φωτογραφίες σε κοινόχρηστα άλμπουμ στο iPhone. Μπορείτε να προσθέσετε αυτόματα φωτογραφίες σε κοινόχρηστα άλμπουμ χωρίς να χρειάζεται να εργαστείτε ξανά από το άλμπουμ.
Υπάρχουν δύο πιο γρήγοροι και απλοί τρόποι για να ρυθμίσετε μια αντίστροφη μέτρηση/χρονομετρητή στη συσκευή σας Apple.
Το App Store περιέχει χιλιάδες εξαιρετικές εφαρμογές που δεν έχετε δοκιμάσει ακόμα. Οι όροι κύριας αναζήτησης μπορεί να μην είναι χρήσιμοι αν θέλετε να ανακαλύψετε μοναδικές εφαρμογές και δεν είναι διασκεδαστικό να ξεκινήσετε την ατελείωτη κύλιση με τυχαίες λέξεις-κλειδιά.
Το Blur Video είναι μια εφαρμογή που θολώνει σκηνές ή οποιοδήποτε περιεχόμενο θέλετε στο τηλέφωνό σας, για να μας βοηθήσει να αποκτήσουμε την εικόνα που μας αρέσει.
Αυτό το άρθρο θα σας καθοδηγήσει πώς να εγκαταστήσετε το Google Chrome ως το προεπιλεγμένο πρόγραμμα περιήγησης στο iOS 14.









