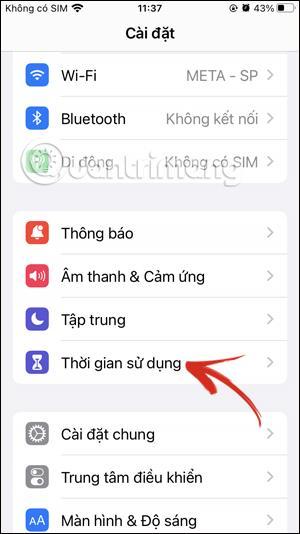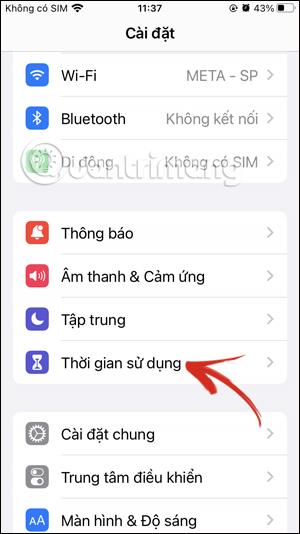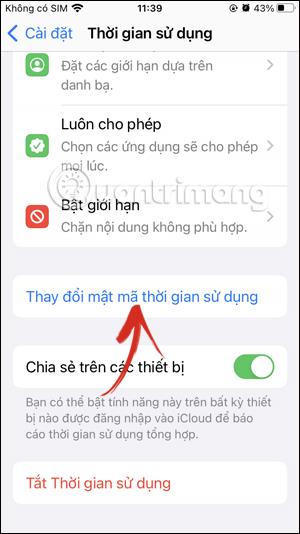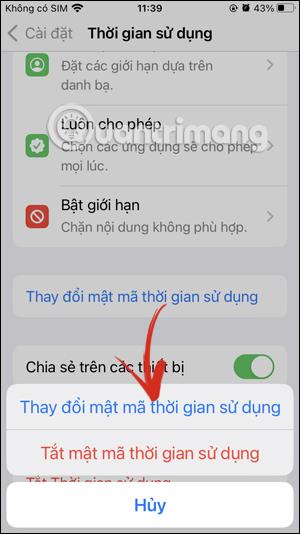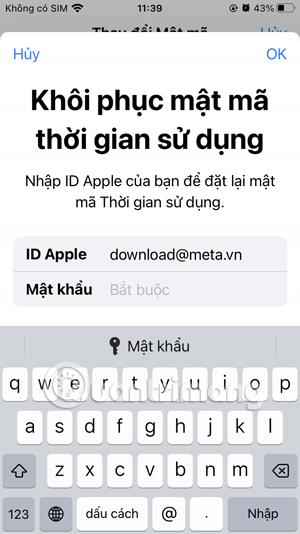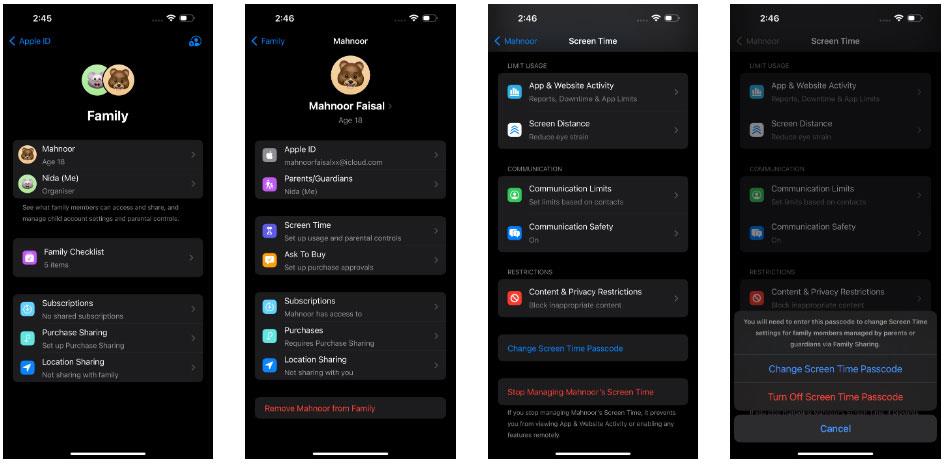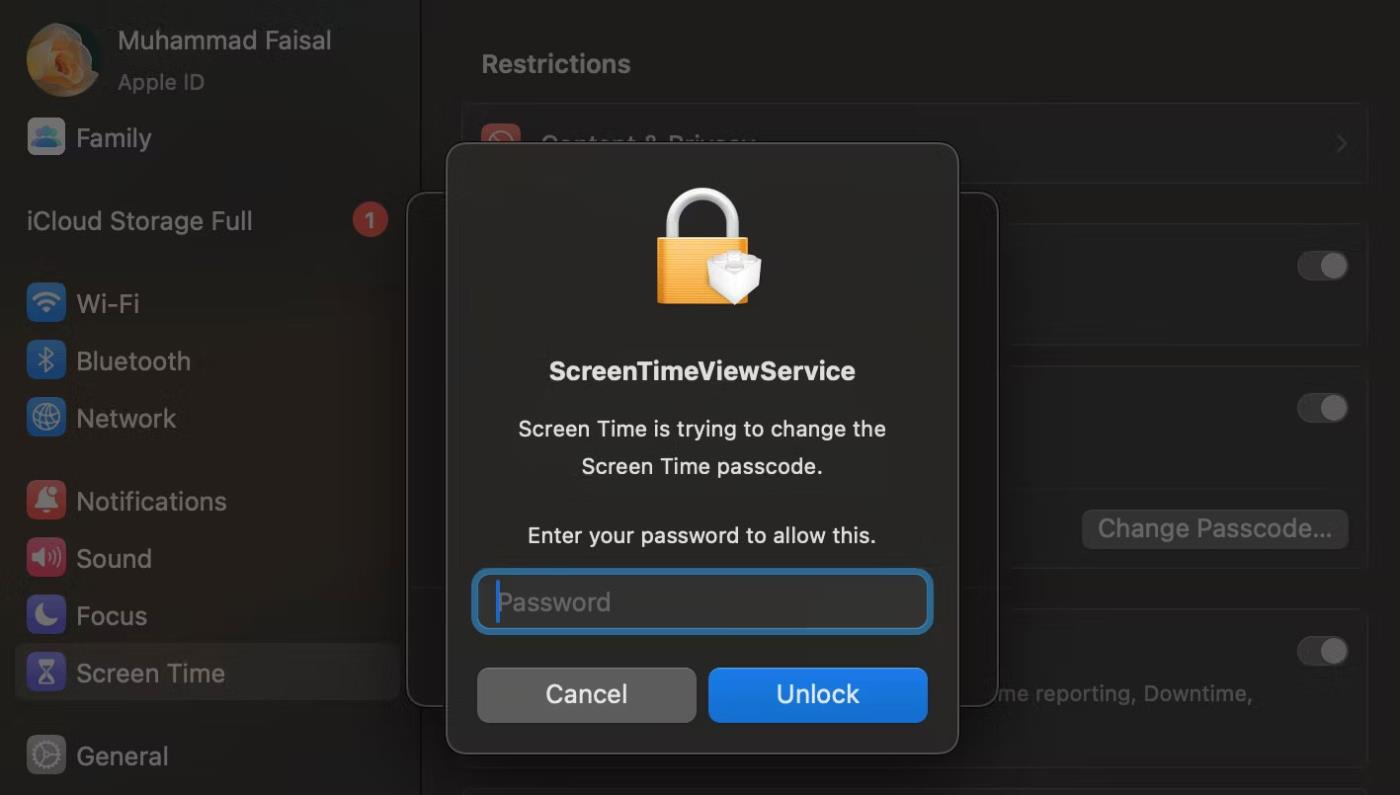Η λειτουργία Screen Time στο iPhone βοηθά τους γονείς να διαχειρίζονται τον χρόνο χρήσης του τηλεφώνου των παιδιών τους, περιορίζοντας τις εφαρμογές στο iPhone στον χρόνο που τα παιδιά μπορούν να χρησιμοποιήσουν την εφαρμογή. Και αυτή η δυνατότητα Screen Time προστατεύεται από τον κωδικό πρόσβασης που έχουν ορίσει οι γονείς. Εάν ξεχάσετε τον κωδικό πρόσβασης του iPhone Screen Time, δεν μπορείτε να αλλάξετε ξανά τις ρυθμίσεις. Το παρακάτω άρθρο θα σας καθοδηγήσει να επαναφέρετε τον κωδικό πρόσβασης της λειτουργίας iPhone Screen Time.
Οδηγίες για την επαναφορά του κωδικού πρόσβασης χρόνου χρήσης iPhone
Βήμα 1:
Στη διεπαφή του τηλεφώνου, κάντε κλικ στις Ρυθμίσεις και, στη συνέχεια, κάντε κλικ στη λειτουργία Χρόνος οθόνης για ρύθμιση. Μεταβείτε στη διεπαφή ρυθμίσεων για αυτήν τη λειτουργία, κάντε κύλιση παρακάτω και κάντε κλικ στην Αλλαγή κωδικού πρόσβασης χρόνου χρήσης .
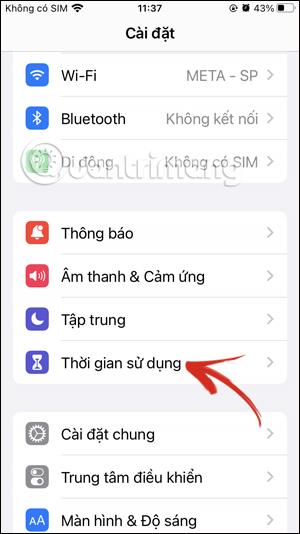
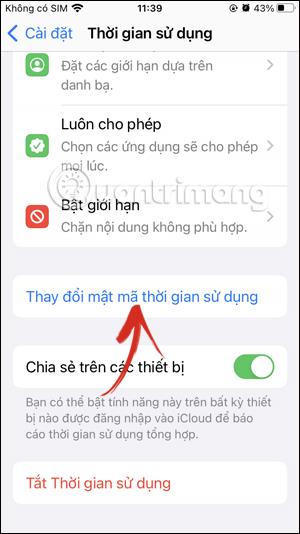
Βήμα 2:
Εμφανίζοντας τις επιλογές κάτω από την οθόνη, κάντε κλικ στην Αλλαγή κωδικού πρόσβασης χρόνου οθόνης .
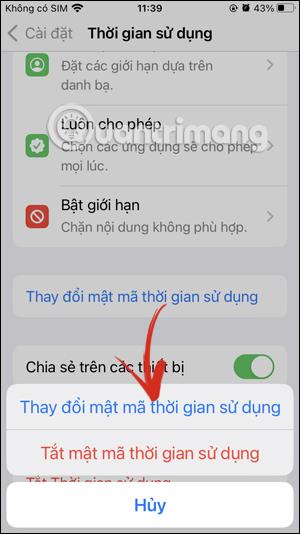
Βήμα 3:
Αυτή η ώρα εμφανίζει τη διεπαφή εισαγωγής κωδικού πρόσβασης για τη λειτουργία Screen Time που χρησιμοποιείται αυτήν τη στιγμή. Επειδή ξεχάσατε τον κωδικό πρόσβασής σας, κάντε κλικ στην επιλογή Ξεχάσατε τον κωδικό πρόσβασής σας . Στη συνέχεια, σας ζητείται να εισαγάγετε τον κωδικό πρόσβασης του λογαριασμού σας Apple ID για να επαναφέρετε τον κωδικό πρόσβασης της λειτουργίας Screen Time στο iPhone.

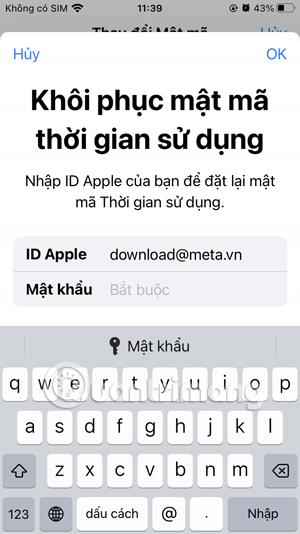
Στη συνέχεια, θα λάβετε ένα email που θα μας επιτρέπει να επαναφέρουμε τον κωδικό πρόσβασης για τη λειτουργία χρόνου οθόνης στο iPhone.
Πώς να επαναφέρετε τον κωδικό πρόσβασης χρόνου οθόνης σε Mac
Εάν θέλετε να επαναφέρετε τον κωδικό πρόσβασης Screen Time στο Mac σας, ορίστε τι πρέπει να κάνετε:
1. Κάντε κλικ στο εικονίδιο Apple στην επάνω αριστερή γωνία της γραμμής μενού και επιλέξτε System Settings από το αναπτυσσόμενο μενού.
2. Επιλέξτε Screen Time από την πλαϊνή γραμμή.
3. Κάντε κύλιση προς τα κάτω και κάντε κλικ στην Αλλαγή κωδικού πρόσβασης... στην περιοχή Ρυθμίσεις χρόνου κλειδώματος οθόνης .
4. Κάντε κλικ στην επιλογή Ξεχάσατε τον κωδικό πρόσβασης;
5. Εισαγάγετε το email σας Apple ID και κάντε κλικ στο Επόμενο ή πατήστε το πλήκτρο Return i.
6. Εισαγάγετε τον κωδικό πρόσβασης Apple ID και κάντε κλικ στο Επόμενο ή πατήστε το πλήκτρο Return .
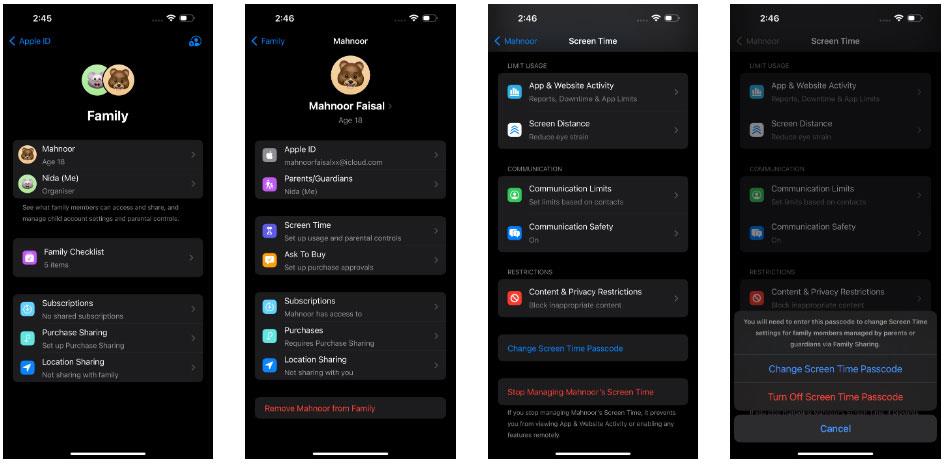
Οθόνη ανάκτησης κωδικού πρόσβασης Screen Time σε Mac
7. Τέλος, εισαγάγετε τον νέο κωδικό πρόσβασης Screen Time και μετά πληκτρολογήστε τον ξανά για επαλήθευση.
Και πάλι, δεν είστε τυχεροί εάν δεν ενεργοποιήσετε την κοινή χρήση σε όλες τις συσκευές και παραλείψετε το βήμα ανάκτησης κωδικού πρόσβασης χρόνου οθόνης κατά τη ρύθμιση.
Πώς να επαναφέρετε τον κωδικό πρόσβασης για τον χρόνο χρήσης του παιδιού σας
Εάν εκμεταλλεύεστε πλήρως τους γονικούς ελέγχους στο iPhone ή το iPad του παιδιού σας και χρησιμοποιείτε τη λειτουργία Family Sharing της Apple για να ελέγχετε τον χρόνο χρήσης των παιδιών σας στην οθόνη, μπορείτε να χρησιμοποιήσετε το iPhone ή το iPad. Mac για να επαναφέρετε τον κωδικό πρόσβασης χρόνου οθόνης για τη συσκευή του παιδιού σας.
Σημείωση : Πρέπει να είστε ο Family Organizer για να επαναφέρετε τον κωδικό πρόσβασης του παιδιού σας Screen Time.
Σε iPhone ή iPad
Για να επαναφέρετε τον κωδικό πρόσβασης Screen Time στη συσκευή Apple του παιδιού σας από iPhone ή iPad, ακολουθήστε τα παρακάτω βήματα:
- Ανοίξτε την εφαρμογή Ρυθμίσεις στο iPhone ή το iPad σας και πατήστε το όνομά σας στο επάνω μέρος.
- Πατήστε Family Sharing και επιλέξτε το όνομα του παιδιού σας.
- Στην επόμενη οθόνη, πατήστε Χρόνος οθόνης .
- Πατήστε Αλλαγή κωδικού πρόσβασης ώρας οθόνης και μετά πατήστε ξανά Αλλαγή ώρας οθόνης από τις δύο επιλογές.
- Θα σας ζητηθεί τώρα να εισαγάγετε τον κωδικό πρόσβασης της συσκευής σας. Εάν χρησιμοποιείτε το Touch ID ή το Face ID για να ξεκλειδώσετε τη συσκευή σας, μπορείτε να σαρώσετε το δάχτυλό σας ή το πρόσωπό σας για να συνεχίσετε τη διαδικασία ελέγχου ταυτότητας.
- Τέλος, πληκτρολογήστε τον νέο κωδικό πρόσβασης Screen Time και πληκτρολογήστε τον ξανά για επιβεβαίωση.
Αλλάξτε ή απενεργοποιήστε τον κωδικό πρόσβασης Screen Time του παιδιού σας στην εφαρμογή ρυθμίσεων στο iPhone
Σε Mac
Δείτε τι πρέπει να κάνετε εάν θέλετε να επαναφέρετε τον κωδικό πρόσβασης του παιδιού σας στην οθόνη μέσω Mac:
1. Κάντε κλικ στο εικονίδιο Apple και μεταβείτε στις Ρυθμίσεις συστήματος .
2. Επιλέξτε Screen Time από την αριστερή πλαϊνή γραμμή.
3. Κάντε κλικ στο όνομά σας δίπλα στο Family Member και επιλέξτε το όνομα του παιδιού σας από το αναπτυσσόμενο μενού.
4. Κάντε κύλιση προς τα κάτω και κάντε κλικ στο Change Passcode .
5. Εισαγάγετε τον κωδικό πρόσβασης διαχειριστή Mac και πατήστε το πλήκτρο Return ή κάντε κλικ στο Unlock .
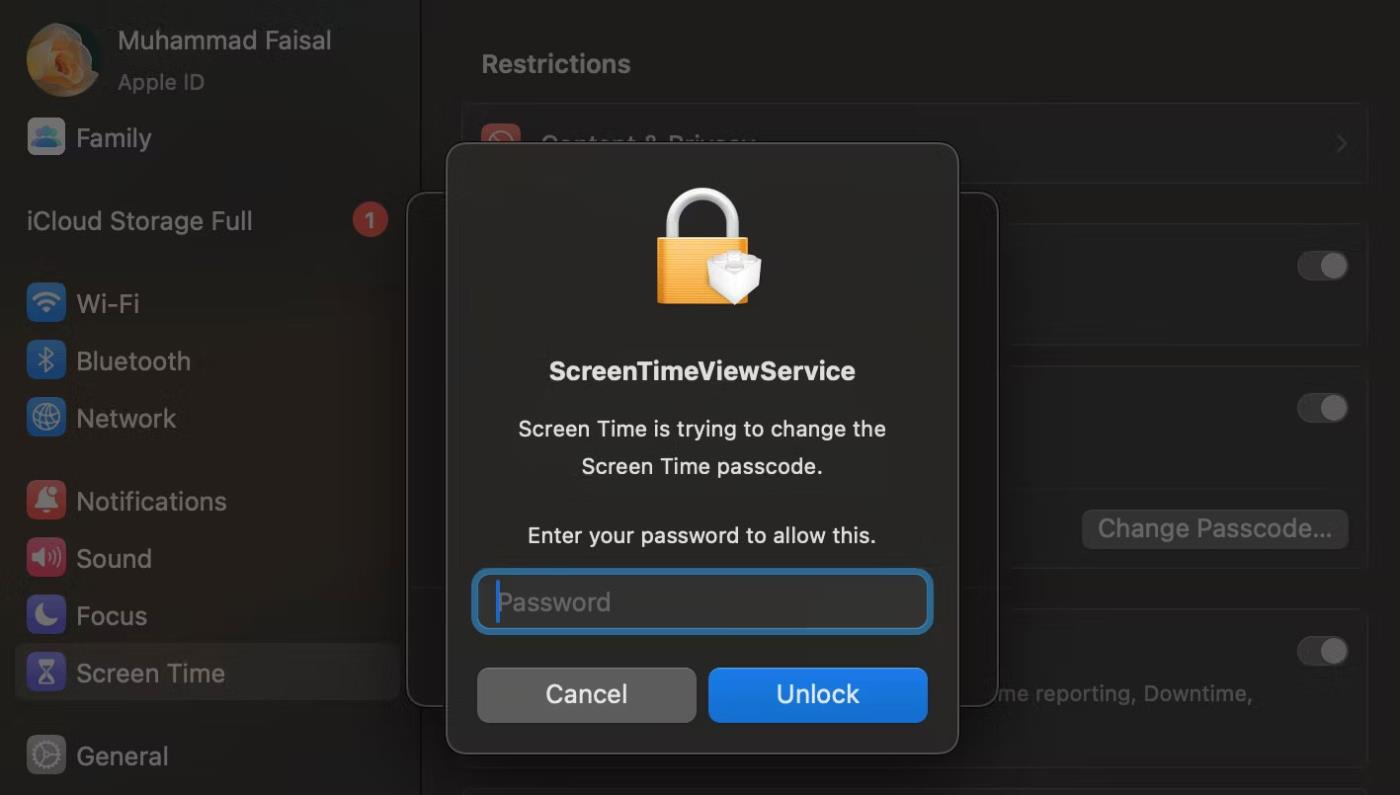
Εισαγάγετε τον κωδικό πρόσβασης διαχειριστή του Mac σας για να επαναφέρετε τον κωδικό πρόσβασης για τον χρόνο χρήσης του παιδιού σας
6. Τώρα εισάγετε τον νέο κωδικό πρόσβασης Screen Time και πληκτρολογήστε τον ξανά για επιβεβαίωση.
Όλες οι επεμβάσεις είναι πολύ εύκολες! Ωστόσο, εάν ξεχάσετε τα στοιχεία σύνδεσης του λογαριασμού σας Apple, θα πρέπει πρώτα να περάσετε από την περίπλοκη διαδικασία επαναφοράς του κωδικού πρόσβασης Apple ID.
Εάν έχετε ενεργοποιήσει την Κοινή χρήση σε όλες τις συσκευές , οι ρυθμίσεις σας για το Screen Time θα συγχρονιστούν απρόσκοπτα σε όλες τις συσκευές του λογαριασμού σας iCloud. Αυτό σημαίνει ότι δεν θα χρειαστεί να αλλάξετε ξεχωριστά τον κωδικό πρόσβασης Screen Time στο iPhone, το iPad και το Mac σας.