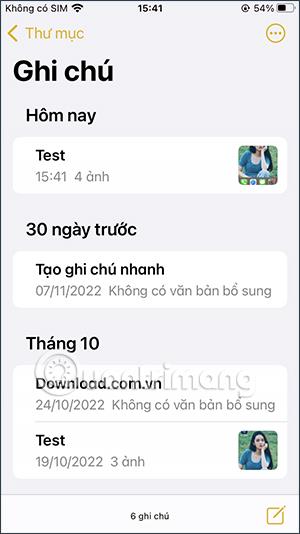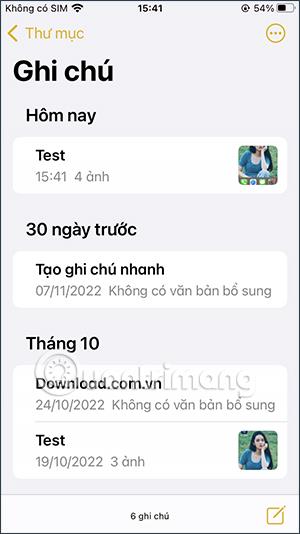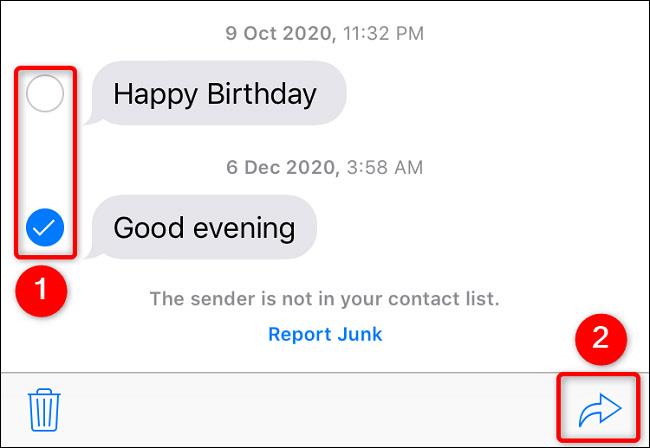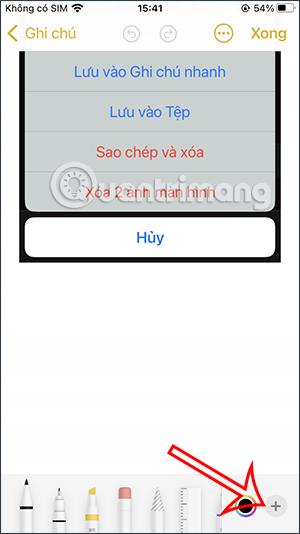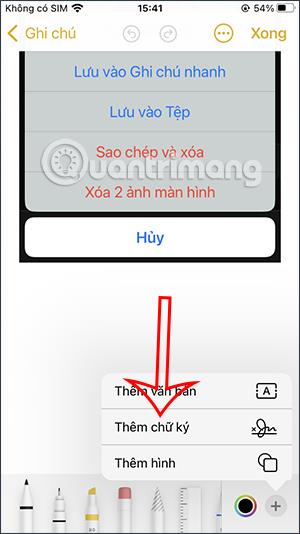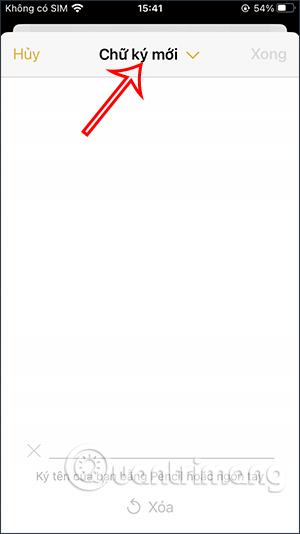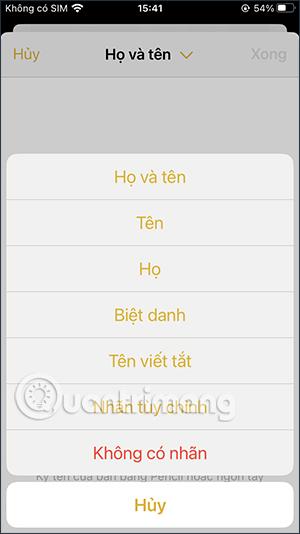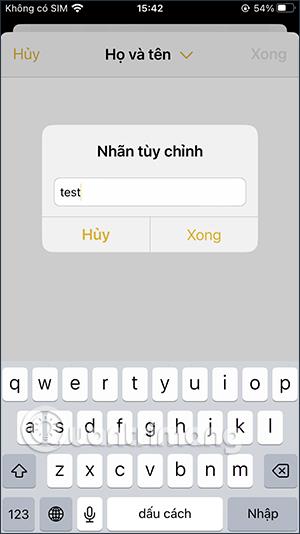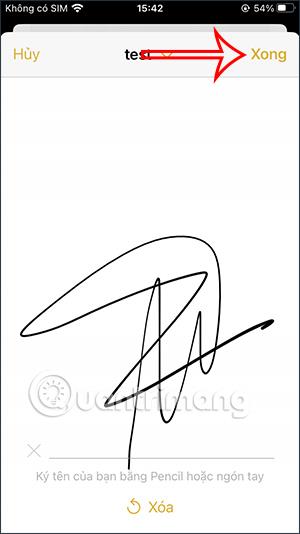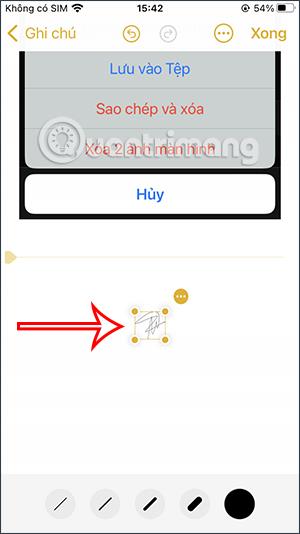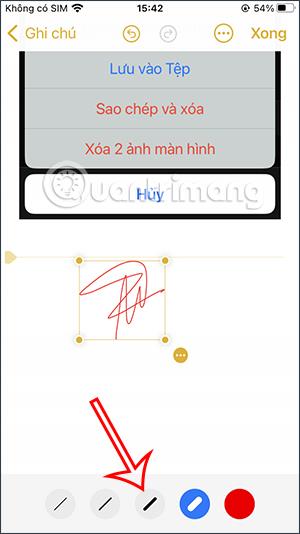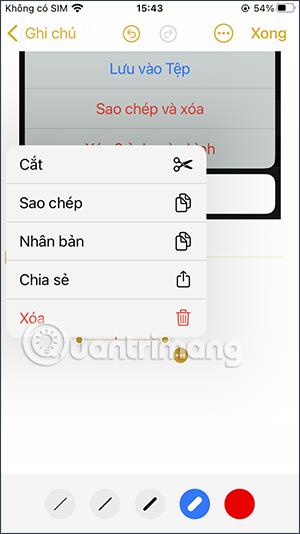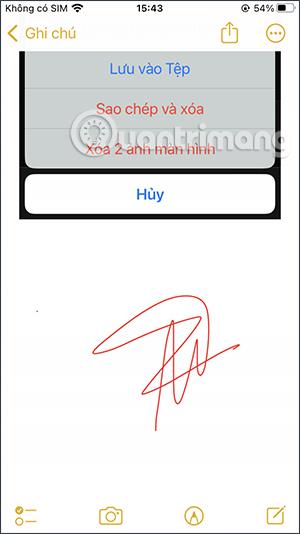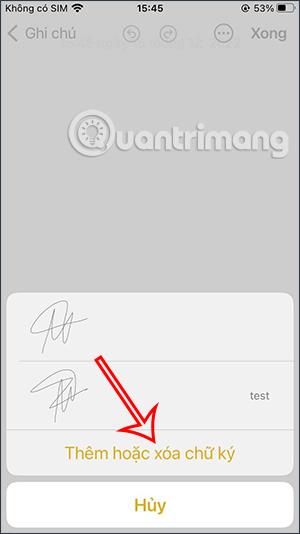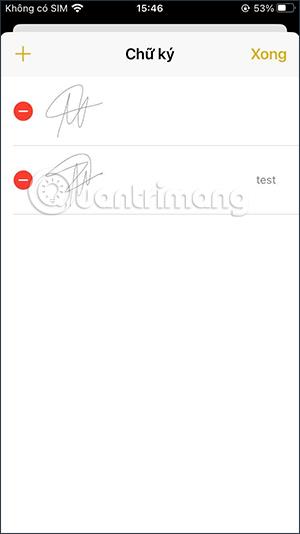Για να επιβεβαιώσετε το περιεχόμενό σας στο iPhone, μπορείτε πλέον να δημιουργήσετε τη δική σας υπογραφή στο iPhone , όπως να προσθέσετε μια υπογραφή σε μια φωτογραφία στο iPhone , να εισαγάγετε μια υπογραφή σε σημειώσεις στο iPhone. Η εισαγωγή μιας υπογραφής σε σημειώσεις θα σας βοηθήσει να ασφαλίσετε το περιεχόμενο, όταν μετατρέπουν τις σημειώσεις σε PDF στο iPhone. Με την υπογραφή που εμφανίζεται σε αυτό το iPhone, δεν θα χρειάζεται να ανησυχείτε για κλοπή περιεχομένου. Το παρακάτω άρθρο θα σας καθοδηγήσει να εισαγάγετε μια υπογραφή σε σημειώσεις στο iPhone.
Οδηγίες για την εισαγωγή υπογραφής σε σημειώσεις στο iPhone
Βήμα 1:
Αρχικά, ανοίγουμε την εφαρμογή σημειώσεων στο iPhone και, στη συνέχεια, βρίσκουμε τη σημείωση όπου θέλετε να προσθέσετε μια υπογραφή. Στη διεπαφή σημειώσεων θα κάνουμε κλικ στο εικονίδιο με το στυλό παρακάτω.
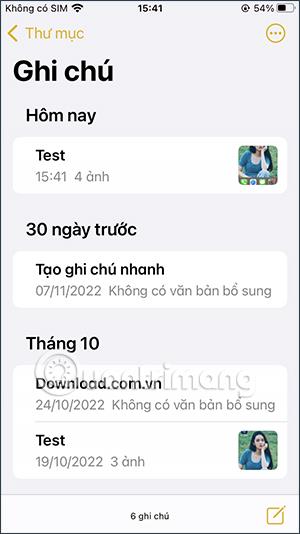
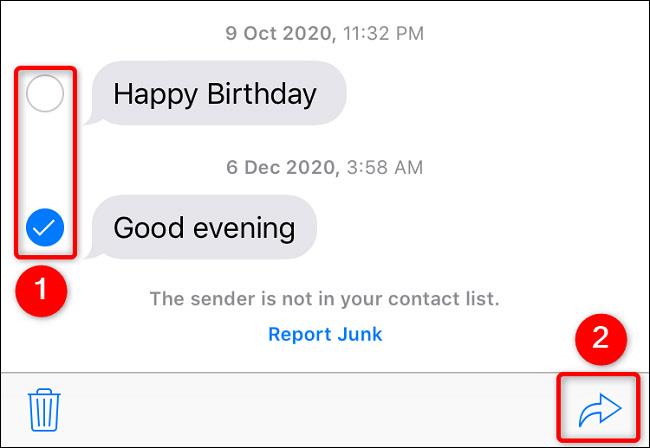
Βήμα 2:
Τώρα που εμφανίζονται οι επιλογές, συνεχίζετε να κάνετε κλικ στο εικονίδιο συν . Στη συνέχεια θα κάνουμε κλικ στο Προσθήκη υπογραφής για προσθήκη στη σημείωση.
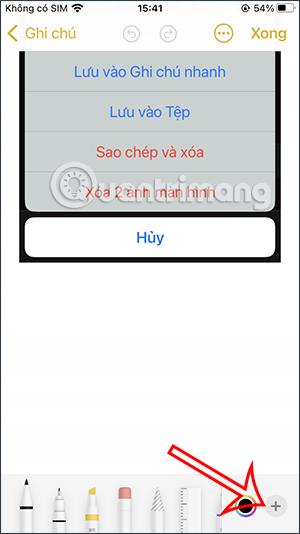
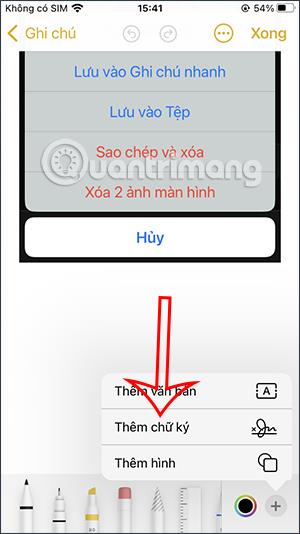
Βήμα 3:
Εμφανίζει τη διεπαφή για να προσθέσετε την υπογραφή σας σε αυτήν τη διεπαφή. Μπορείτε να χρησιμοποιήσετε ένα μολύβι ή να χρησιμοποιήσετε το δάχτυλό σας για να προσθέσετε μια υπογραφή. Επιπλέον, όταν κάνετε κλικ στην επιλογή Νέα υπογραφή, θα εμφανιστούν πρόσθετες επιλογές ετικέτας για την υπογραφή σας.
Μπορούμε να κάνουμε κλικ στην Προσαρμοσμένη ετικέτα για να δημιουργήσουμε μια νέα ετικέτα υπογραφής εάν χρειάζεται.
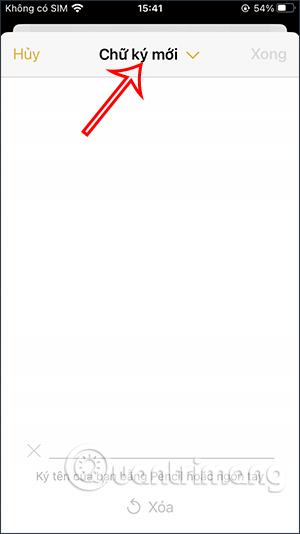
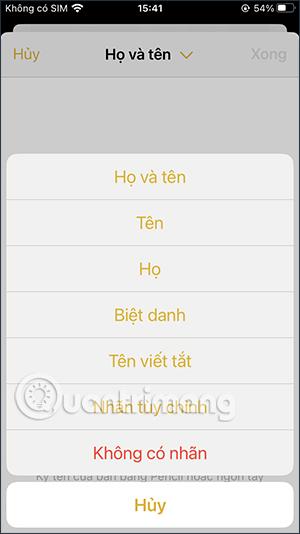
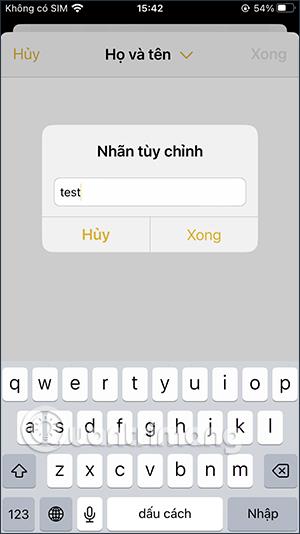
Βήμα 4:
Τώρα θα εισαγάγετε την υπογραφή σας σε αυτήν τη διεπαφή και, στη συνέχεια, κάντε κλικ στην επιλογή Τέλος στην επάνω δεξιά γωνία για αποθήκευση. Αμέσως μετά, η υπογραφή εισάγεται στη διεπαφή σημειώσεων όπως φαίνεται για να την επεξεργαστούμε.
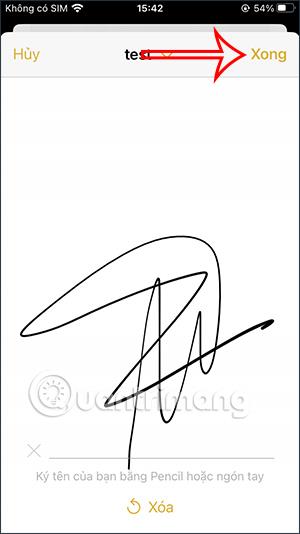
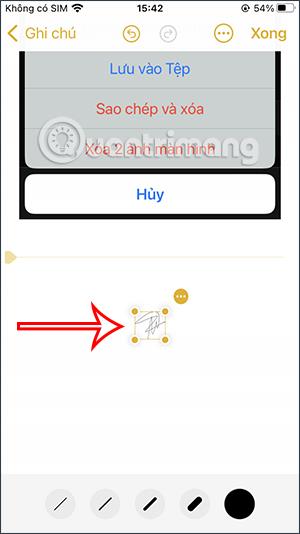
Βήμα 5:
Μπορείτε να μεγεθύνετε ή να σμικρύνετε την υπογραφή εάν χρειάζεται. Κάντε κλικ στο εικονίδιο του μαύρου κύκλου για να αλλάξετε το χρώμα της υπογραφής. Τώρα επιλέγετε ένα νέο χρώμα για την υπογραφή. Στη συνέχεια, επιλέξτε το πάχος για την υπογραφή στη σημείωση.

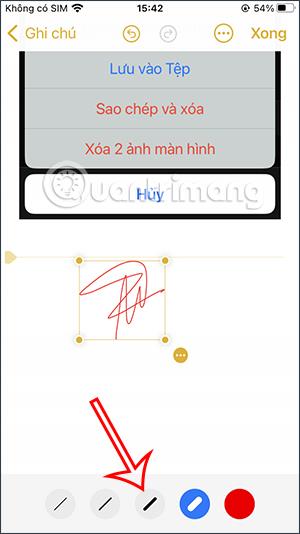
Βήμα 6:
Όταν πατάτε το εικονίδιο με τις 3 κουκκίδες δίπλα στην υπογραφή, υπάρχουν επιλογές όπως φαίνεται παρακάτω. Επιπλέον, μπορείτε να μετακινήσετε αυτήν την υπογραφή οπουδήποτε θέλετε.
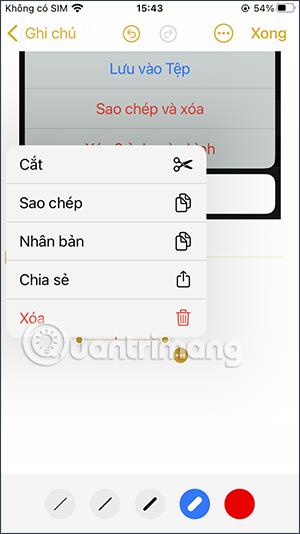
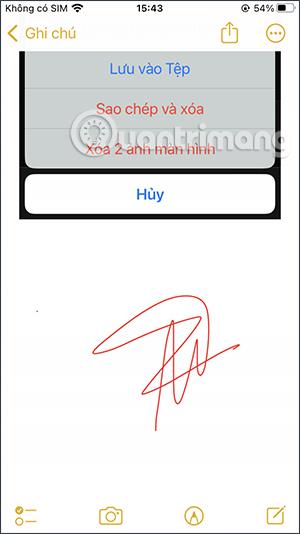
Βήμα 7:
Έτσι, από την επόμενη φορά που θα εισάγετε μια υπογραφή σε μια σημείωση, θα έχετε την επιλογή να προσθέσετε ή να διαγράψετε μια υπογραφή. Εάν θέλετε να χρησιμοποιήσετε οποιαδήποτε υπογραφή αμέσως, απλώς κάντε κλικ για να την εισαγάγετε στη σημείωση.
Η λίστα υπογραφών θα εμφανιστεί όπως φαίνεται παρακάτω για να τη διαχειριστείτε όταν χρειάζεται.
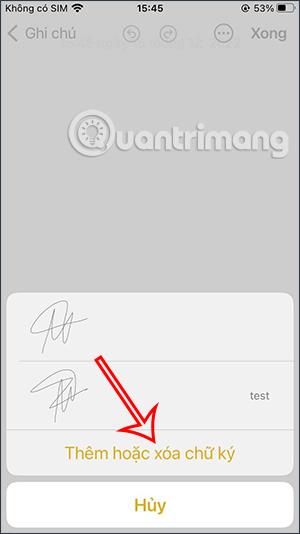
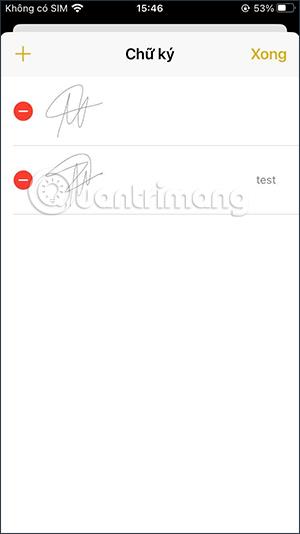
Εκμάθηση βίντεο για την προσθήκη υπογραφής σε σημειώσεις στο iPhone