Πώς να διαγράψετε γρήγορα φωτογραφίες iPhone μετά την αποστολή
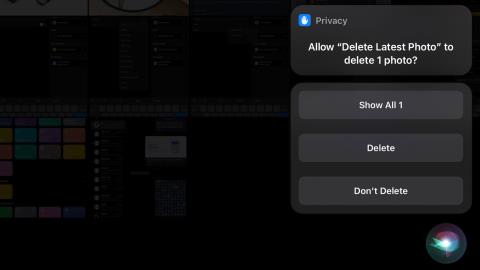
Ως χρήστες συσκευών Apple, φαίνεται ότι υποφέρουμε όλοι από ένα κοινό πρόβλημα: Έχουμε πάρα πολλές περιττές φωτογραφίες στη βιβλιοθήκη φωτογραφιών μας.
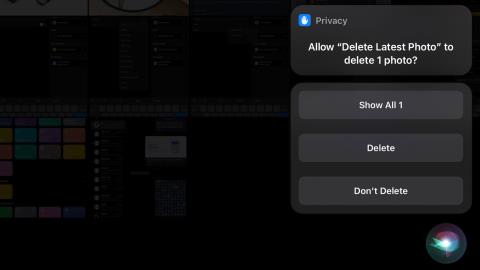
Ως χρήστες συσκευών Apple, φαίνεται ότι υποφέρουμε όλοι από ένα κοινό πρόβλημα: Έχουμε πάρα πολλές περιττές φωτογραφίες στη βιβλιοθήκη φωτογραφιών μας. Αυτές μπορεί να είναι φωτογραφίες που τραβάμε μια φορά για να τις μοιραστούμε με φίλους ή στιγμιότυπα οθόνης για να τις μοιραστούμε με συναδέλφους. Χωρίς τακτικό καθαρισμό, αυτό συχνά γεμίζει τη βιβλιοθήκη φωτογραφιών μας, οδηγώντας σε περιττό χώρο αποθήκευσης.
Δυστυχώς, τη στιγμή που γράφονται αυτές οι γραμμές, η Apple δεν προσφέρει επιλογές ή δυνατότητες για αυτό. Σε προηγούμενο άρθρο, το Quantrimang.com μοιράστηκε πώς μπορείτε να τραβήξετε ένα στιγμιότυπο οθόνης και να το στείλετε χωρίς να το αποθηκεύσετε στο ρολό της κάμερας , αλλά αυτό περιορίζεται μόνο σε στιγμιότυπα οθόνης.
Αυτόματη διαγραφή φωτογραφιών μετά την αποστολή στο iPhone
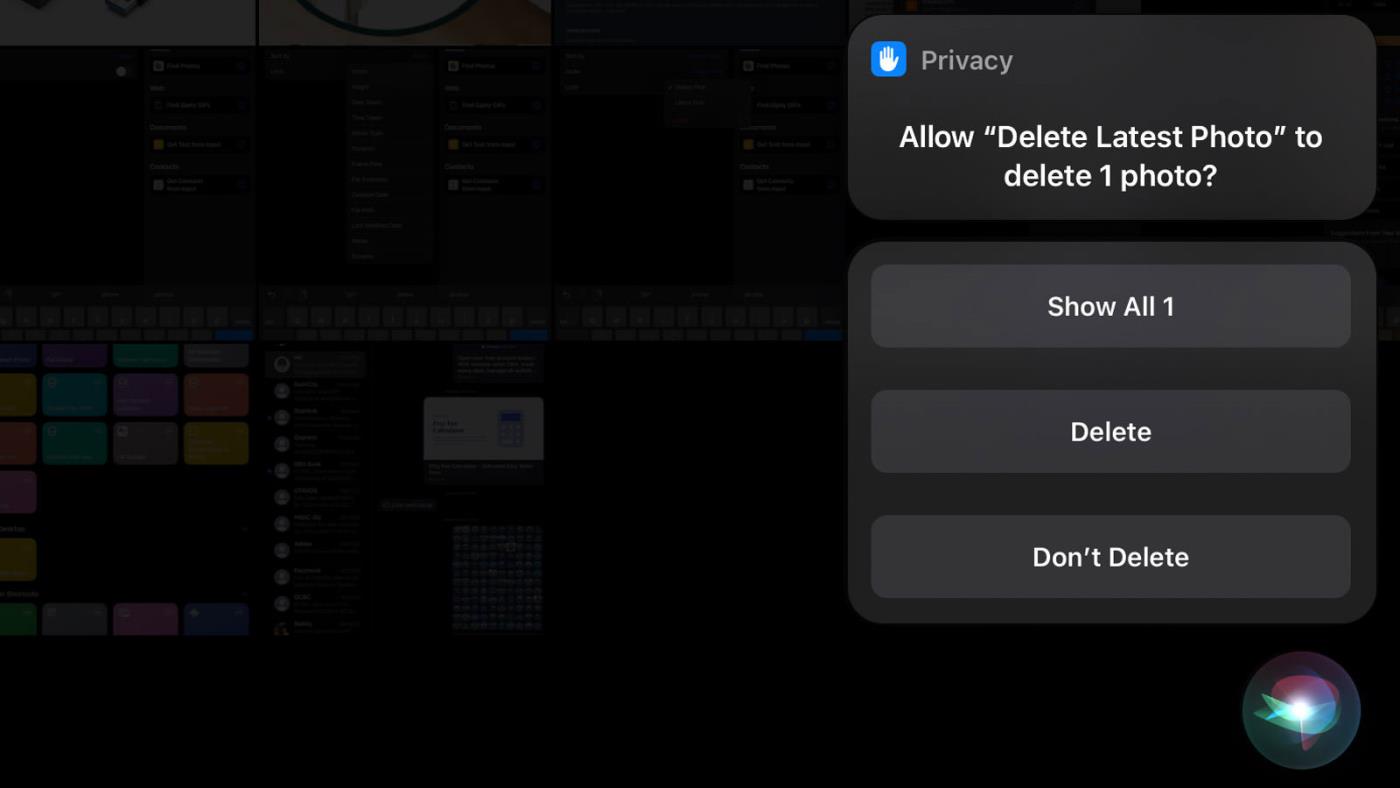
Αυτόματη διαγραφή φωτογραφιών μετά την αποστολή στο iPhone
Δεν θα ήταν υπέροχο εάν η συσκευή διέγραφε αυτόματα και τις εφάπαξ φωτογραφίες που τραβάμε αφού τις στείλουμε ή τις κοινοποιήσουμε;
Υπάρχει μια λύση, η οποία είναι να διαγράψετε τη φωτογραφία από το άλμπουμ σας αφού τη μοιραστείτε. Αυτό περιλαμβάνει τη χρήση της δυνατότητας Συντομεύσεις, σε συνδυασμό με φωνητικές εντολές Siri.
Το κόλπο είναι να δημιουργήσετε μια συντόμευση με δυνατότητα Siri που εντοπίζει και διαγράφει αυτόματα την πιο πρόσφατη φωτογραφία μόλις τελειώσετε. Με αυτόν τον τρόπο, θα διατηρήσετε μια πιο προσεγμένη βιβλιοθήκη φωτογραφιών.
Αρχικά, θα δημιουργήσουμε μια συντόμευση για τον εντοπισμό και τη διαγραφή των πιο πρόσφατων φωτογραφιών στο άλμπουμ μας:
1. Ανοίξτε την εφαρμογή Συντομεύσεις και κάντε κλικ στο σύμβολο + για να δημιουργήσετε μια νέα συντόμευση.
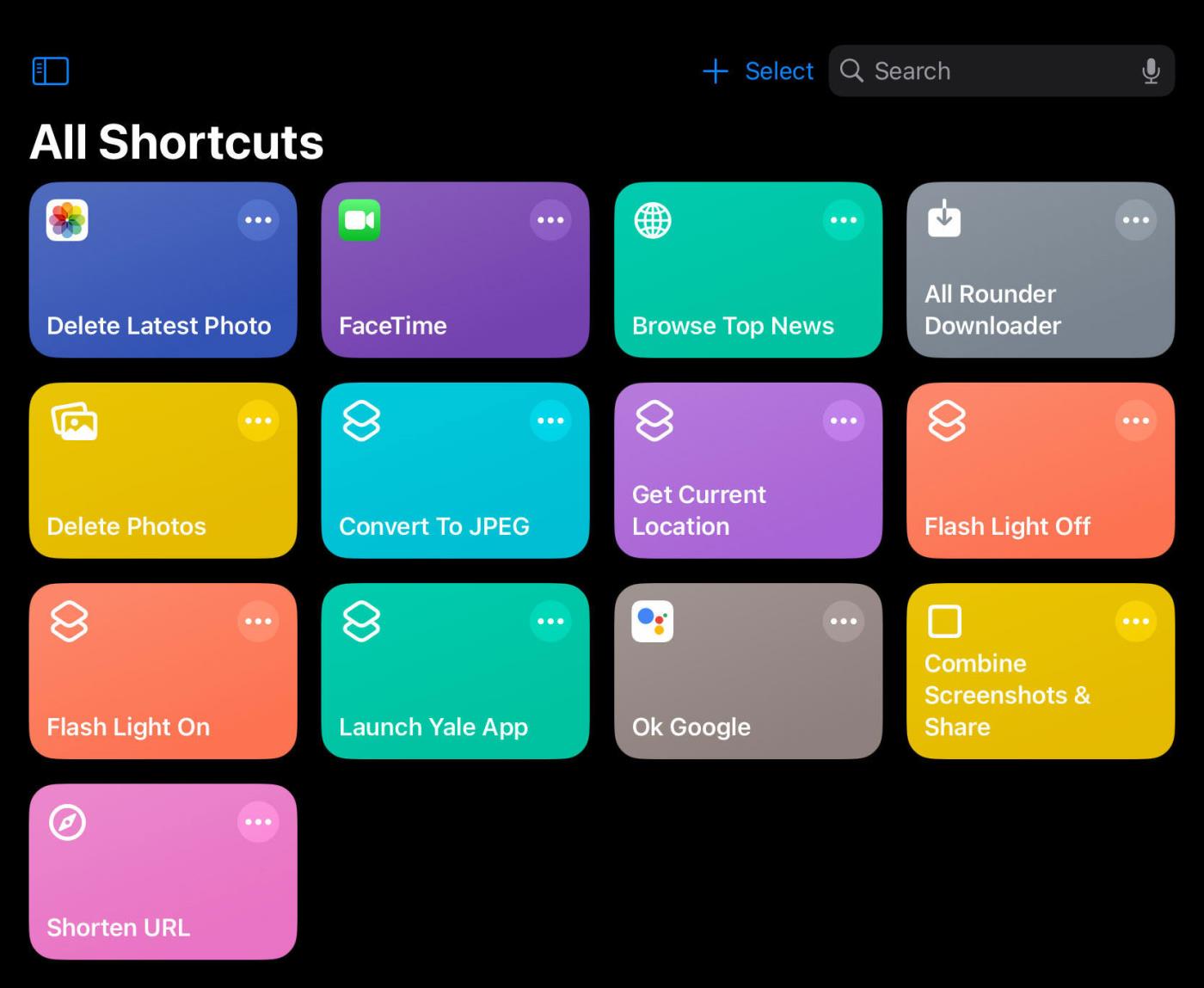
Διεπαφή εφαρμογής συντομεύσεων
2. Αναζητήστε το « Find Photos » και επιλέξτε το.

Βρείτε Εύρεση φωτογραφιών
3. Στο " Ταξινόμηση κατά ", αλλάξτε το " Κανένα " σε " Ημερομηνία δημιουργίας ".
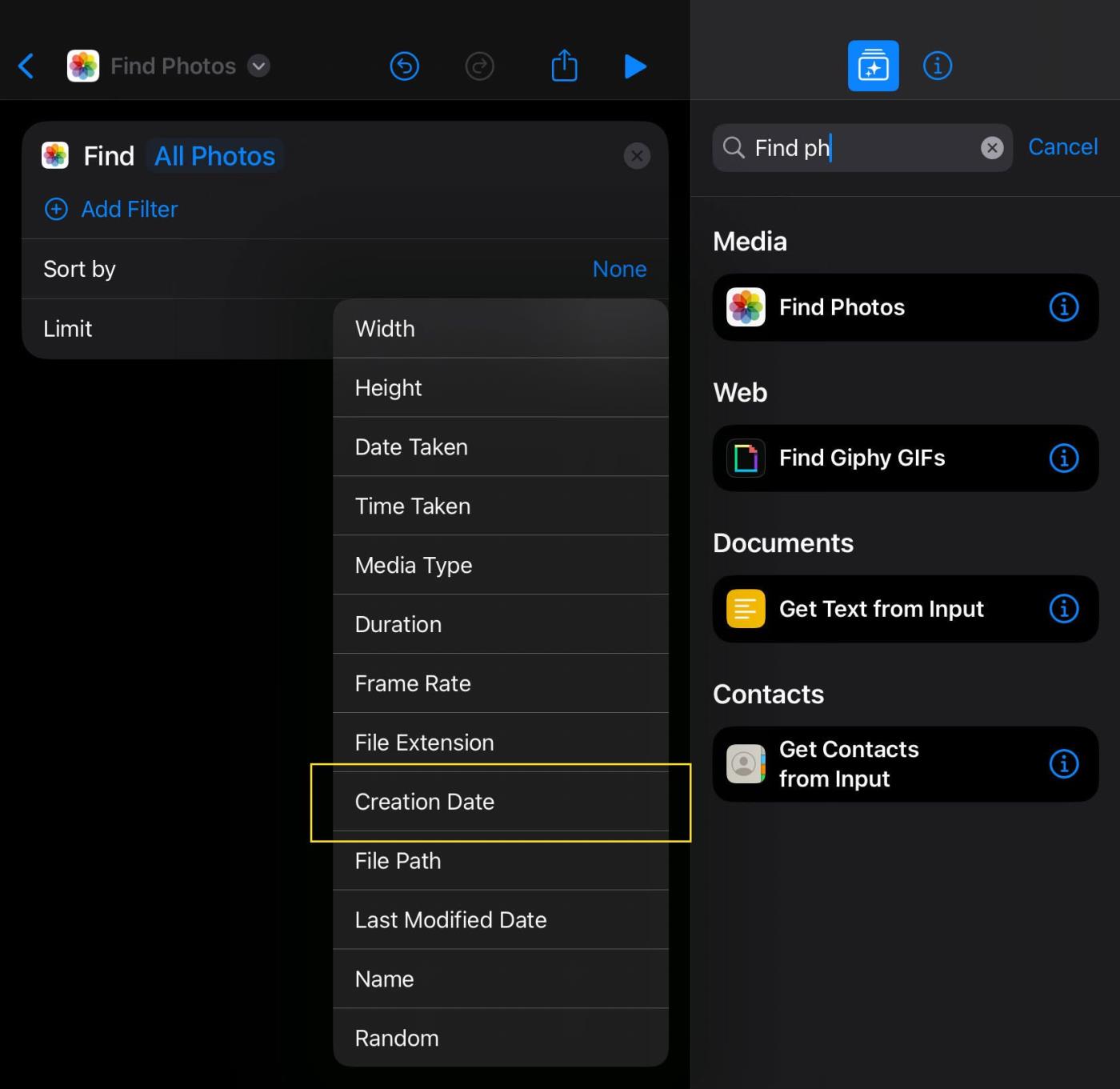
Ταξινόμηση κατά ημερομηνία δημιουργίας
4. Για το " Order ", αλλάξτε το " Oldest First " σε " Latest First ".
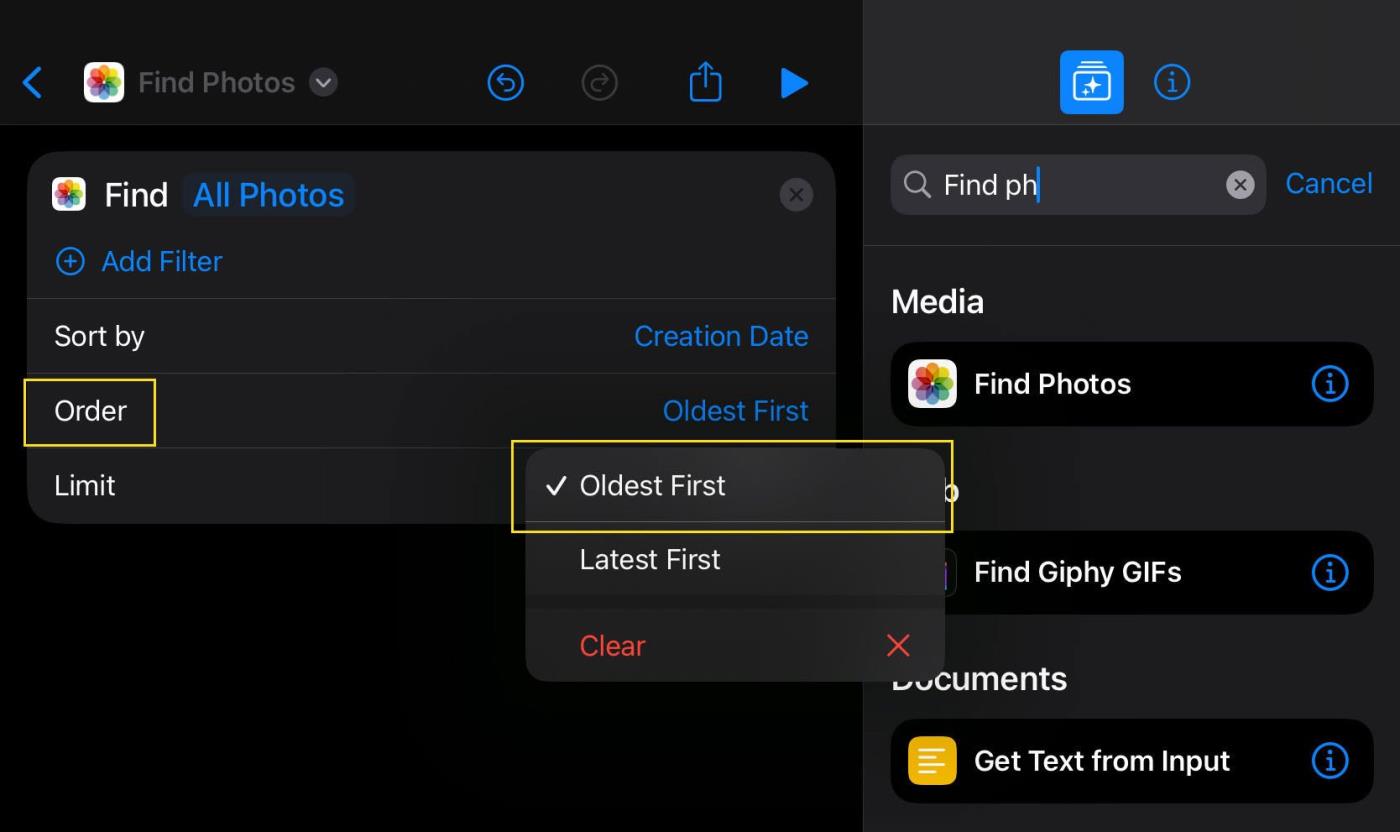
Ταξινόμηση κατά νεότερο πρώτα
5. Ενεργοποιήστε το " Limit " και προσαρμόστε το σε " Get 1 Photo ".
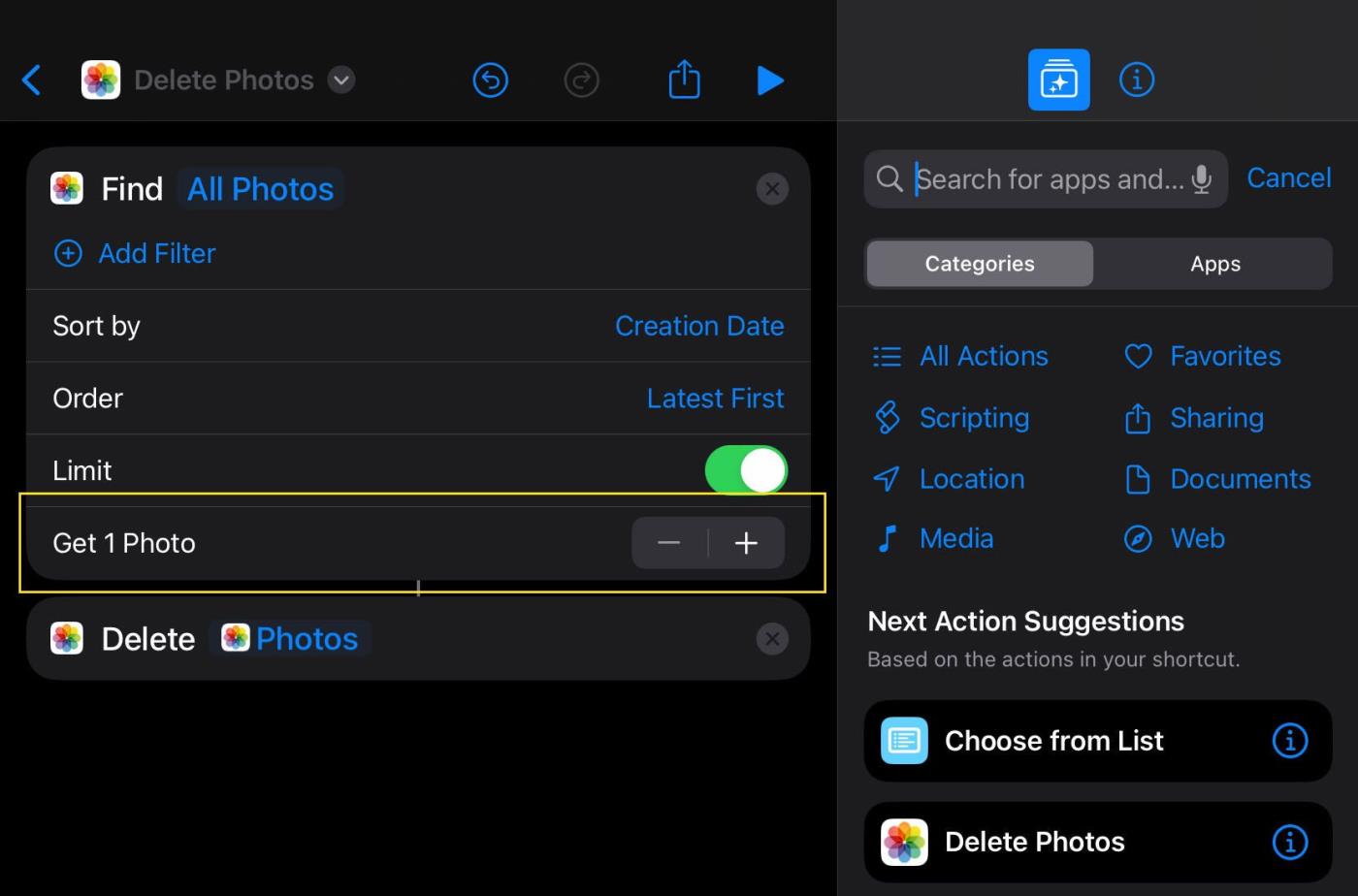
Προσαρμογή για λήψη 1 φωτογραφίας
6. Στη συνέχεια, πραγματοποιήστε αναζήτηση για « Διαγραφή φωτογραφιών » και προσθέστε το παρακάτω.
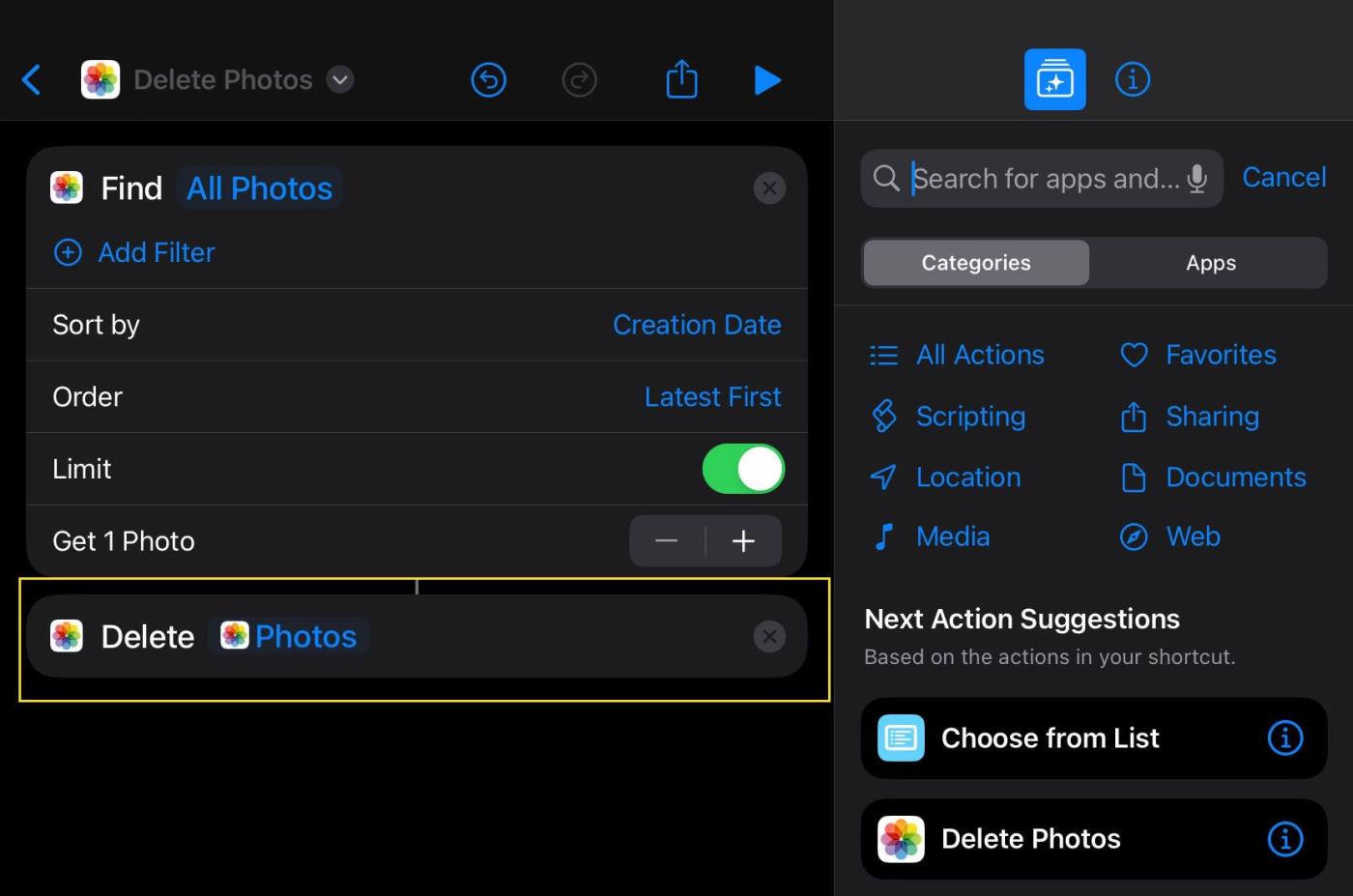
Ενέργεια Διαγραφή φωτογραφιών
Αυτή η συντόμευση θα αναζητήσει τώρα την πιο πρόσφατη φωτογραφία στη βιβλιοθήκη φωτογραφιών σας για διαγραφή.
Για να προσθέσετε ένα επιπλέον επίπεδο ασφάλειας, προσθέστε ένα βήμα επικύρωσης. Προσθέστε την ενέργεια " Εμφάνιση ειδοποίησης " στη συντόμευση. Αυτό θα σας ζητήσει επιβεβαίωση πριν διαγράψετε τη φωτογραφία.
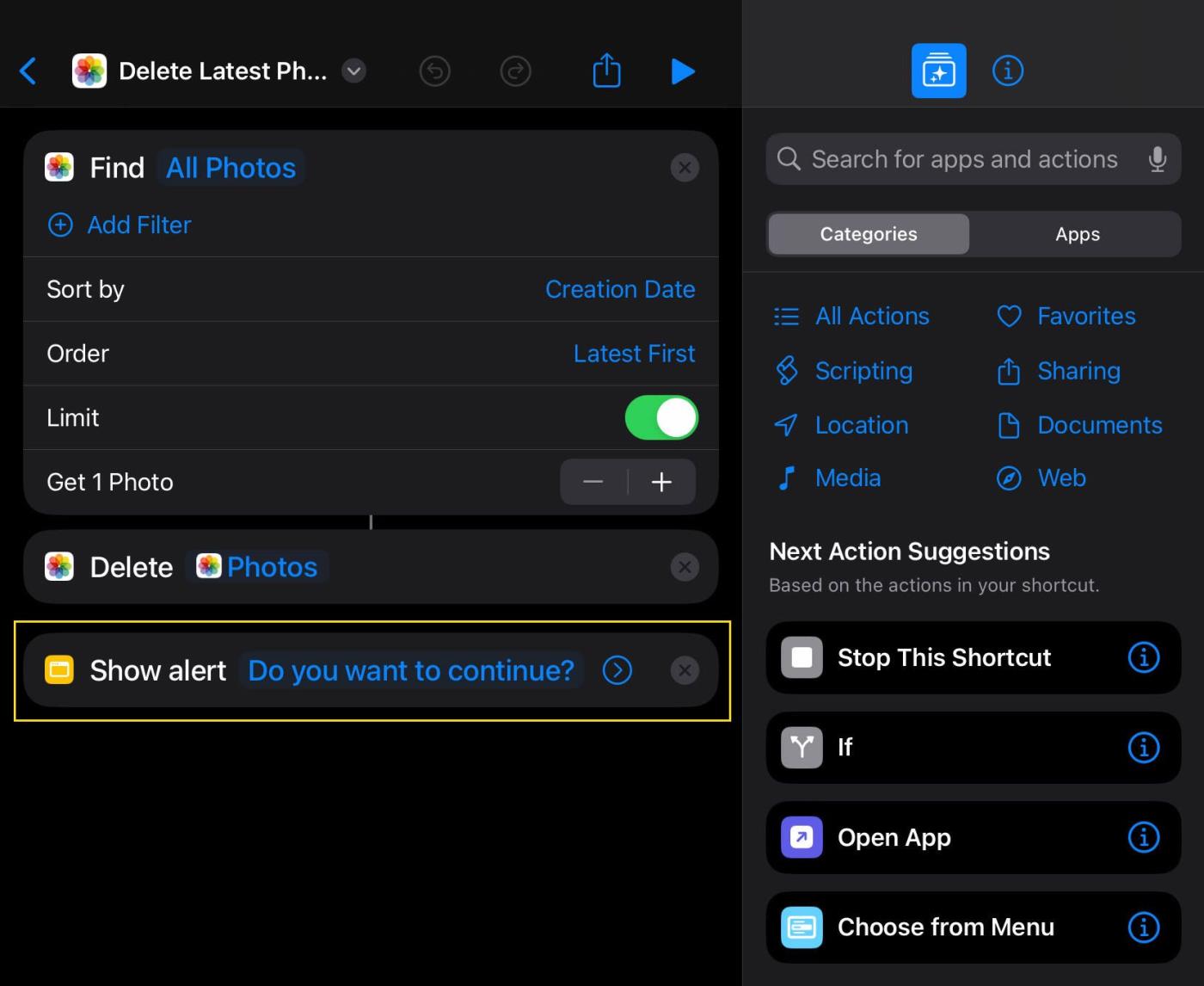
Εμφανίζει επιβεβαίωση προειδοποίησης
Τελικό βήμα: Επιλέξτε ένα εύκολο στην απομνημόνευση και ουσιαστικό όνομα για τη συντόμευση όταν χρησιμοποιείτε το Siri. Για παράδειγμα, μπορείτε να το ονομάσετε " Διαγραφή τελευταίας φωτογραφίας ". Στη συνέχεια, απλώς πείτε στη Siri: " Γεια σου Siri, διαγράψτε την τελευταία φωτογραφία " για χρήση.
Όταν χρησιμοποιείτε μια φωνητική εντολή, το Siri θα ζητήσει επιβεβαίωση και στη συνέχεια θα προχωρήσει στη διαγραφή της εν λόγω φωτογραφίας.
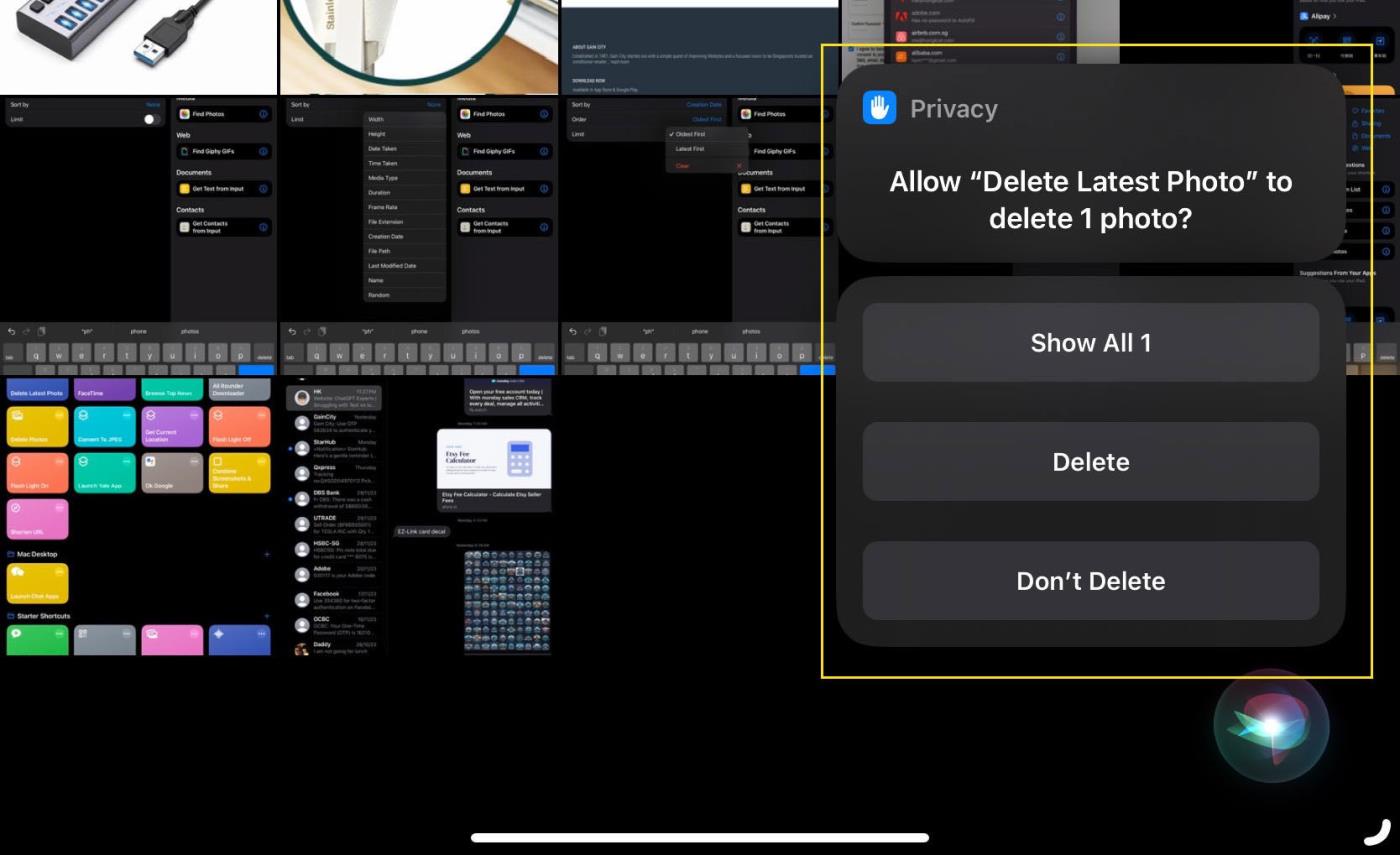
Επιβεβαιώστε πριν από τη διαγραφή
Εχει γίνει! Αυτή η απλή συντόμευση διατηρεί τα άλμπουμ φωτογραφιών σας τακτοποιημένα χωρίς να χρειάζεται να τα διαγράψετε με μη αυτόματο τρόπο.
Το Sound Check είναι μια μικρή αλλά αρκετά χρήσιμη λειτουργία στα τηλέφωνα iPhone.
Η εφαρμογή Φωτογραφίες στο iPhone διαθέτει μια λειτουργία αναμνήσεων που δημιουργεί συλλογές φωτογραφιών και βίντεο με μουσική σαν ταινία.
Η Apple Music έχει μεγαλώσει εξαιρετικά από τότε που κυκλοφόρησε για πρώτη φορά το 2015. Μέχρι σήμερα, είναι η δεύτερη μεγαλύτερη πλατφόρμα ροής μουσικής επί πληρωμή στον κόσμο μετά το Spotify. Εκτός από τα μουσικά άλμπουμ, το Apple Music φιλοξενεί επίσης χιλιάδες μουσικά βίντεο, ραδιοφωνικούς σταθμούς 24/7 και πολλές άλλες υπηρεσίες.
Εάν θέλετε μουσική υπόκρουση στα βίντεό σας, ή πιο συγκεκριμένα, ηχογραφήστε το τραγούδι που παίζει ως μουσική υπόκρουση του βίντεο, υπάρχει μια εξαιρετικά εύκολη λύση.
Αν και το iPhone περιλαμβάνει μια ενσωματωμένη εφαρμογή Weather, μερικές φορές δεν παρέχει αρκετά λεπτομερή δεδομένα. Αν θέλετε να προσθέσετε κάτι, υπάρχουν πολλές επιλογές στο App Store.
Εκτός από την κοινή χρήση φωτογραφιών από άλμπουμ, οι χρήστες μπορούν να προσθέσουν φωτογραφίες σε κοινόχρηστα άλμπουμ στο iPhone. Μπορείτε να προσθέσετε αυτόματα φωτογραφίες σε κοινόχρηστα άλμπουμ χωρίς να χρειάζεται να εργαστείτε ξανά από το άλμπουμ.
Υπάρχουν δύο πιο γρήγοροι και απλοί τρόποι για να ρυθμίσετε μια αντίστροφη μέτρηση/χρονομετρητή στη συσκευή σας Apple.
Το App Store περιέχει χιλιάδες εξαιρετικές εφαρμογές που δεν έχετε δοκιμάσει ακόμα. Οι όροι κύριας αναζήτησης μπορεί να μην είναι χρήσιμοι αν θέλετε να ανακαλύψετε μοναδικές εφαρμογές και δεν είναι διασκεδαστικό να ξεκινήσετε την ατελείωτη κύλιση με τυχαίες λέξεις-κλειδιά.
Το Blur Video είναι μια εφαρμογή που θολώνει σκηνές ή οποιοδήποτε περιεχόμενο θέλετε στο τηλέφωνό σας, για να μας βοηθήσει να αποκτήσουμε την εικόνα που μας αρέσει.
Αυτό το άρθρο θα σας καθοδηγήσει πώς να εγκαταστήσετε το Google Chrome ως το προεπιλεγμένο πρόγραμμα περιήγησης στο iOS 14.









