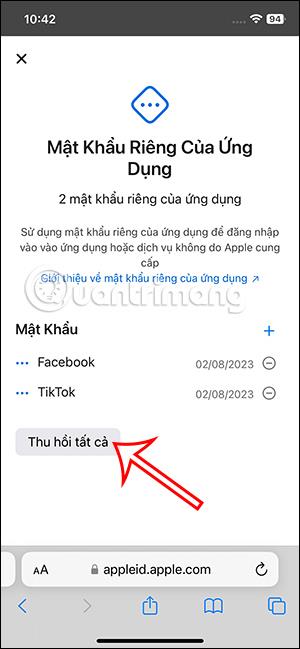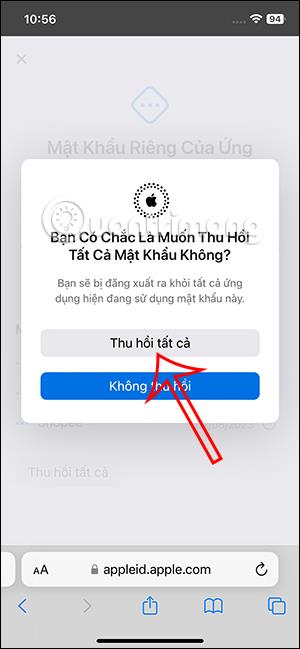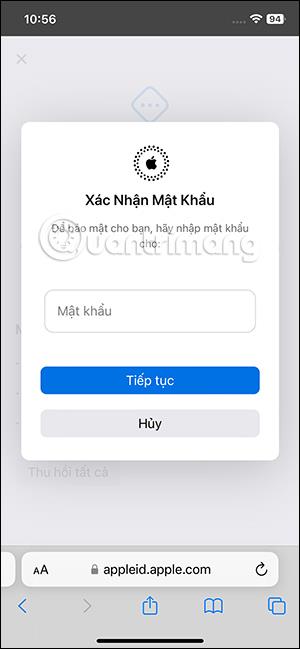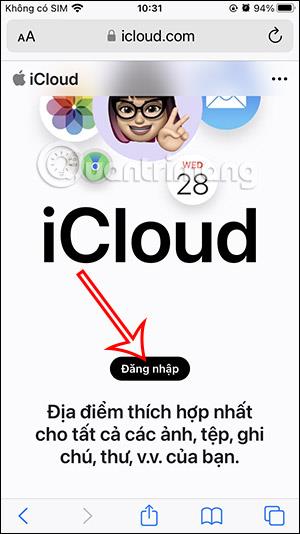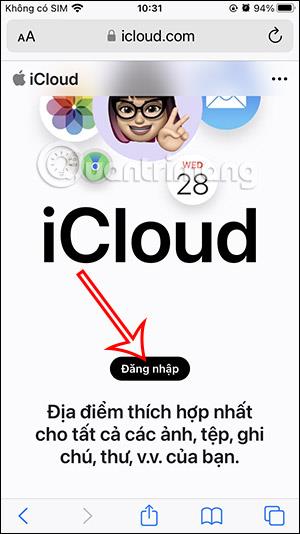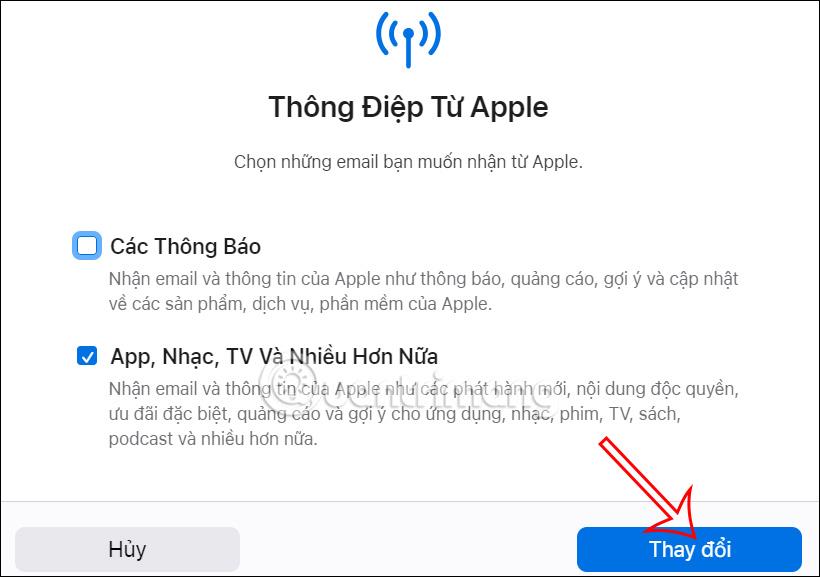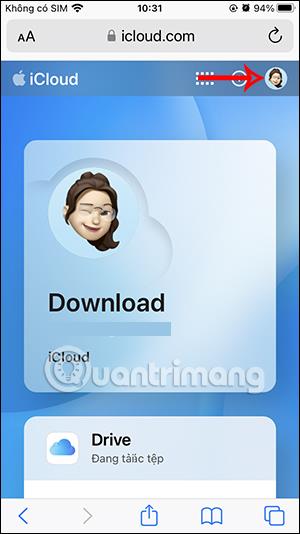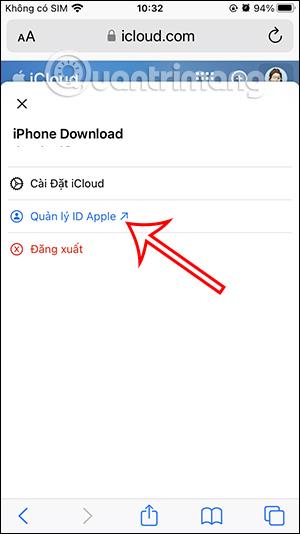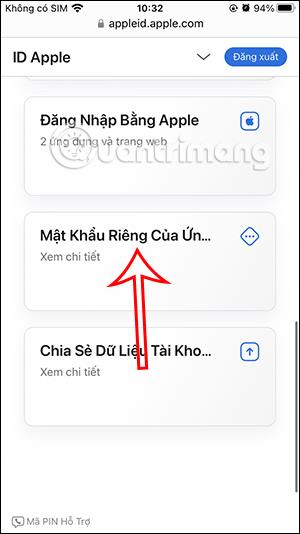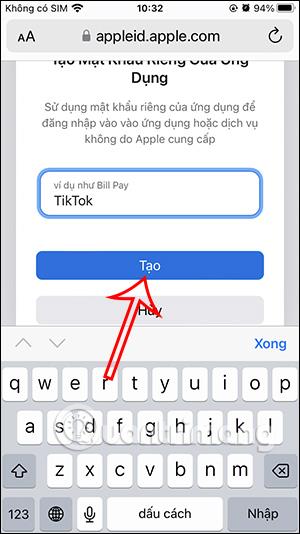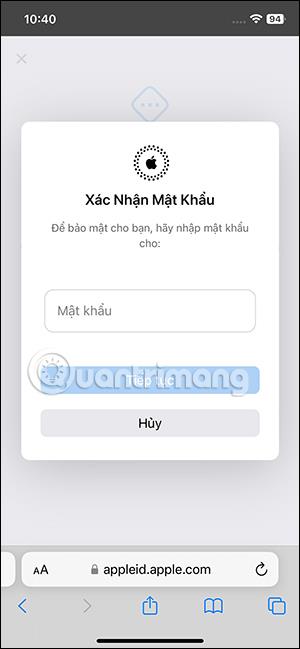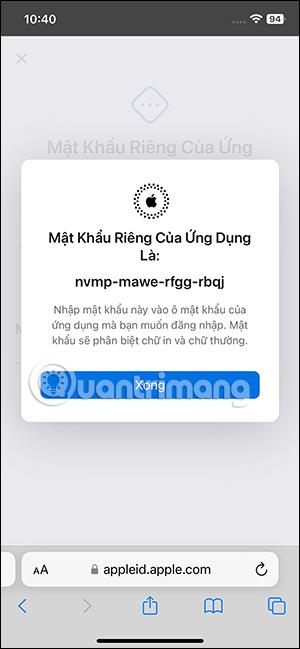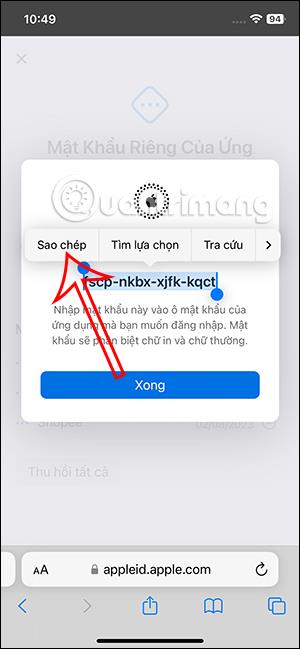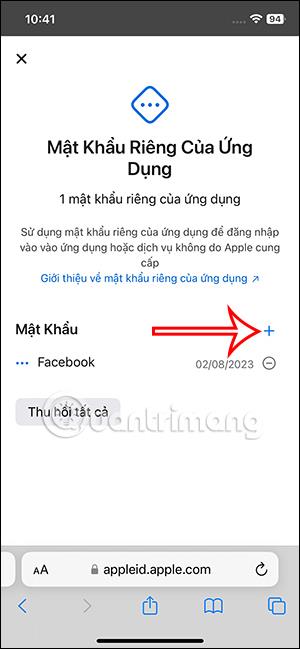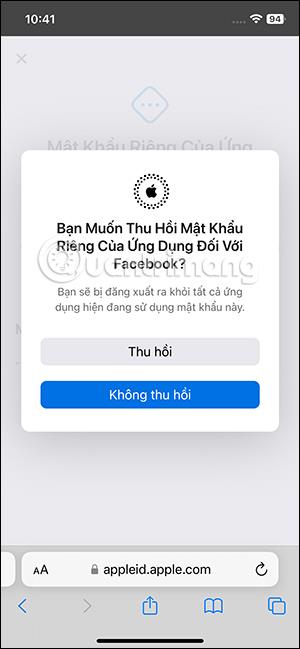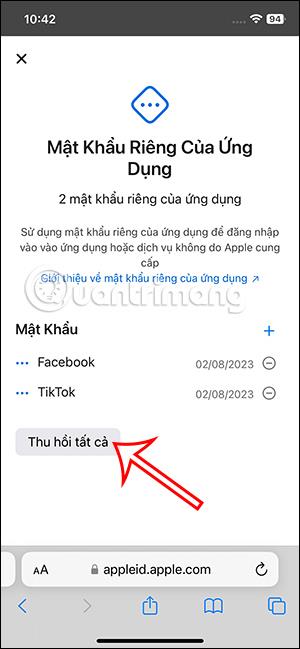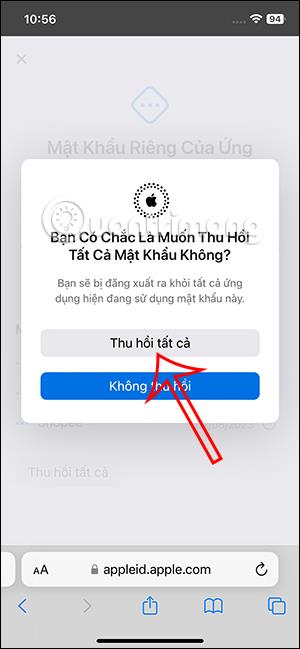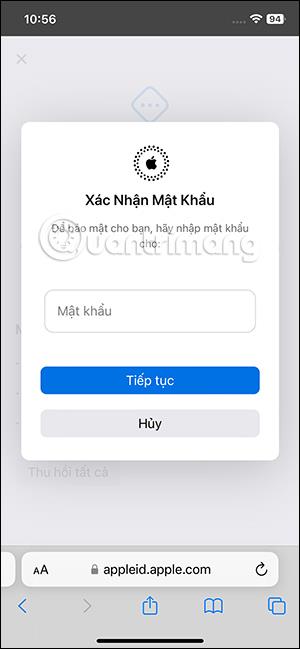Κατά τη δημιουργία ενός λογαριασμού, ορισμένες εφαρμογές που δεν ανήκουν στην Apple πρέπει να χρησιμοποιούν το Apple ID για να χρησιμοποιούν ορισμένες πληροφορίες που είναι αποθηκευμένες στο iCloud , όπως email, επαφές, κ.λπ. για την εφαρμογή που επιλέγουμε. Όταν συνδέεστε με το Apple ID σας στην εφαρμογή, θα χρησιμοποιείτε αυτόν τον μοναδικό κωδικό πρόσβασης και όχι τον κωδικό πρόσβασης του λογαριασμού σας Apple ID. Το παρακάτω άρθρο θα σας καθοδηγήσει να δημιουργήσετε τον δικό σας κωδικό πρόσβασης για την εφαρμογή που συνδέεται με το Apple ID.
Οδηγίες για τη δημιουργία κωδικού πρόσβασης εφαρμογής σύνδεσης Apple ID
Σημείωση, ο λογαριασμός σας Apple ID πρέπει να ενεργοποιήσει τον έλεγχο ταυτότητας iCloud 2 παραγόντων στο iPhone .
Βήμα 1:
Αρχικά, συνδεθείτε στον ιστότοπο iCloud της Apple σύμφωνα με τον παρακάτω σύνδεσμο.
Στη συνέχεια, κάντε κλικ στο κουμπί Είσοδος για να συνδεθείτε με τον υπάρχοντα λογαριασμό σας Apple ID στο τηλέφωνό σας.
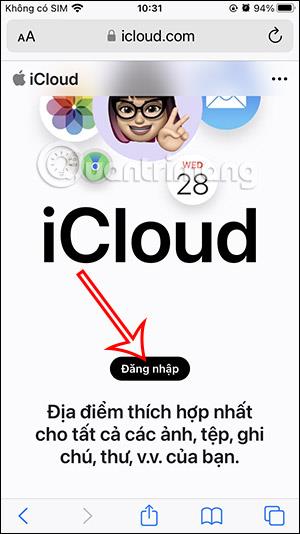
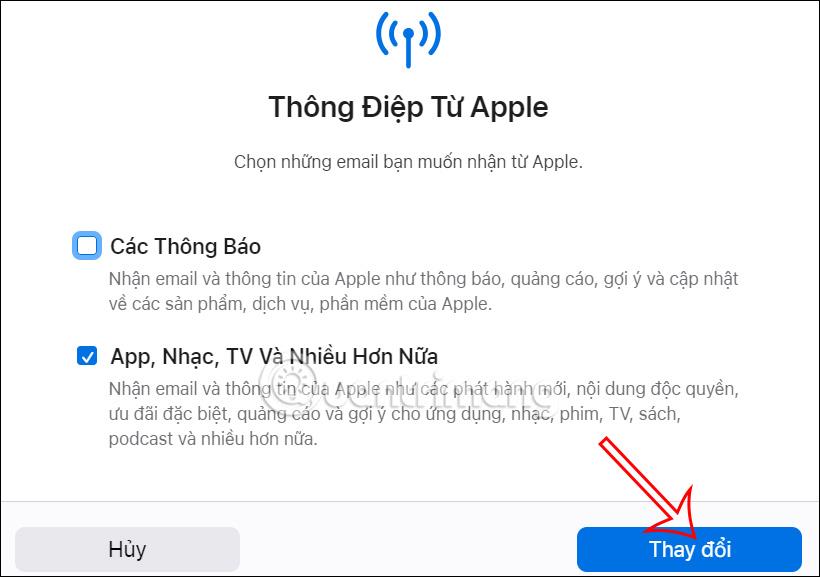
Βήμα 2:
Μεταβείτε στην κύρια διεπαφή, κάντε κλικ στο avatar του λογαριασμού και επιλέξτε Διαχείριση Apple ID .
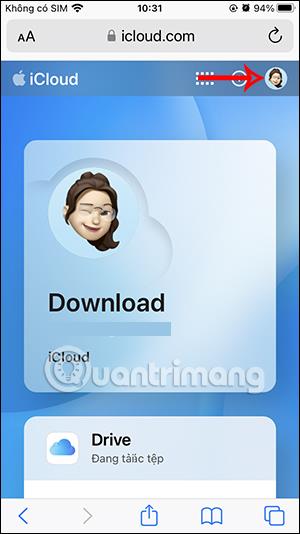
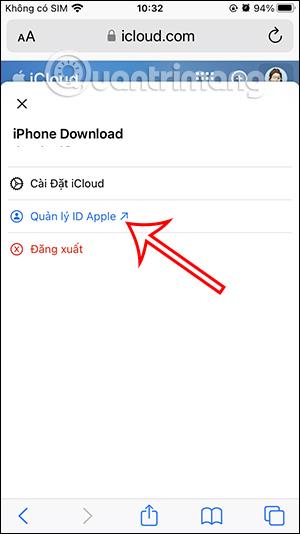
Βήμα 3:
Προχωρώντας στα στοιχεία διαχείρισης και ρύθμισης για τον λογαριασμό Apple ID, κάνουμε κλικ στον κωδικό πρόσβασης της εφαρμογής για ρύθμιση . Τώρα κάντε κλικ στο Δημιουργία του δικού σας κωδικού πρόσβασης εφαρμογής για να προχωρήσετε στη ρύθμιση.
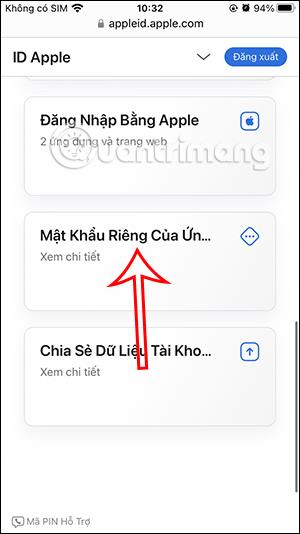

Βήμα 4:
Εδώ θα εισαγάγετε ένα όνομα για την εφαρμογή για να συνδεθείτε με το Apple ID για να δημιουργήσετε έναν ξεχωριστό κωδικό πρόσβασης για αυτήν την εφαρμογή και, στη συνέχεια, πατήστε το κουμπί Δημιουργία παρακάτω.
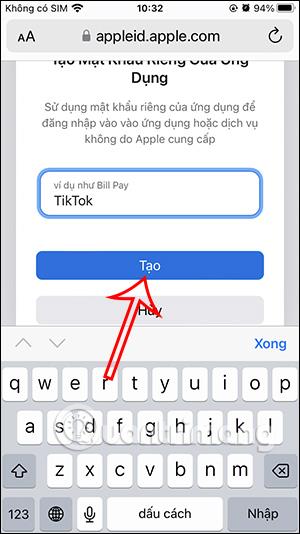
Σε αυτό το σημείο ο ιστότοπος σας ζητά να εισαγάγετε ξανά τον κωδικό πρόσβασης του λογαριασμού σας Apple ID για επιβεβαίωση. Ως αποτέλεσμα, θα δείτε έναν ξεχωριστό κωδικό πρόσβασης για την εφαρμογή που συνδέεται με το Apple ID.
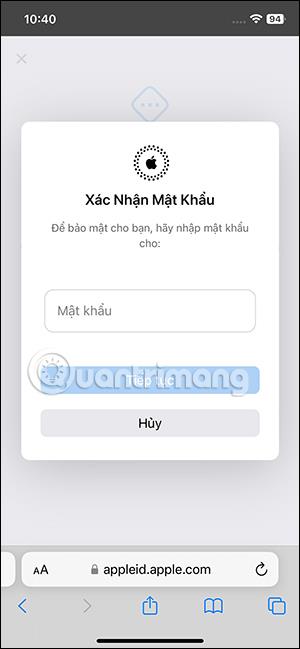
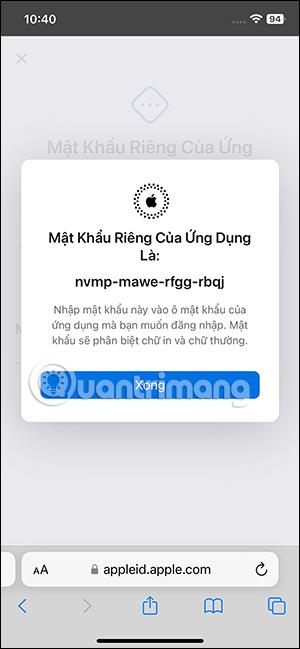
Θα αποθηκεύσετε αυτόν τον κωδικό πρόσβασης για να συνδεθείτε στην εφαρμογή.
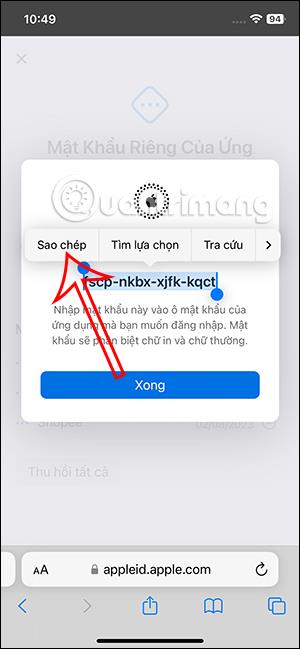
Βήμα 5:
Έτσι έχετε δημιουργήσει έναν ξεχωριστό κωδικό πρόσβασης για τη σύνδεση της εφαρμογής με το Apple ID. Μπορούμε να δημιουργήσουμε διαφορετικούς κωδικούς πρόσβασης για τις εφαρμογές που θέλετε. Πατήστε το εικονίδιο συν για να προσθέσετε εφαρμογές.
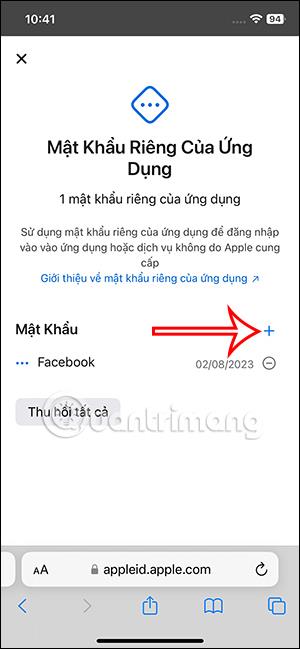
Εάν θέλετε να αφαιρέσετε την εφαρμογή από αυτήν τη λίστα , κάντε κλικ στο εικονίδιο - για διαγραφή. Στη συνέχεια θα ερωτηθείτε εάν θέλετε να ανακαλέσετε αυτήν την αίτηση.
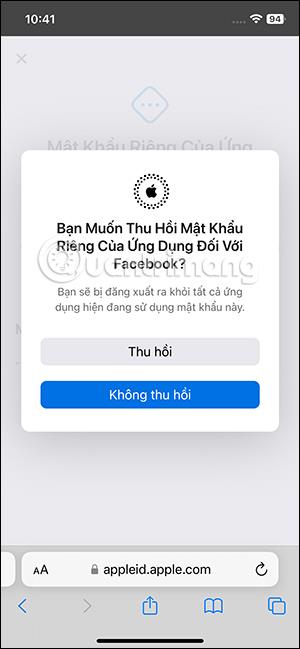
Βήμα 6:
Εάν θέλετε να διαγράψετε όλες τις εφαρμογές σε αυτήν τη λίστα , κάντε κλικ στην επιλογή Ανάκληση όλων . Αυτή τη στιγμή, συμφωνείτε επίσης να ανακαλέσετε όλες τις εφαρμογές αυτής της λίστας.
Τέλος, εισαγάγετε τον κωδικό πρόσβασης του λογαριασμού σας Apple ID για επιβεβαίωση.