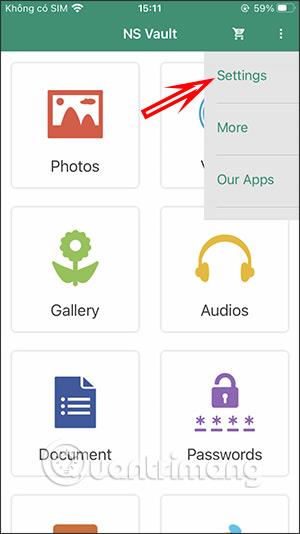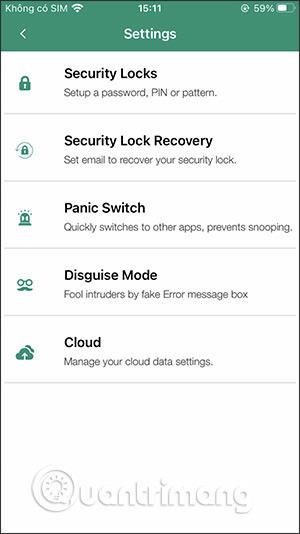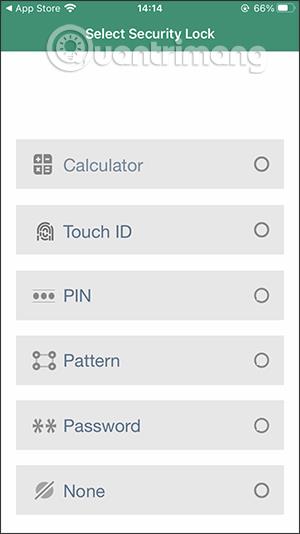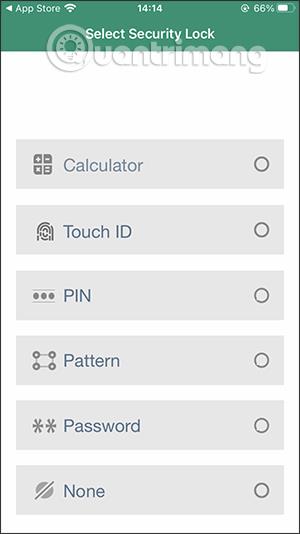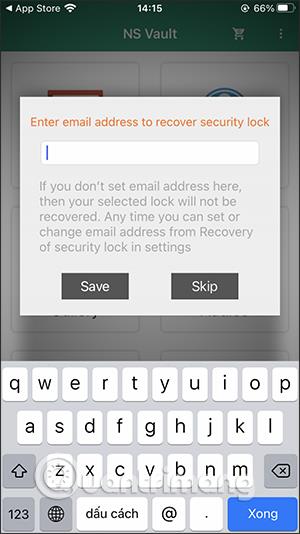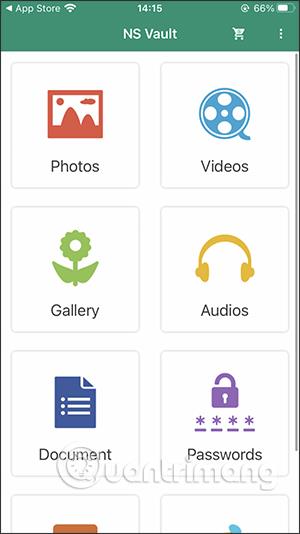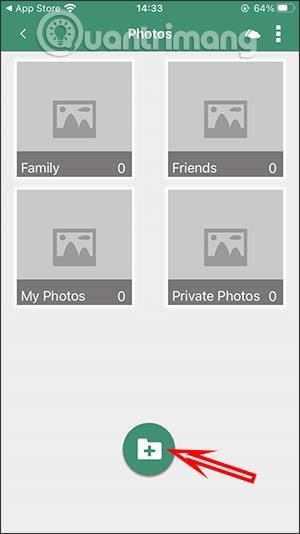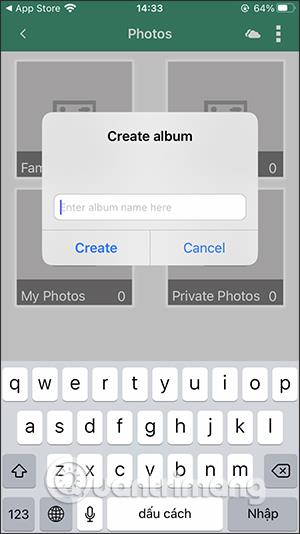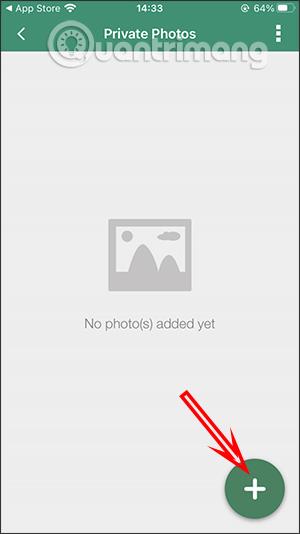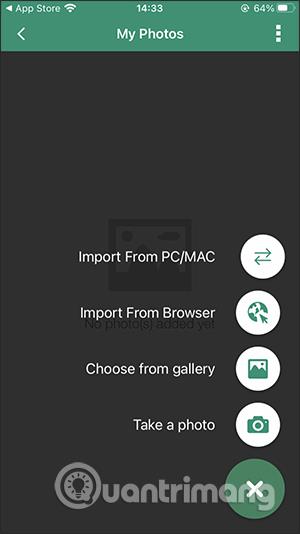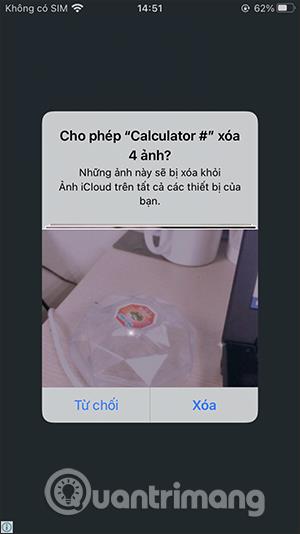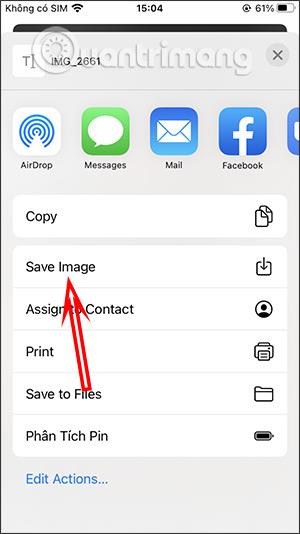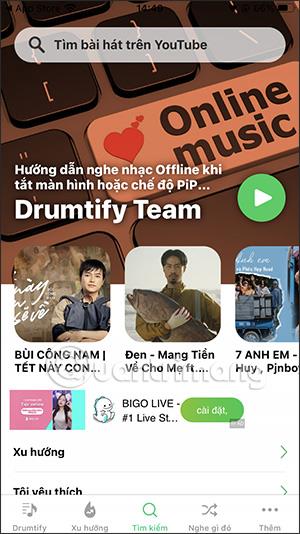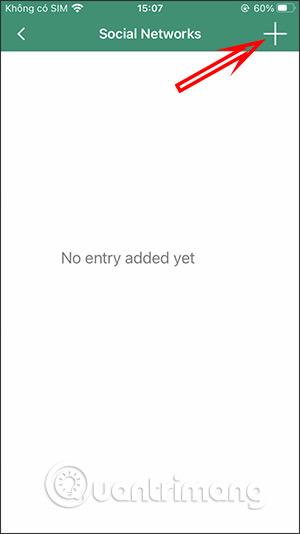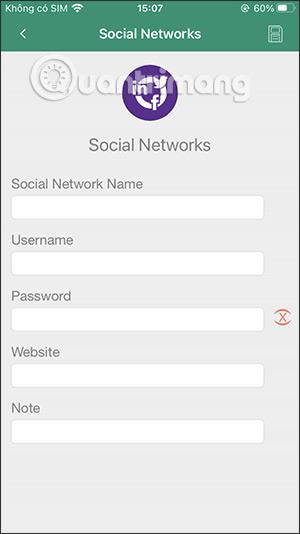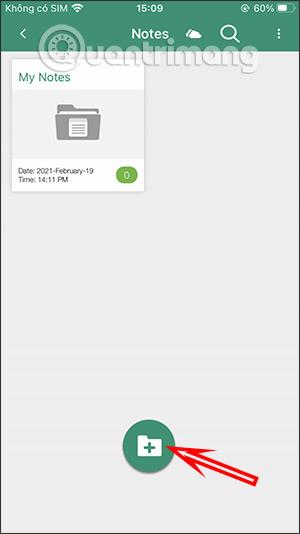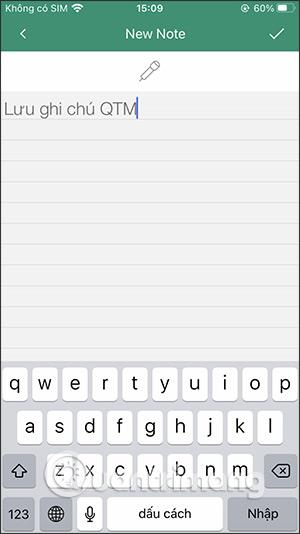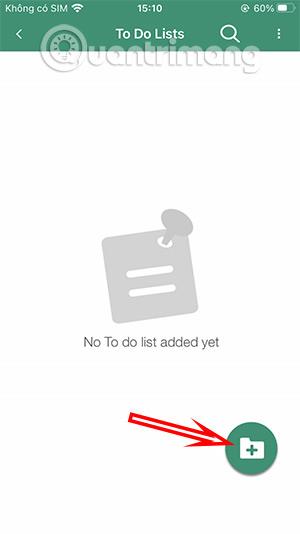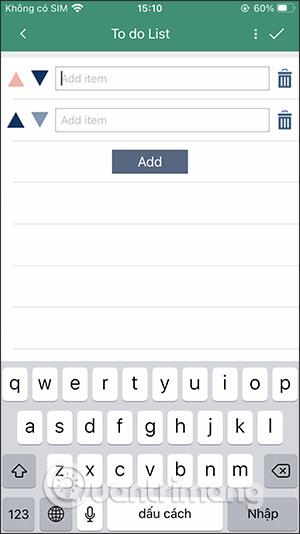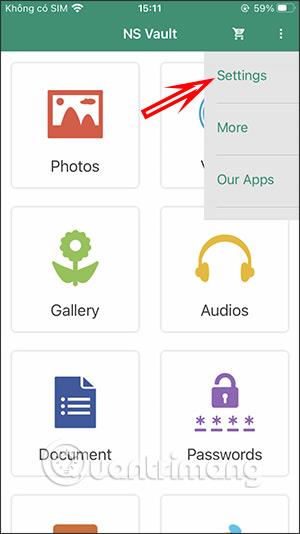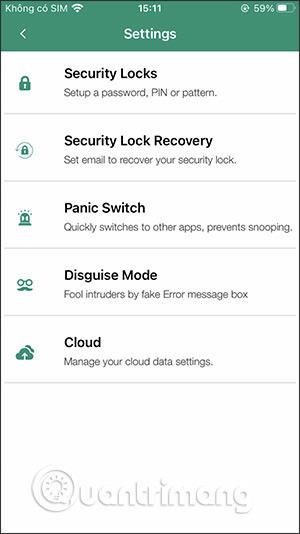Η εφαρμογή Calculator# Hide Photos Videos στο iPhone θα σας βοηθήσει να αποκρύψετε ιδιωτικό, προσωπικό περιεχόμενο όπως εικόνες, άλμπουμ φωτογραφιών, ήχους, κείμενο ή ακόμα και κωδικούς πρόσβασης για προσωπικούς λογαριασμούς σε περίπτωση που δεν μπορείτε να θυμηθείτε. Η εφαρμογή Calculator# έχει μια διεπαφή όπως μια εφαρμογή αριθμομηχανής στο iPhone, επομένως θα σας βοηθήσει να την αποκρύψετε και να περιορίσετε άλλους από το να την ανοίξουν. Συγκεκριμένα, η εφαρμογή είναι επίσης ασφαλισμένη με πολλούς διαφορετικούς τρόπους όπως TouchID, σχέδια, κωδικούς πρόσβασης ή ακόμα και υπολογισμούς. Το παρακάτω άρθρο θα σας καθοδηγήσει πώς να χρησιμοποιήσετε το Calculator#.
Οδηγίες για τη χρήση του Calculator# σε iPhone/iPad
Βήμα 1:
Εγκαθιστάτε την εφαρμογή Calculator# σύμφωνα με τον παρακάτω σύνδεσμο στη συσκευή.
Στη συνέχεια, στη διεπαφή της εφαρμογής θα δείτε πολλές επιλογές για να ορίσετε έναν κωδικό πρόσβασης για να ανοίξετε την εφαρμογή. Εάν επιλέξετε τον τύπο κλειδώματος υπολογιστή , εισαγάγετε 4 αριθμητικούς χαρακτήρες και πατήστε % για να δημιουργήσετε έναν κωδικό πρόσβασης.
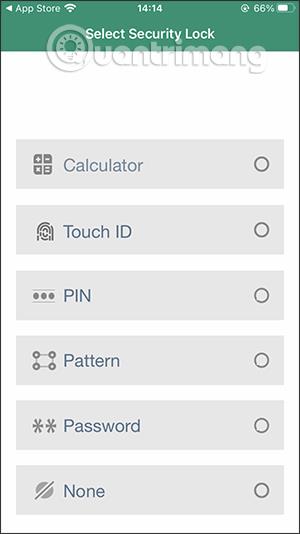

Η εφαρμογή θα σας ρωτήσει εάν θέλετε να προσθέσετε το προσωπικό σας email για να ανακτήσετε τον κωδικό πρόσβασης της εφαρμογής , σε περίπτωση που ξεχάσετε τον κωδικό πρόσβασής σας. Εάν ξεχάσετε τον κωδικό πρόσβασής σας, δεν θα μπορείτε να ανακτήσετε κρυφά αρχεία στην εφαρμογή.
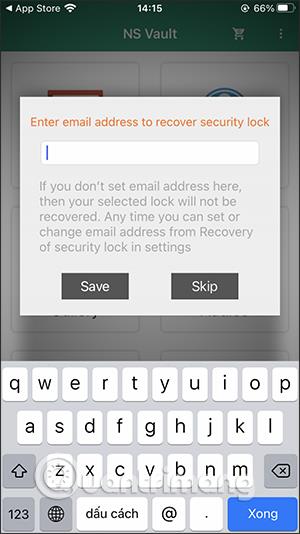
Βήμα 2:
Εμφανίζει τη διεπαφή των τύπων αρχείων που υποστηρίζουν την απόκρυψη στην εφαρμογή, για παράδειγμα, αποκρύπτετε εικόνες στο Calculator#. Η εφαρμογή έχει ήδη 4 άλμπουμ για να προσθέσουμε φωτογραφίες ή πατήστε το σύμβολο συν για να δημιουργήσετε το άλμπουμ φωτογραφιών σας.
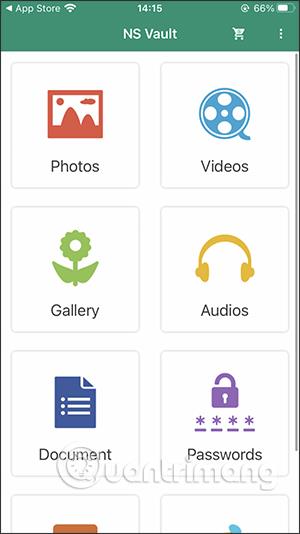
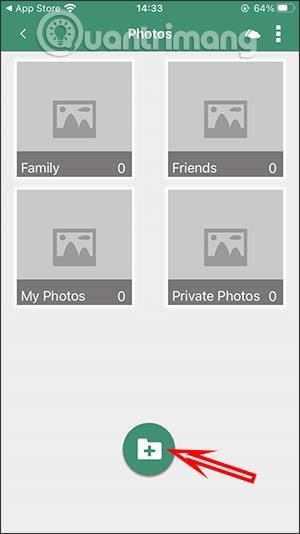
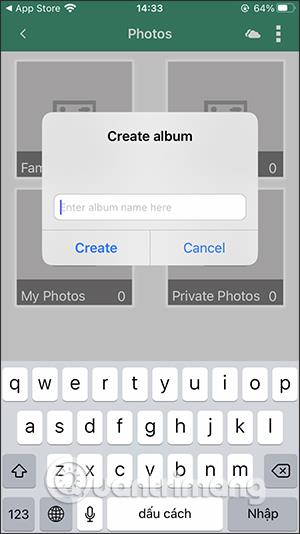
Στο άλμπουμ κάντε κλικ στο σύμβολο συν για να προσθέσετε φωτογραφίες και επιλέξτε μεταφόρτωση πηγής εικόνας για να προσθέσετε φωτογραφίες. Η εφαρμογή υποστηρίζει πολλές πηγές εικόνας.
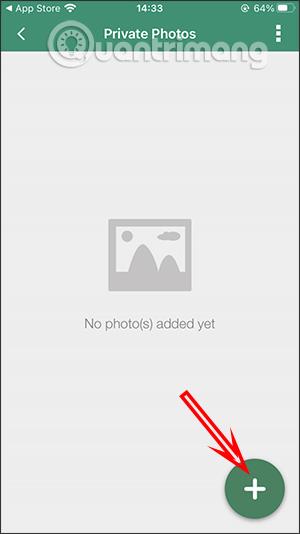
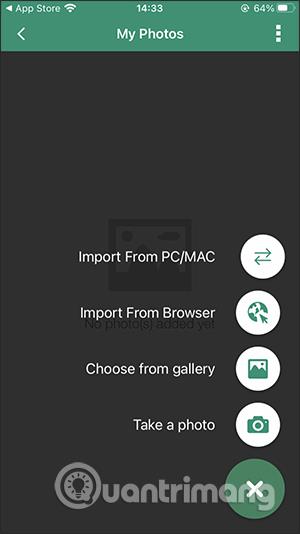
Βήμα 3:
Μετά τη μεταφόρτωση της φωτογραφίας, η εφαρμογή θα σας ρωτήσει εάν θέλετε να διαγράψετε την αρχική φωτογραφία στο άλμπουμ φωτογραφιών , συμπεριλαμβανομένης της διαγραφής της στον προσωπικό σας λογαριασμό iCloud.
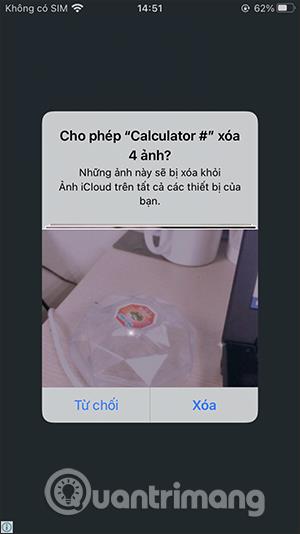
Βήμα 4:
Εάν θέλετε να επαναφέρετε την εικόνα σε περίπτωση που τη διαγράψατε, κάντε κλικ στην εικόνα, επιλέξτε το εικονίδιο κοινής χρήσης και, στη συνέχεια, κάντε κλικ στην επιλογή Αποθήκευση εικόνας για λήψη.
Με άλλα αρχεία, κάνετε το ίδιο με τις εικόνες.

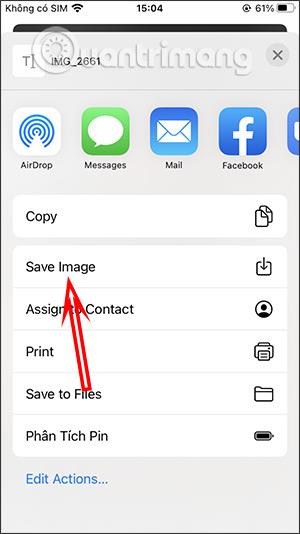
Βήμα 5:
Για να αποθηκεύσετε τον κωδικό πρόσβασης του προσωπικού σας λογαριασμού , κάντε κλικ στο Κωδικός πρόσβασης και, στη συνέχεια, επιλέξτε τον τύπο του κωδικού πρόσβασης που θέλετε να αποθηκεύσετε. Στη διεπαφή τύπου κωδικού πρόσβασης, κάντε κλικ στο σύμβολο συν και, στη συνέχεια, εισαγάγετε όλο το περιεχόμενο που εμφανίζεται για τον λογαριασμό. Τέλος κάντε κλικ στο εικονίδιο της δισκέτας για αποθήκευση.
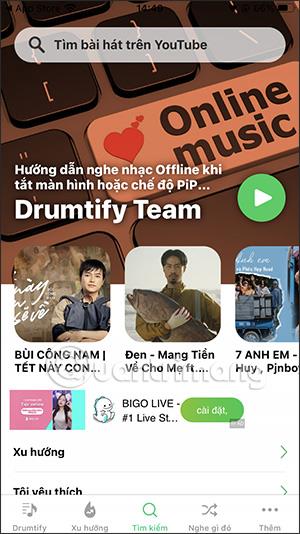
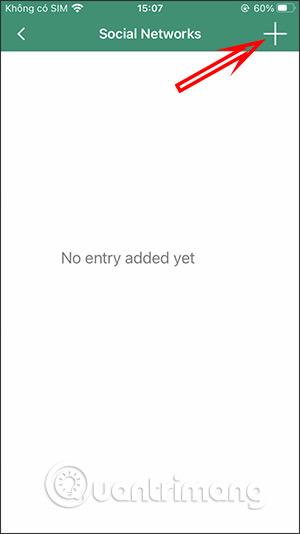
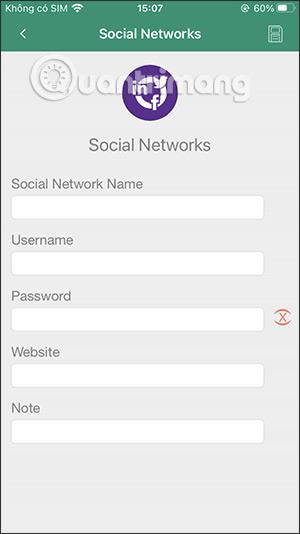
Βήμα 6:
Επιπλέον, η εφαρμογή υποστηρίζει επίσης την αποθήκευση νέων σημειώσεων για αποθήκευση απευθείας στην εφαρμογή.
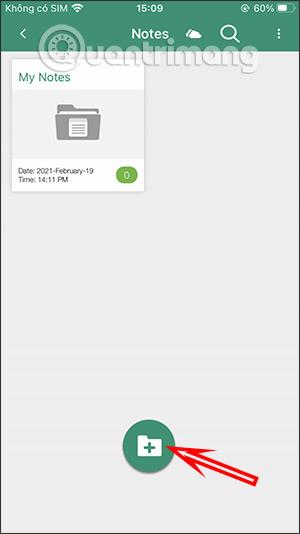
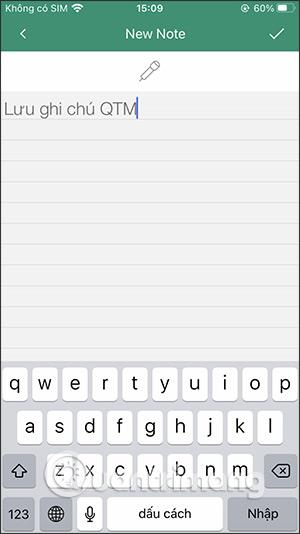
Ή μπορείτε να αποθηκεύσετε μια λίστα εργασιών που πρέπει να κάνετε στην εφαρμογή Calculator#.
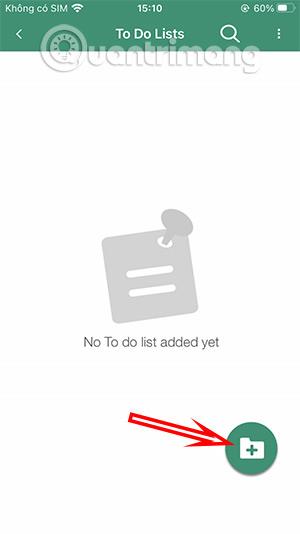
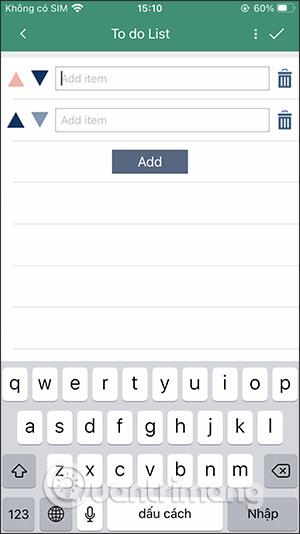
Βήμα 7:
Στη διεπαφή της εφαρμογής κάντε κλικ στο εικονίδιο με τις 3 κουκκίδες και, στη συνέχεια, επιλέξτε Ρυθμίσεις για να εισέλθετε στην ενότητα ρυθμίσεων της εφαρμογής. Σε αυτήν τη διεπαφή ρύθμισης, μπορείτε να αλλάξετε τον τύπο ασφαλείας της εφαρμογής και να επαναφέρετε τον κωδικό πρόσβασης.