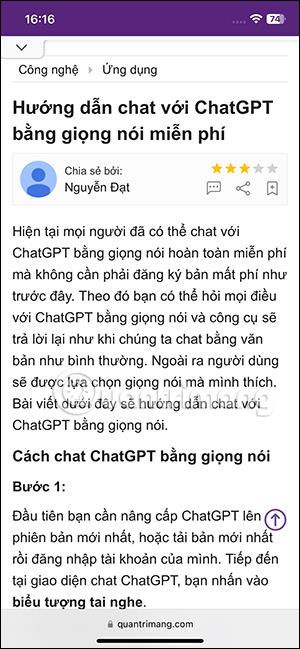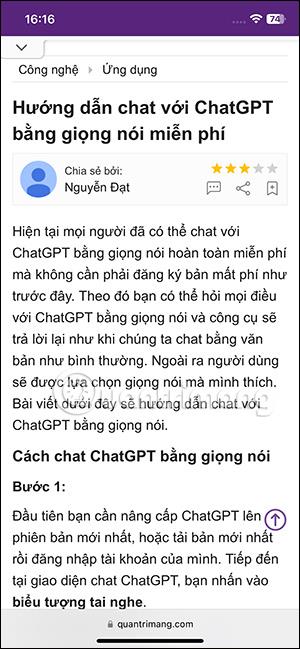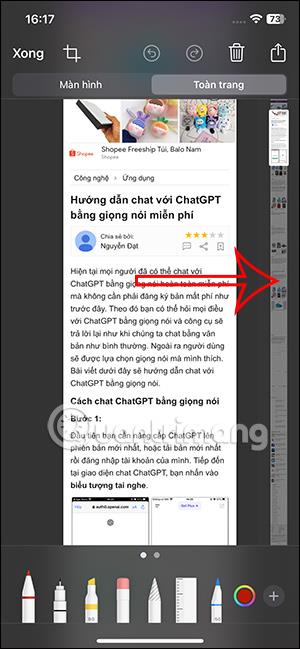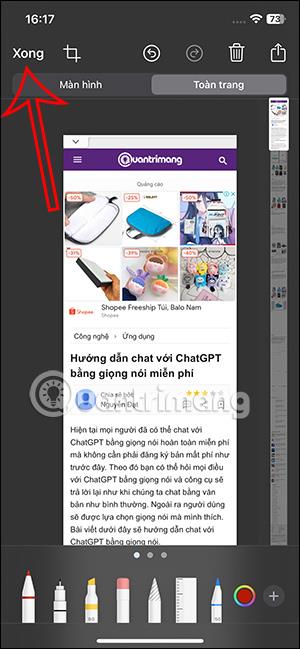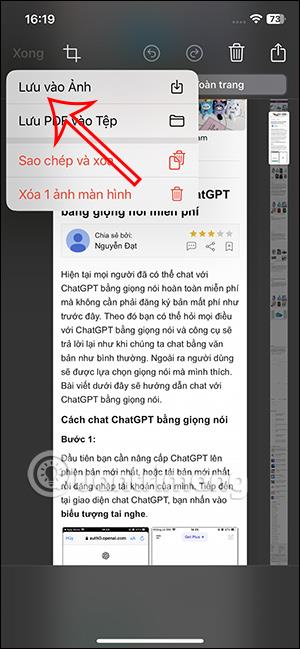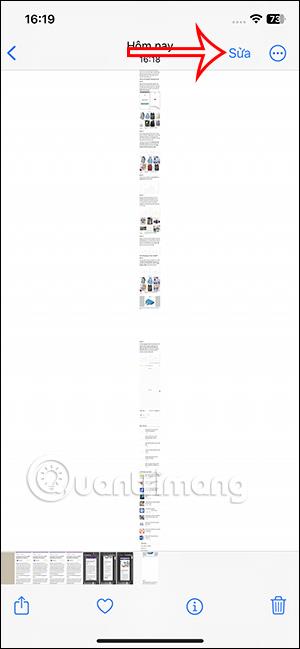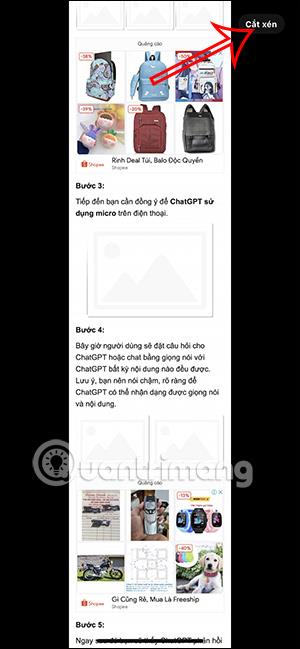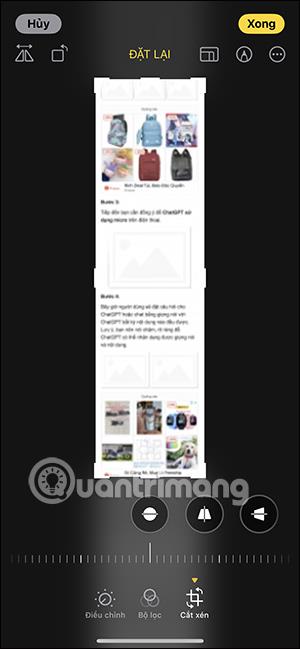Παλαιότερα οι χρήστες μπορούσαν να αποθηκεύουν ιστοσελίδες μόνο ως PDF στο iPhone . Και στο iOS 17 μπορείτε να αποθηκεύσετε έναν ιστότοπο ως εικόνα με ολόκληρο τον ιστότοπο πολύ απλά. Έτσι, εκτός από την επιλογή αποθήκευσης μιας ιστοσελίδας ως PDF για γρήγορη κοινή χρήση, μπορείτε τώρα να αποθηκεύσετε ολόκληρη την ιστοσελίδα ως εικόνα στο iPhone σας και από εκεί μπορείτε να επεξεργαστείτε τη φωτογραφία στο iPhone σας όπως θέλετε. Το παρακάτω άρθρο θα σας δείξει πώς να αποθηκεύετε ιστοσελίδες ως φωτογραφίες στο iPhone.
Οδηγίες για την αποθήκευση ιστοσελίδων ως φωτογραφίες στο iPhone
Βήμα 1:
Πρώτα, ανοίξτε το Safari και, στη συνέχεια, επισκεφτείτε τον ιστότοπο που θέλετε να αποθηκεύσετε ολόκληρη τη σελίδα. Στη συνέχεια τραβάμε ένα στιγμιότυπο οθόνης αυτού του ιστότοπου ως συνήθως.
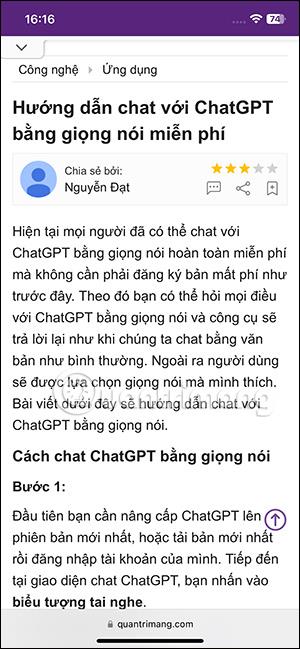
Βήμα 2:
Αφού τραβήξετε ένα στιγμιότυπο οθόνης του ιστότοπου του Safari, πατήστε το στιγμιότυπο οθόνης που εμφανίζεται στην κάτω αριστερή γωνία της οθόνης. Αυτή τη στιγμή, εμφανίζεται η φωτογραφία, ο χρήστης κάνει κλικ στην Πλήρης σελίδα για να μεταβεί στη διεπαφή φωτογραφιών του ιστότοπου πλήρους σελίδας. Ως αποτέλεσμα, θα δείτε ένα στιγμιότυπο οθόνης ολόκληρου του ιστότοπου στο Safari. Μπορούμε να κάνουμε κλικ στη μικρογραφία για να δούμε το περιεχόμενο κάθε σελίδας στιγμιότυπου οθόνης

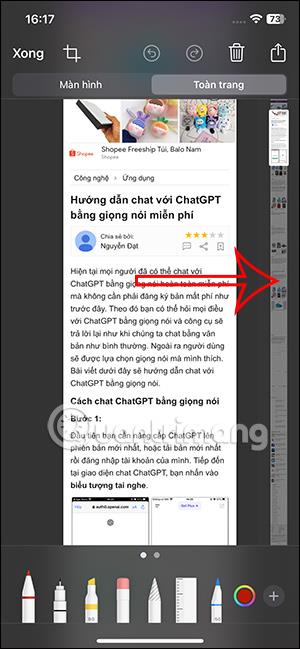
Βήμα 3:
Στη συνέχεια, ο χρήστης κάνει κλικ στο Τέλος στην επάνω αριστερή γωνία της διεπαφής. Εμφανίζοντας τώρα επιλογές αποθήκευσης φωτογραφιών ολόκληρων ιστότοπων στο Safari, οι χρήστες κάνουν κλικ στην Αποθήκευση στις Φωτογραφίες .
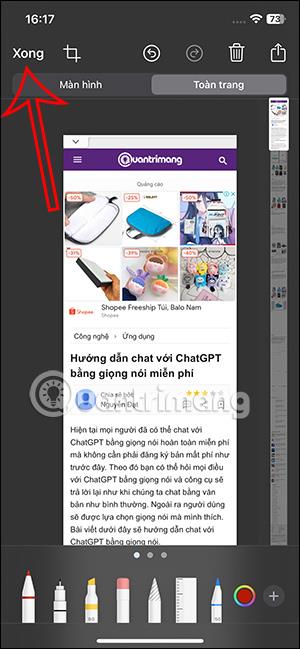
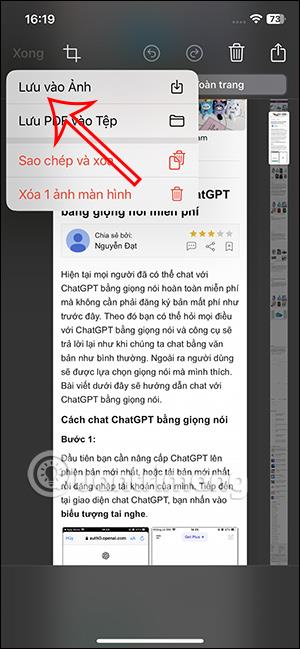
Βήμα 4:
Ανοίξτε το άλμπουμ φωτογραφιών και θα δείτε μια φωτογραφία του ιστότοπου στο iPhone σας. Κάντε κλικ στην Επεξεργασία για να επεξεργαστείτε ξανά τη φωτογραφία εάν θέλετε. Συνεχίστε κάνοντας κλικ στην Περικοπή και, στη συνέχεια, χρησιμοποιήστε τα εργαλεία εμφάνισης για να επεξεργαστείτε ξανά την εικόνα.
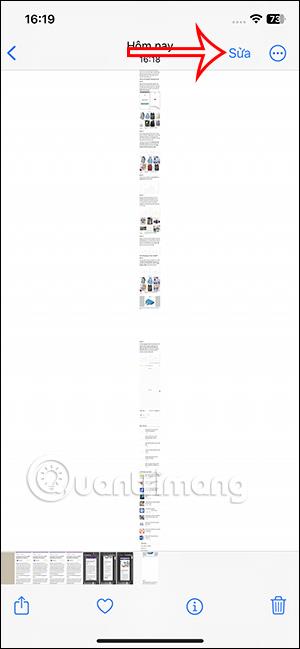
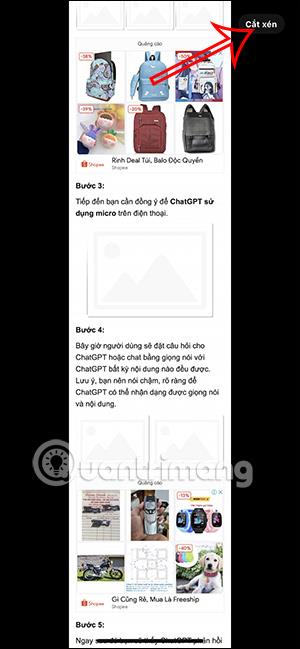
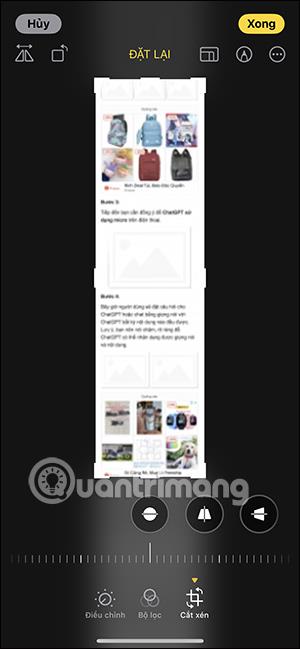
Εκτός από το πρόγραμμα περιήγησης Safari που έχει την επιλογή αποθήκευσης ιστοσελίδων ως εικόνες, οι εφαρμογές Notes, Maps και Pages στο iPhone υποστηρίζουν επίσης την αποθήκευση ολόκληρης της διεπαφής σελίδας ως εικόνα.