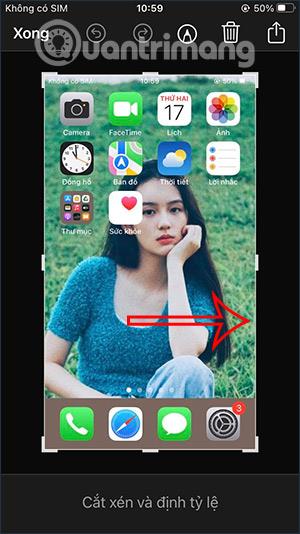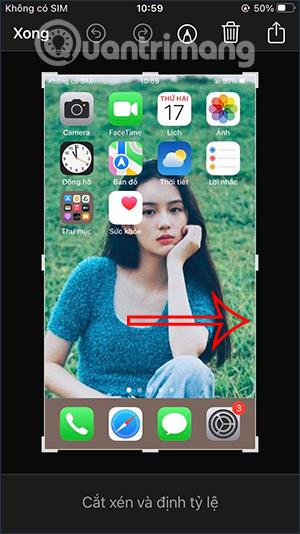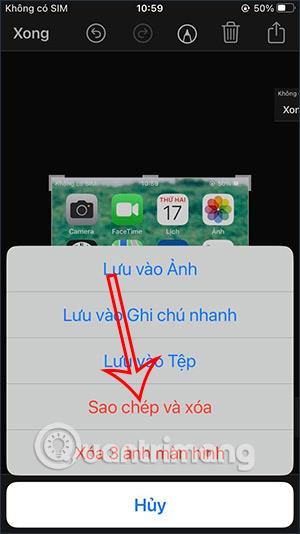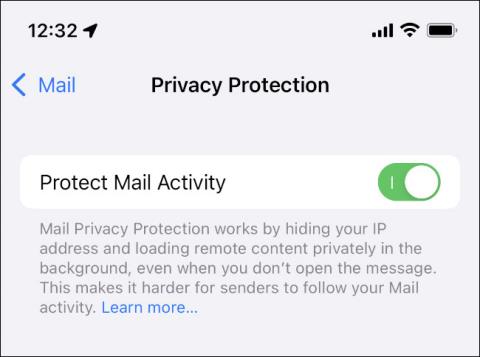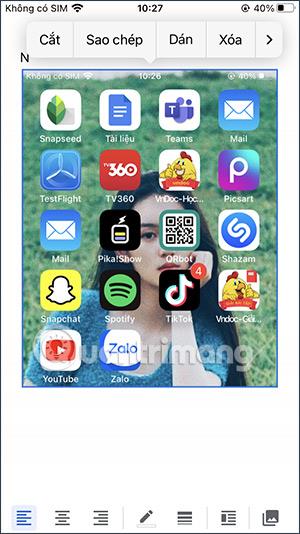Η λήψη ενός στιγμιότυπου οθόνης του iPhone είναι μια απλή λειτουργία και η εικόνα θα αποθηκευτεί στη μνήμη. Εάν επεξεργαστείτε ένα στιγμιότυπο οθόνης iPhone , αυτή η φωτογραφία θα συνεχίσει να αποθηκεύεται στη μνήμη του iPhone, με αποτέλεσμα να γεμίσει ο χώρος ή θα πρέπει να τη διαγράψετε ξανά. Με το iOS 16, θα έχετε την επιλογή να διαγράψετε αμέσως το στιγμιότυπο οθόνης πριν το αντιγράψετε ή το επεξεργαστείτε εάν θέλετε. Το παρακάτω άρθρο θα σας καθοδηγήσει να αντιγράψετε και να διαγράψετε στιγμιότυπα οθόνης iPhone.
Οδηγίες για την αντιγραφή και τη διαγραφή στιγμιότυπων οθόνης iPhone
Βήμα 1:
Πρώτα τραβάμε ένα στιγμιότυπο οθόνης του iPhone ως συνήθως. Στη συνέχεια, όταν εμφανιστεί η προεπισκόπηση, κάντε κλικ σε αυτήν.
Βήμα 2:
Σε αυτό το σημείο, θα μεταβούμε στη διεπαφή επεξεργασίας εικόνας λήψης οθόνης iPhone , μπορούμε να περικόψουμε την εικόνα, να αλλάξουμε το μέγεθος με ένα λευκό πλαίσιο για να επιλέξετε την περιοχή εικόνας που θέλετε να χρησιμοποιήσετε. Ή μπορείτε να σχεδιάσετε στο στιγμιότυπο οθόνης για να σημειώσετε, να κάνετε σημειώσεις όπως θέλετε κ.λπ.
Αφού κόψετε την εικόνα, κάντε κλικ στο κουμπί Τέλος για να αποθηκεύσετε τη νέα εικόνα.
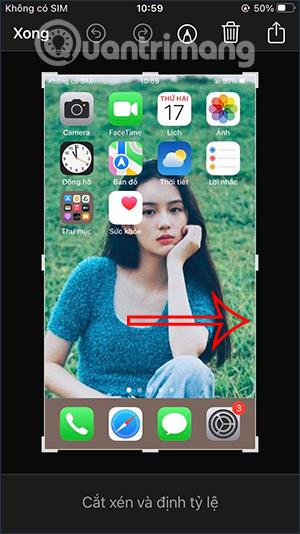

Βήμα 3:
Στη συνέχεια, θα έχετε τις παρακάτω επιλογές για την εικόνα του στιγμιότυπου οθόνης σας. Πατάμε Αντιγραφή και διαγραφή για να αντιγράψουμε το επεξεργασμένο στιγμιότυπο οθόνης και δεν αποθηκεύουμε το επεξεργασμένο στιγμιότυπο οθόνης στο άλμπουμ.
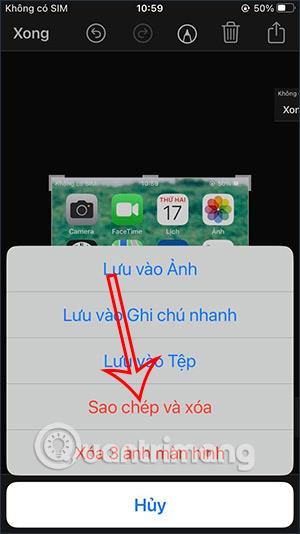
Βήμα 4:
Τώρα ανοίξτε οποιαδήποτε διεπαφή όπου θέλετε να επικολλήσετε την επεξεργασμένη εικόνα στιγμιότυπου οθόνης iPhone . Ως αποτέλεσμα, λάβαμε ένα επεξεργασμένο στιγμιότυπο οθόνης και δεν αποθηκεύσαμε την εικόνα.
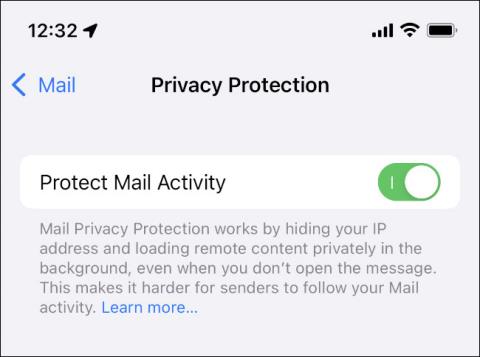
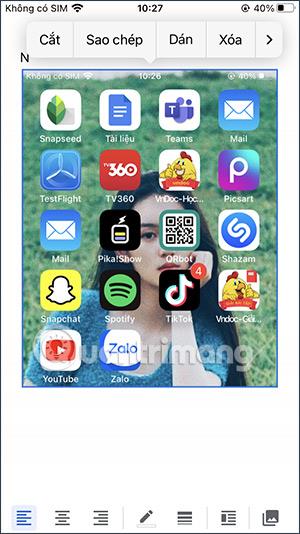
Εάν χρειάζεται να επεξεργαστείτε περαιτέρω, μπορείτε να χρησιμοποιήσετε το πρόγραμμα επεξεργασίας εικόνας στα εργαλεία που έχετε επιλέξει να διαγράψετε ή να χρησιμοποιήσετε ορισμένες πρόσθετες εφαρμογές επεξεργασίας φωτογραφιών στο iPhone, εάν είναι απαραίτητο.
Εκμάθηση βίντεο για την αντιγραφή και τη διαγραφή στιγμιότυπων οθόνης iPhone