Ο απόλυτος τρόπος για να δημιουργήσετε μια προσωπική υπογραφή στο iPhone

Γνωρίζατε ότι μπορείτε να υπογράψετε έγγραφα και συμβόλαια στο iPhone σας εύκολα;

Γνωρίζατε ότι μπορείτε να υπογράψετε έγγραφα και συμβόλαια στο iPhone σας εύκολα; Διαβάστε αυτό το άρθρο τώρα για να κατανοήσετε αμέσως πώς να δημιουργήσετε μια προσωπική υπογραφή στο iPhone και να τις χρησιμοποιήσετε στα έγγραφα και τις εικόνες σας για να δημιουργήσετε το δικό σας σήμα.
Πίνακας περιεχομένων του άρθρου
Εάν θέλετε να δημιουργήσετε τη δική σας έκδοση ηλεκτρονικής υπογραφής για επισύναψη σε μηνύματα ηλεκτρονικού ταχυδρομείου ή έγγραφα στο iPhone, ακολουθήστε αυτά τα βήματα.
Βήμα 1: Αποκτήστε πρόσβαση στο Mail , κάντε κλικ στο εικονίδιο New Mail.
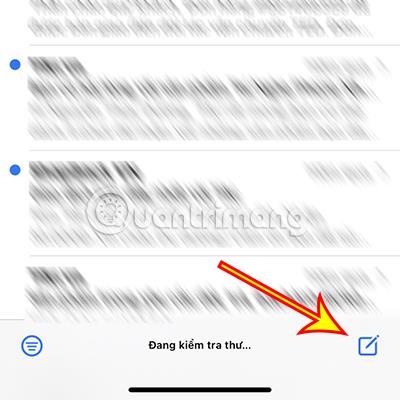
Βήμα 2: Εμφανίζεται η διεπαφή εγγραφής email, κάντε κλικ στο περιεχόμενο του email και επιλέξτε το εικονίδιο με το στυλό στο πληκτρολόγιο.
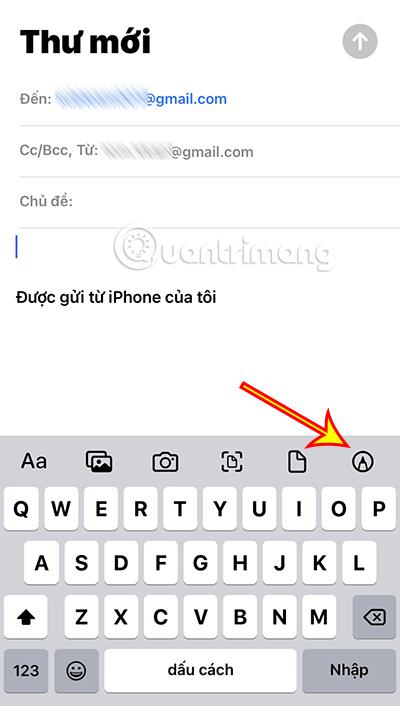
Βήμα 3: Κάντε κλικ στο εικονίδιο + στη γραμμή εργαλείων στο κάτω μέρος της οθόνης. Επιλέξτε την ενότητα Υπογραφή.
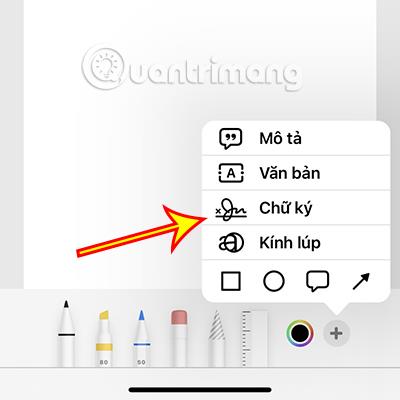
Βήμα 4: Χρησιμοποιήστε ένα δάχτυλο για να υπογράψετε το όνομά σας στη νέα διεπαφή που μόλις εμφανίστηκε. Στη συνέχεια κάντε κλικ στο Done. Μπορείτε επίσης να κάνετε κλικ στο κουμπί Διαγραφή για να υπογράψετε ξανά εάν δεν είστε ικανοποιημένοι με την υπογεγραμμένη επιστολή.
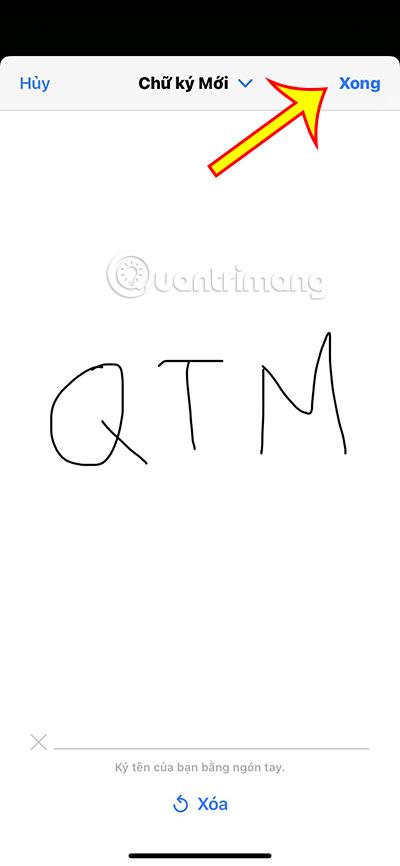
Βήμα 5: Εμφανίζεται η υπογραφή που μόλις υπογράψατε. Μπορείτε να προσαρμόσετε το μέγεθος της υπογραφής ρυθμίζοντας το πράσινο πλαίσιο που περιβάλλει την υπογραφή. Στη συνέχεια κάντε κλικ στο Done.
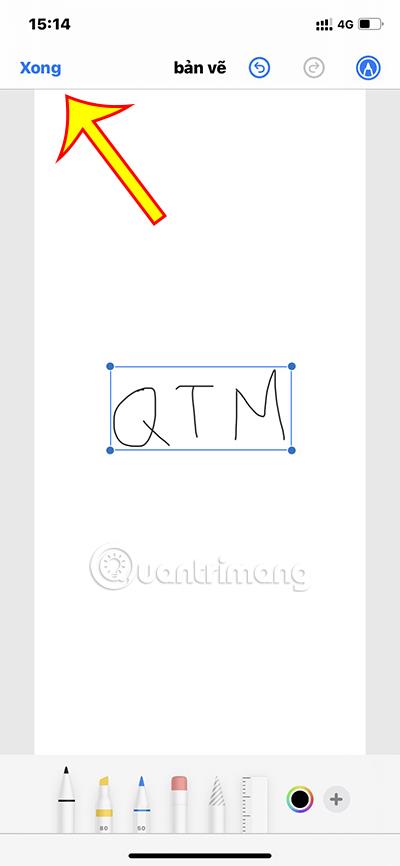
Βήμα 6: Επιλέξτε Εισαγωγή σχεδίου για να προσθέσετε μια υπογραφή στο email.
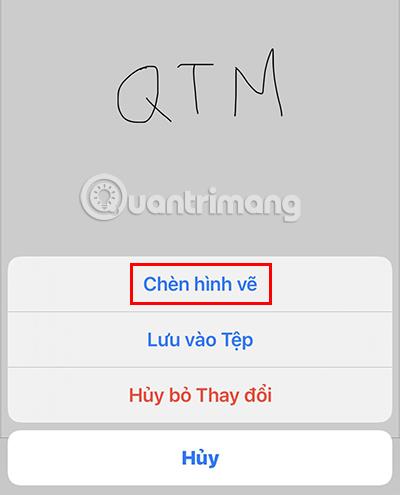
Έτσι έχετε δημιουργήσει μια υπογραφή για εισαγωγή στο email. Η υπογραφή που μόλις δημιουργήσατε θα αποθηκευτεί και θα μπορεί να χρησιμοποιηθεί την επόμενη φορά.
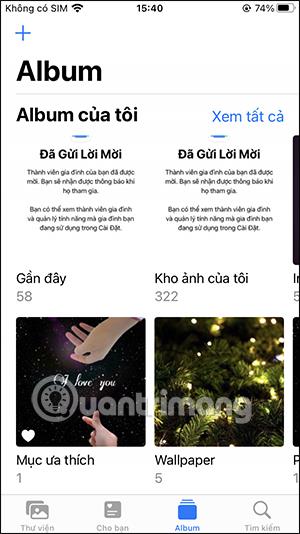
Εκτός από την εισαγωγή υπογραφής σε έγγραφα, email... μπορείτε να προσθέσετε πλήρως την υπογραφή σας σε εικόνες με λίγα μόνο βήματα.
Βήμα 1: Κάντε κλικ στη φωτογραφία όπου θέλετε να εισαγάγετε μια υπογραφή.
Βήμα 2: Επιλέξτε το κουμπί Επεξεργασία στην επάνω δεξιά γωνία της οθόνης.

Βήμα 3: Κάντε κλικ στο εικονίδιο με το στυλό στην επάνω δεξιά γωνία της διεπαφής επεξεργασίας φωτογραφιών.

Βήμα 4: Κάντε κλικ στο εικονίδιο + στη γραμμή εργαλείων. Επιλέξτε Υπογραφή.

Βήμα 5: Εμφανίζεται η υπογραφή που δημιουργήσατε στην αρχή. Μπορείτε να κάνετε κλικ για να εισαγάγετε την υπογραφή απευθείας στην εικόνα.
Επιπλέον, μπορείτε επίσης να κάνετε κλικ στην Προσθήκη ή Διαγραφή υπογραφής για να προσθέσετε μια νέα υπογραφή ή να αφαιρέσετε την προηγούμενη υπογραφή.
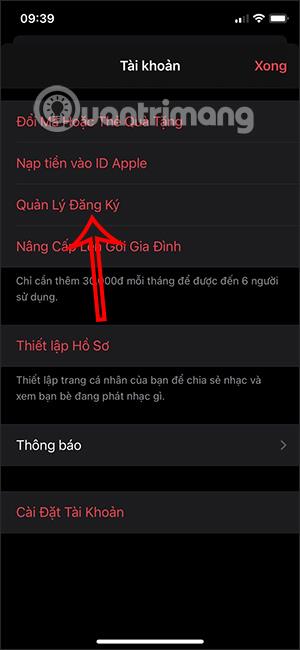
Βήμα 6: Κάντε κλικ στο Done για να ολοκληρώσετε τη διαδικασία εισαγωγής της υπογραφής σας στην εικόνα.
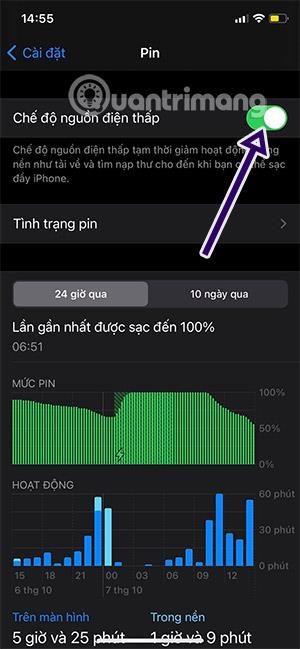
Αυτό το άρθρο σάς βοήθησε να κατανοήσετε πώς να δημιουργήσετε μια προσωπική υπογραφή στο iPhone γρήγορα και εύκολα. Θέλετε να μάθετε άλλα κόλπα στο iPhone; Παρακαλώ πείτε την Quantrimang.
Δείτε περισσότερα:
Το Sound Check είναι μια μικρή αλλά αρκετά χρήσιμη λειτουργία στα τηλέφωνα iPhone.
Η εφαρμογή Φωτογραφίες στο iPhone διαθέτει μια λειτουργία αναμνήσεων που δημιουργεί συλλογές φωτογραφιών και βίντεο με μουσική σαν ταινία.
Η Apple Music έχει μεγαλώσει εξαιρετικά από τότε που κυκλοφόρησε για πρώτη φορά το 2015. Μέχρι σήμερα, είναι η δεύτερη μεγαλύτερη πλατφόρμα ροής μουσικής επί πληρωμή στον κόσμο μετά το Spotify. Εκτός από τα μουσικά άλμπουμ, το Apple Music φιλοξενεί επίσης χιλιάδες μουσικά βίντεο, ραδιοφωνικούς σταθμούς 24/7 και πολλές άλλες υπηρεσίες.
Εάν θέλετε μουσική υπόκρουση στα βίντεό σας, ή πιο συγκεκριμένα, ηχογραφήστε το τραγούδι που παίζει ως μουσική υπόκρουση του βίντεο, υπάρχει μια εξαιρετικά εύκολη λύση.
Αν και το iPhone περιλαμβάνει μια ενσωματωμένη εφαρμογή Weather, μερικές φορές δεν παρέχει αρκετά λεπτομερή δεδομένα. Αν θέλετε να προσθέσετε κάτι, υπάρχουν πολλές επιλογές στο App Store.
Εκτός από την κοινή χρήση φωτογραφιών από άλμπουμ, οι χρήστες μπορούν να προσθέσουν φωτογραφίες σε κοινόχρηστα άλμπουμ στο iPhone. Μπορείτε να προσθέσετε αυτόματα φωτογραφίες σε κοινόχρηστα άλμπουμ χωρίς να χρειάζεται να εργαστείτε ξανά από το άλμπουμ.
Υπάρχουν δύο πιο γρήγοροι και απλοί τρόποι για να ρυθμίσετε μια αντίστροφη μέτρηση/χρονομετρητή στη συσκευή σας Apple.
Το App Store περιέχει χιλιάδες εξαιρετικές εφαρμογές που δεν έχετε δοκιμάσει ακόμα. Οι όροι κύριας αναζήτησης μπορεί να μην είναι χρήσιμοι αν θέλετε να ανακαλύψετε μοναδικές εφαρμογές και δεν είναι διασκεδαστικό να ξεκινήσετε την ατελείωτη κύλιση με τυχαίες λέξεις-κλειδιά.
Το Blur Video είναι μια εφαρμογή που θολώνει σκηνές ή οποιοδήποτε περιεχόμενο θέλετε στο τηλέφωνό σας, για να μας βοηθήσει να αποκτήσουμε την εικόνα που μας αρέσει.
Αυτό το άρθρο θα σας καθοδηγήσει πώς να εγκαταστήσετε το Google Chrome ως το προεπιλεγμένο πρόγραμμα περιήγησης στο iOS 14.









