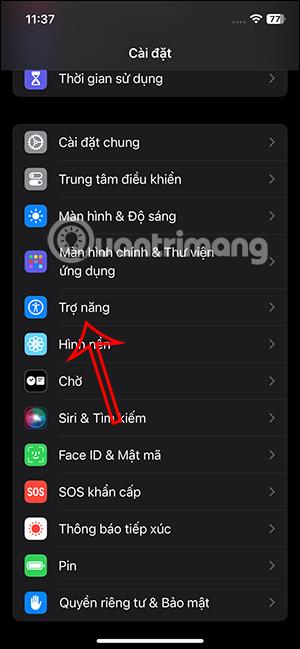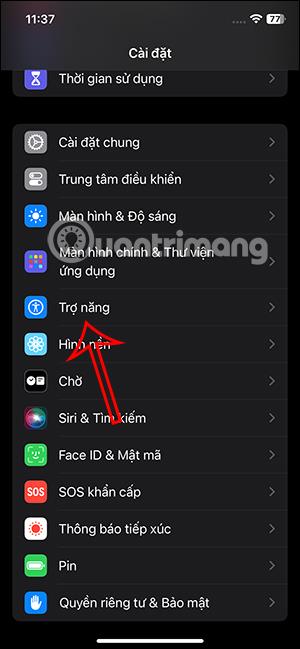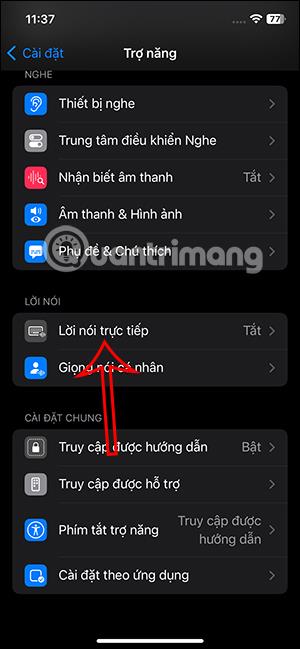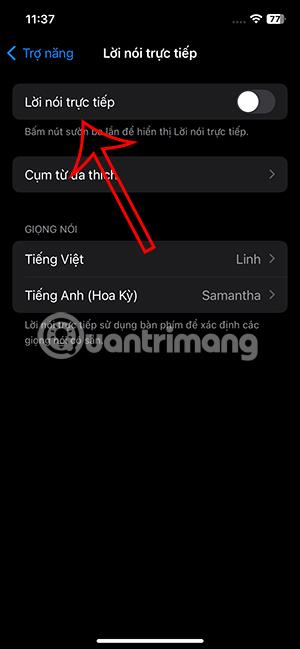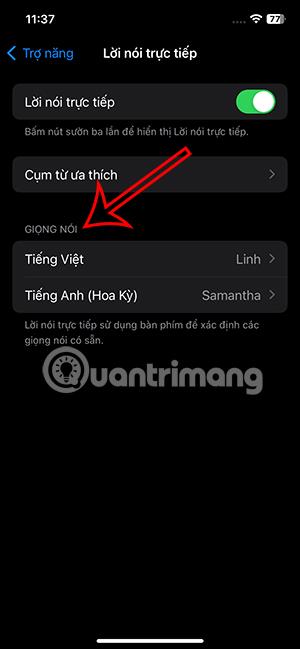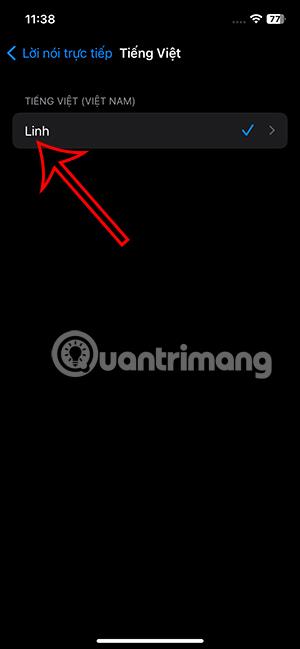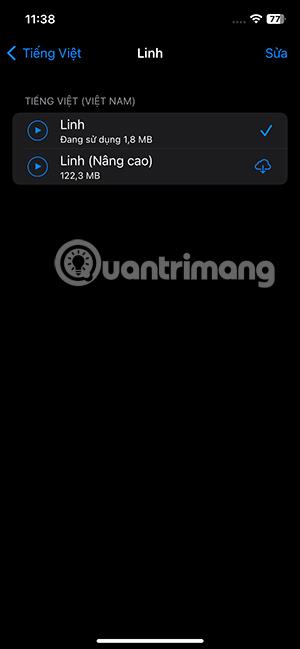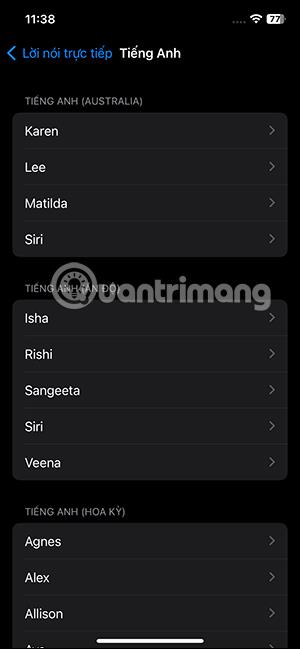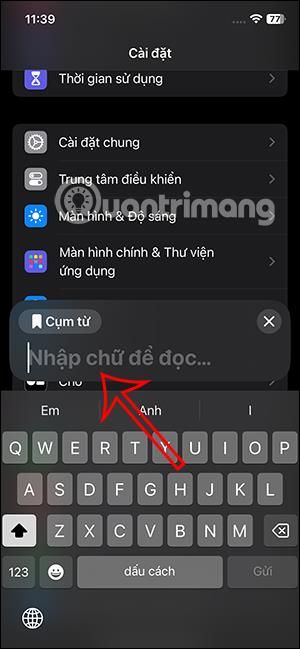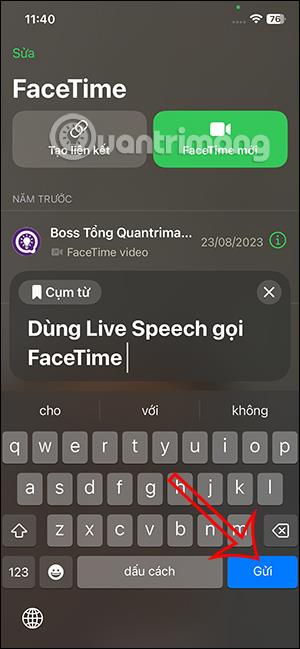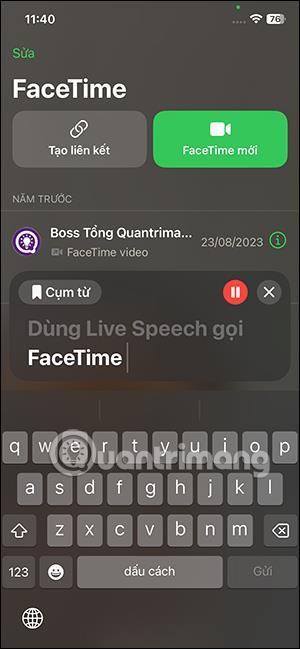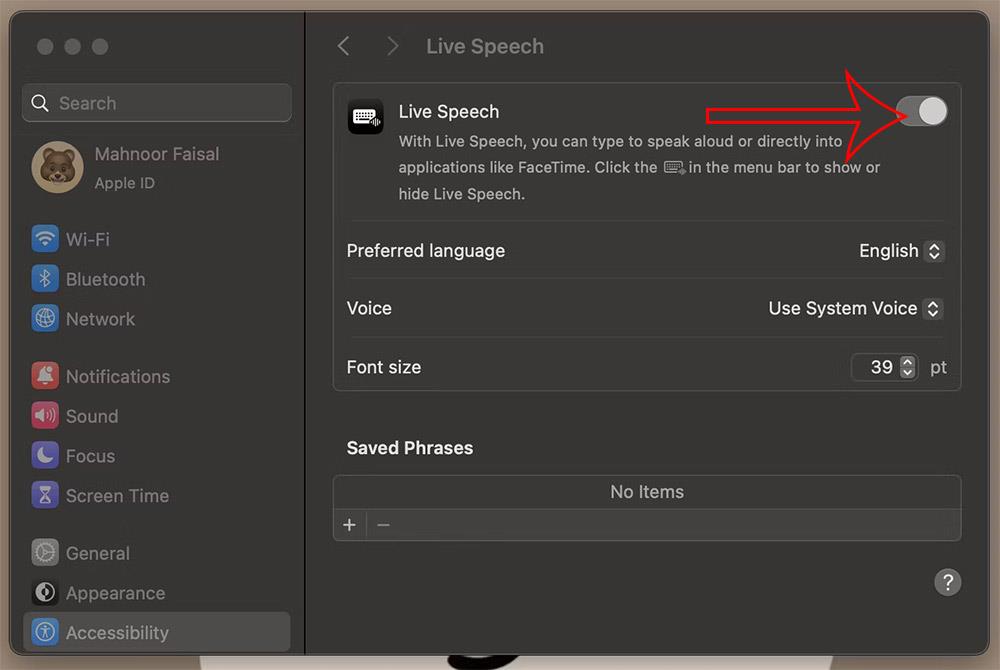Η ζωντανή ομιλία στο iPhone είναι μια δυνατότητα υποστήριξης για άτομα που δυσκολεύονται να επικοινωνήσουν μέσω φωνής με το άλλο άτομο, όπως για παράδειγμα να πραγματοποιούν τηλεφωνικές κλήσεις ή κλήσεις FaceTime. Όταν ενεργοποιείτε αυτήν τη δυνατότητα Ζωντανής ομιλίας, μπορείτε να πληκτρολογήσετε απευθείας το περιεχόμενο που θέλετε να ανταλλάξετε και θα μετατραπεί σε φωνή που θα σταλεί στο άλλο άτομο. Ακολουθούν οδηγίες για τη χρήση του Live Speech για κλήση FaceTime στο iPhone.
Πώς να χρησιμοποιήσετε το Live Speech για να καλέσετε το FaceTime στο iPhone
Βήμα 1:
Στη διεπαφή στο iPhone με iOS 17, κάντε κλικ στις Ρυθμίσεις και, στη συνέχεια, κάντε κύλιση προς τα κάτω για να κάνετε κλικ στην Προσβασιμότητα . Μετάβαση στη νέα διεπαφή, οι χρήστες κάνουν κλικ στο Live Speech για να ενεργοποιήσουν τη Live Speech στο iPhone.
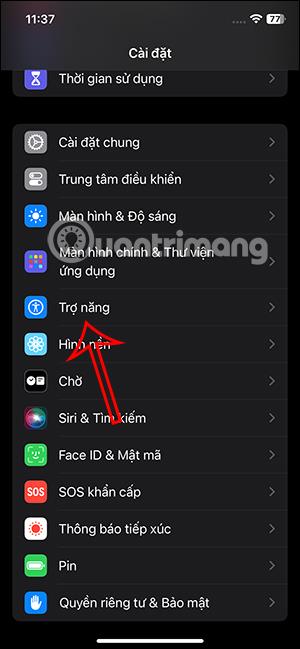
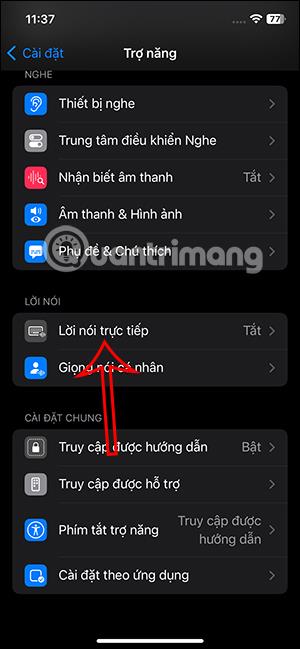
Βήμα 2:
Στη διεπαφή, όπως φαίνεται, θα ενεργοποιήσετε τη δυνατότητα Ζωντανής ομιλίας για χρήση Ζωντανής ομιλίας. Στη συνέχεια, παρακάτω, οι χρήστες μπορούν να επιλέξουν τη φωνή για το περιεχόμενο που εισάγουν.
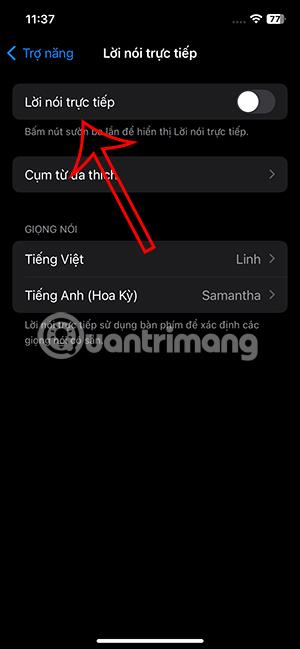
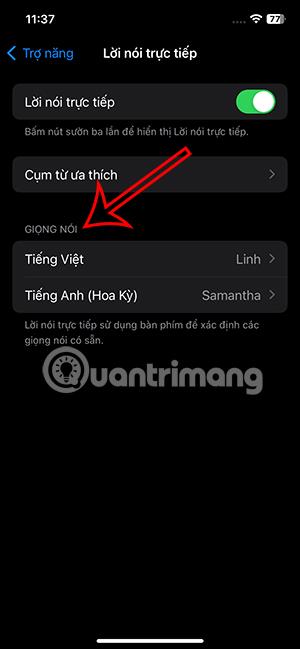
Βήμα 3:
Με την τρέχουσα βιετναμέζικη φωνή, υπάρχει μόνο ένας τύπος φωνής. Μπορείτε να ακούσετε για να επιλέξετε ανάμεσα σε βασικά ή πιο προηγμένα στυλ φωνής για λήψη. Με αγγλική φωνή, οι χρήστες έχουν περισσότερες επιλογές.
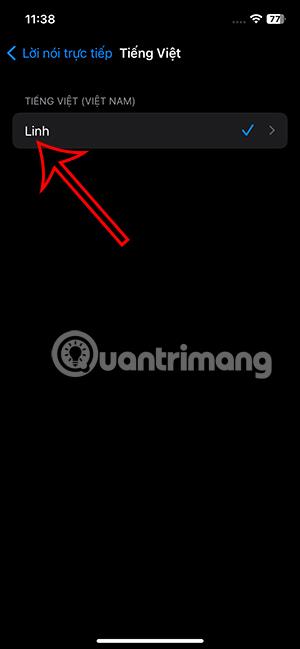
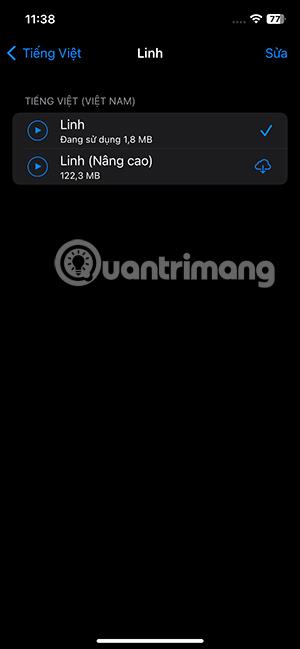
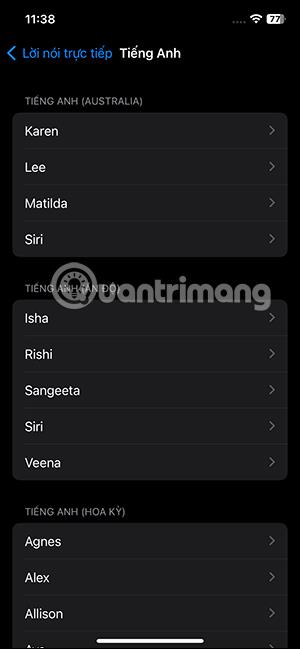
Βήμα 4:
Τώρα συνεχίζετε να καλείτε το FaceTime στο iPhone ως συνήθως και, στη συνέχεια, πατήστε το κουμπί λειτουργίας στο πλάι 3 φορές για να χρησιμοποιήσετε τη Ζωντανή ομιλία για να καλέσετε το Facetime στο iPhone. Στη συνέχεια, εμφανίστε τη διεπαφή εισαγωγής κειμένου για ανάγνωση . Αφού εισέλθετε, πατήστε το κουμπί Αποστολή παρακάτω.
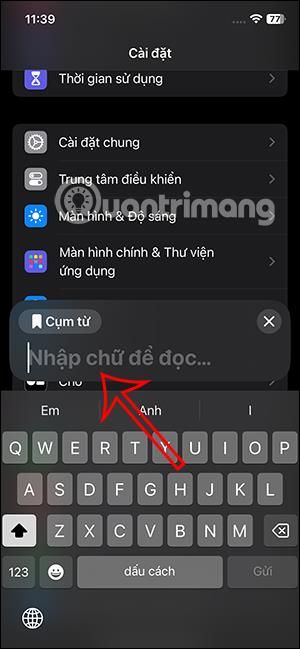
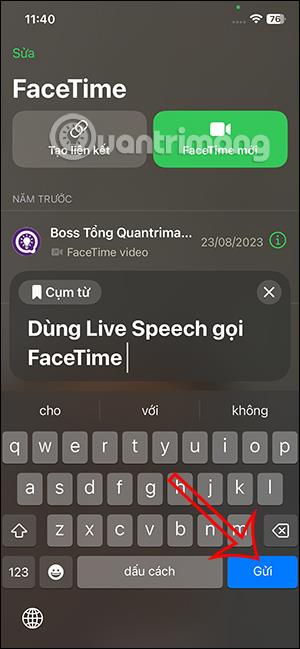
Στη συνέχεια, το Live Speech διαβάζει κάθε λέξη που εισάγετε για να στείλετε στον αντίπαλο.
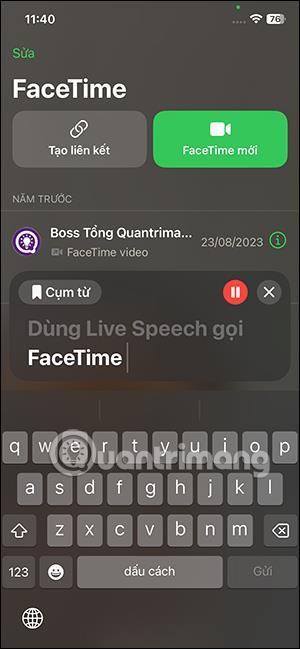
Οδηγίες για τη χρήση του Live Speech σε Mac
Σημείωση, η συσκευή πρέπει να έχει εγκατεστημένο macOS Sonoma ή νεότερη έκδοση για να χρησιμοποιεί τη Ζωντανή ομιλία.
Βήμα 1:
Πρώτα, κάντε κλικ στο λογότυπο της Apple και, στη συνέχεια, επιλέξτε Ρυθμίσεις συστήματος στη λίστα που εμφανίζεται παρακάτω. Συνεχίστε κάνοντας κλικ στην Προσβασιμότητα στην αριστερή πλευρά του μενού. Σε αυτήν τη διεπαφή, κάντε κύλιση προς τα κάτω και κάντε κλικ στη δυνατότητα Ζωντανής ομιλίας για χρήση.
Βήμα 2:
Κοιτάζοντας το περιεχόμενο δίπλα του, πρέπει επίσης να ενεργοποιήσετε τη Ζωντανή Ομιλία σε Mac για χρήση . Επιπλέον, μπορείτε να προσαρμόσετε τη φωνή και τη γραμματοσειρά όταν πληκτρολογείτε ενώ χρησιμοποιείτε τη Ζωντανή ομιλία. Κάντε κλικ στην Προτιμώμενη γλώσσα για να αλλάξετε γλώσσα και φωνή.
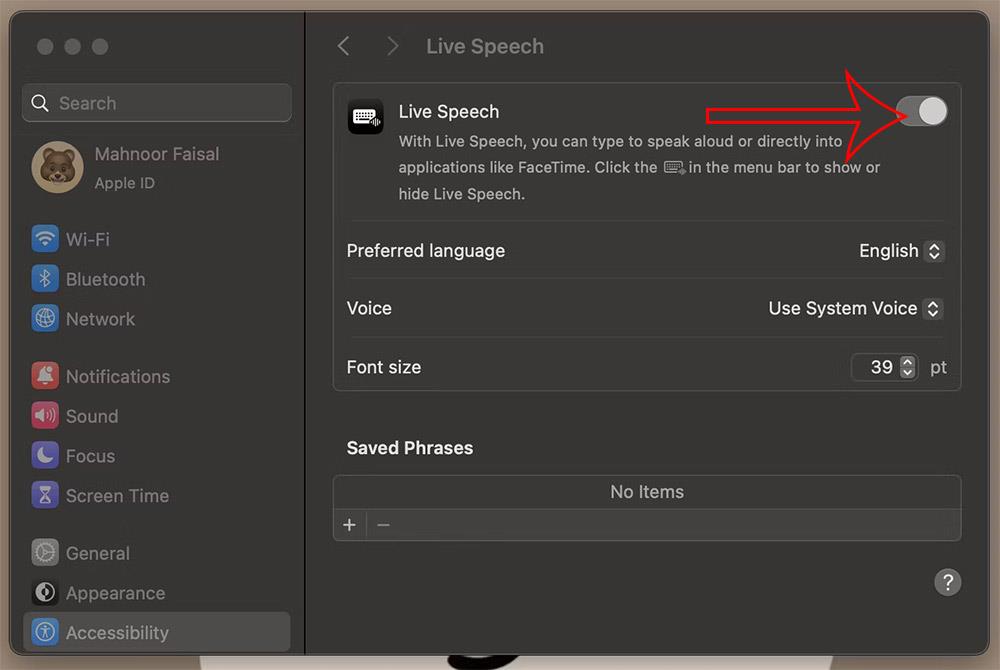
Βήμα 3:
Συνεχίζετε να πραγματοποιείτε μια κλήση FaceTime σε Mac και θα δείτε ένα πλαίσιο εισαγωγής κειμένου στο επάνω μέρος της οθόνης. Εισάγετε περιεχόμενο και πατάτε το play για να μετατρέψετε το κείμενο σε ομιλία .