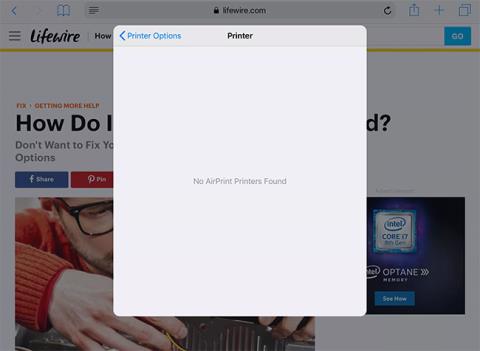Με έναν εκτυπωτή με δυνατότητα AirPrint , η εκτύπωση σε iPad είναι τόσο εύκολη όσο να πατήσετε το κουμπί Κοινή χρήση > Εκτύπωση και να επιλέξετε τον εκτυπωτή. Το iPad μεταδίδει εντολές εκτύπωσης στον εκτυπωτή, αλλά η διαδικασία δεν εξελίσσεται πάντα ομαλά.
Εάν δεν μπορείτε να εκτυπώσετε ή το iPad δεν μπορεί να βρει τον εκτυπωτή σας, δοκιμάστε μερικά από αυτά τα βήματα αντιμετώπισης προβλημάτων.
Σημείωση : Αυτές οι συμβουλές αντιμετώπισης προβλημάτων λειτουργούν με το iPadOS 14, το iPadOS 13 και όλες τις επί του παρόντος υποστηριζόμενες εκδόσεις iOS.
Οι εκτυπωτές δεν εμφανίζονται στη λίστα στο iPad
Το πιο συνηθισμένο πρόβλημα είναι ότι το iPad δεν μπορεί να βρει ή να αναγνωρίσει τον εκτυπωτή σας. Η βασική αιτία αυτού του προβλήματος είναι ότι το iPad και ο εκτυπωτής δεν επικοινωνούν σωστά μεταξύ τους. Ορισμένοι εκτυπωτές, ειδικά οι πρώιμοι εκτυπωτές AirPrint, είναι κάπως προβληματικοί και χρειάζονται ειδικό χειρισμό από καιρό σε καιρό.

Οι εκτυπωτές δεν εμφανίζονται στη λίστα στο iPad
Δοκιμάστε αυτά τα βήματα αντιμετώπισης προβλημάτων, με τη σειρά:
1. Βεβαιωθείτε ότι ο εκτυπωτής είναι ενεργοποιημένος. Ορισμένοι εκτυπωτές απενεργοποιούνται αυτόματα, επομένως ελέγξτε πρώτα την κατάσταση του εκτυπωτή.
2. Βεβαιωθείτε ότι είστε συνδεδεμένοι στο σωστό δίκτυο WiFi. Το AirPrint λειτουργεί μέσω WiFi, επομένως εάν συνδεθείτε στο Διαδίκτυο χρησιμοποιώντας 4G, δεν μπορείτε να εκτυπώσετε στον εκτυπωτή δικτύου σας. Πρέπει να συνδεθείτε μέσω του ίδιου δικτύου WiFi με τον εκτυπωτή. Τα περισσότερα σπίτια διαθέτουν μόνο ένα δίκτυο WiFi, αλλά ορισμένοι δρομολογητές εκπέμπουν δίκτυα 2,4 GHz και 5 GHz. Τα μεγάλα σπίτια μπορεί να διαθέτουν συσκευή επέκτασης WiFi που εκπέμπει σε διαφορετικό δίκτυο. Βεβαιωθείτε ότι τόσο το iPad όσο και ο εκτυπωτής βρίσκονται στο ίδιο δίκτυο με την ίδια συχνότητα.
3. Ανανεώστε τη σύνδεση WiFi του iPad. Αυτή η διαδικασία αναγκάζει το iPad να βρει ξανά τον εκτυπωτή. Για να ανανεώσετε το WiFi, ανοίξτε τις ρυθμίσεις του iPad σας, πατήστε WiFi στη λίστα στα αριστερά και πατήστε τον πράσινο διακόπτη για να απενεργοποιήσετε το WiFi. Αφήστε το απενεργοποιημένο για λίγο και μετά ενεργοποιήστε το ξανά. Μόλις το iPad επανασυνδεθεί στο δίκτυο, δοκιμάστε να εκτυπώσετε ξανά.
4. Επανεκκινήστε το iPad. Είναι εκπληκτικό το πόσα τυχαία προβλήματα επιλύει η επανεκκίνηση του iPad. Η επανεκκίνηση δεν είναι το πρώτο βήμα σε αυτήν τη λίστα, καθώς μπορείτε να ελέγξετε γρήγορα πολλά άλλα βήματα. Κρατήστε πατημένο το κουμπί Sleep/Wake (γνωστό και ως κουμπί Power) μέχρι το iPad να σας ζητήσει να σύρετε για απενεργοποίηση. Στη συνέχεια, σύρετε το κουμπί απενεργοποίησης. Το iPad Pro απαιτεί να κρατάτε πατημένο το κουμπί λειτουργίας και ένα από τα κουμπιά έντασης ήχου. Μετά την απενεργοποίηση, πατήστε ξανά το κουμπί λειτουργίας για επανεκκίνηση.
5. Επανεκκινήστε τον εκτυπωτή. Αντί για πρόβλημα με το iPad, το πρόβλημα μπορεί να προέρχεται από την πλευρά του εκτυπωτή. Η απενεργοποίηση του εκτυπωτή και η εκ νέου ενεργοποίησή του μπορεί να διορθώσει προβλήματα στην πλευρά του εκτυπωτή. Περιμένετε μέχρι να επανασυνδεθεί ο εκτυπωτής στο δίκτυο WiFi και δοκιμάστε ξανά. Οι περισσότεροι εκτυπωτές AirPrint διαθέτουν μια λυχνία WiFi ή ένα εικονίδιο στην οθόνη που υποδεικνύει ότι είναι σωστά συνδεδεμένο.
6. Βεβαιωθείτε ότι είναι όντως εκτυπωτής AirPrint. Εάν πρόκειται για νέο εκτυπωτή, η συσκευασία θα πρέπει να αναφέρει ότι είναι συμβατός με το AirPrint. Ορισμένοι παλαιότεροι εκτυπωτές χρησιμοποιούν μια συγκεκριμένη εφαρμογή για εκτύπωση από το iPad, επομένως ανατρέξτε στο εγχειρίδιο χρήσης. Μπορείτε να λάβετε μια λίστα με εκτυπωτές AirPrint από τον ιστότοπο της Apple στη διεύθυνση:
https://support.apple.com/en-us/HT201311
Ο εκτυπωτής εμφανίζεται στη λίστα, αλλά δεν μπορεί να εκτυπώσει
Εάν μπορείτε να δείτε τον εκτυπωτή στο iPad σας και να στείλετε μια εργασία εκτύπωσης στον εκτυπωτή, πιθανότατα δεν πρόκειται για πρόβλημα iPad. Το iPad θα ανιχνεύσει τυπικά προβλήματα, όπως το χαρτί ή το μελάνι του εκτυπωτή, αλλά αυτές οι δυνατότητες βασίζονται στην επικοινωνία του εκτυπωτή με το iPad.

Ο εκτυπωτής εμφανίζεται στη λίστα, αλλά δεν μπορεί να εκτυπώσει
1. Ελέγξτε τα επίπεδα μελανιού και χαρτιού . Οι εκτυπωτές θα εμφανίζουν συνήθως ένα μήνυμα σφάλματος εάν υπάρχουν προβλήματα με την εργασία εκτύπωσης, όπως τελειώνει το χαρτί ή το μελάνι ή υπάρχει εμπλοκή χαρτιού.
2. Επανεκκινήστε τον εκτυπωτή . Οποιαδήποτε προβλήματα μπορεί να προκύψουν στην πλευρά του εκτυπωτή και η επανεκκίνηση του εκτυπωτή μπορεί να διορθώσει αυτά τα προβλήματα. Απενεργοποιήστε τον εκτυπωτή και αφήστε τον να καθίσει για λίγα δευτερόλεπτα πριν ενεργοποιήσετε ξανά τον εκτυπωτή. Αφού ολοκληρωθεί η εκκίνηση του μηχανήματος, δοκιμάστε να εκτυπώσετε ξανά.
3. Εκτελέστε διαγνωστικά στον εκτυπωτή . Πολλοί εκτυπωτές αναφέρουν βασικά διαγνωστικά. Αυτή η διαδικασία ελέγχει τα επίπεδα μελανιού, τις εμπλοκές χαρτιού και άλλα κοινά προβλήματα.
4. Επανεκκινήστε το iPad . Το πρόβλημα δεν θα παρουσιαστεί με το iPad εάν ο εκτυπωτής είναι ορατός σε αυτό, αλλά θα πρέπει να κάνετε επανεκκίνηση του iPad. Εάν αυτό δεν λειτουργεί, ίσως χρειαστεί να δοκιμάσετε ορισμένα βήματα αντιμετώπισης προβλημάτων του iPad.
5. Κάντε επανεκκίνηση του δρομολογητή . Το πρόβλημα μπορεί να μην οφείλεται στον εκτυπωτή. Εάν έχετε ελέγξει τα πάντα στον εκτυπωτή και δεν βρήκατε προβλήματα, μπορε�� να είναι ο δρομολογητής που προκαλεί το πρόβλημα. Απενεργοποιήστε τον δρομολογητή για λίγα δευτερόλεπτα και επανεκκινήστε τον για να δείτε εάν αυτό διορθώνει το πρόβλημα. Δείτε περισσότερα: Γιατί η επανεκκίνηση του δρομολογητή μπορεί να διορθώσει πολλά προβλήματα;
6. Επικοινωνήστε με τον κατασκευαστή του εκτυπωτή . Σε αυτό το σημείο, έχετε περάσει από βασικά βήματα αντιμετώπισης προβλημάτων, συμπεριλαμβανομένης της επανεκκίνησης του iPad, του εκτυπωτή και του δρομολογητή σας. Για πιο συγκεκριμένα βήματα αντιμετώπισης προβλημάτων, επικοινωνήστε με τον κατασκευαστή του εκτυπωτή.
Σας εύχομαι επιτυχία στην αντιμετώπιση προβλημάτων!