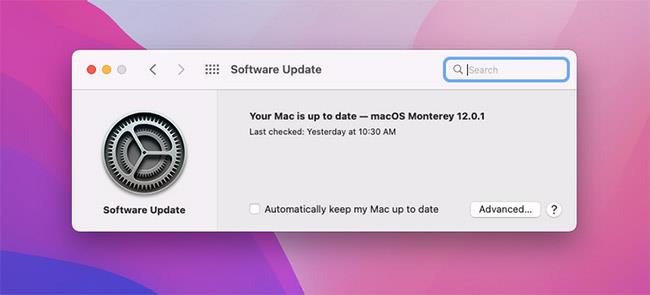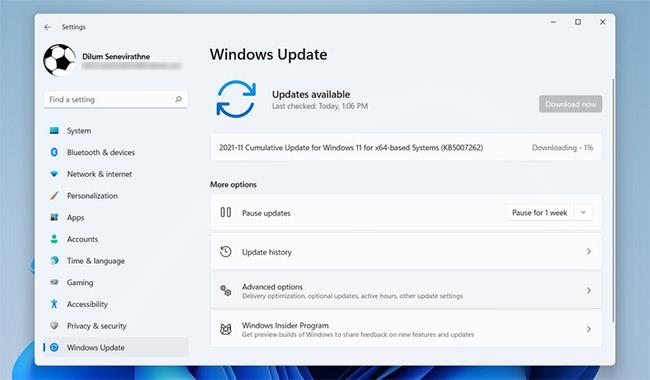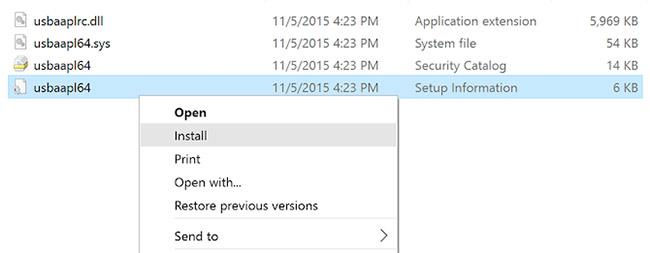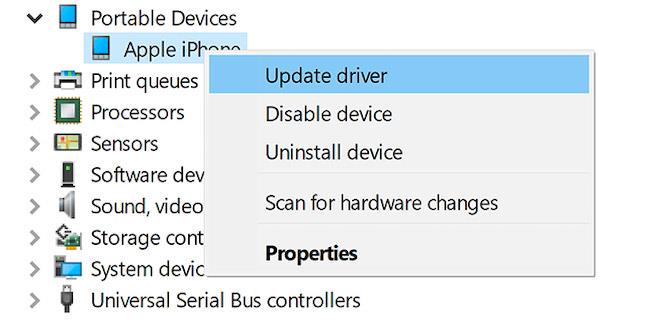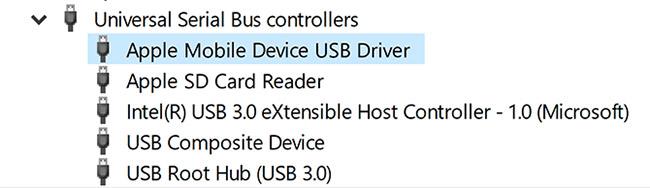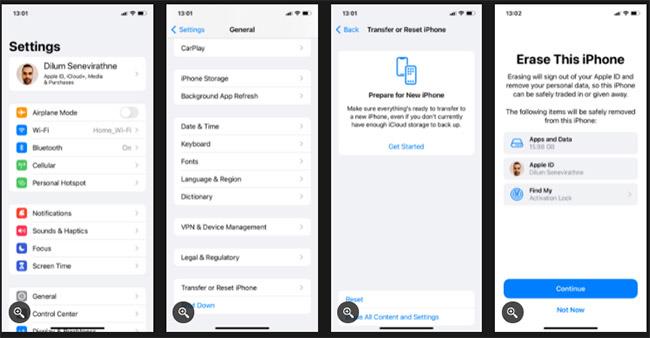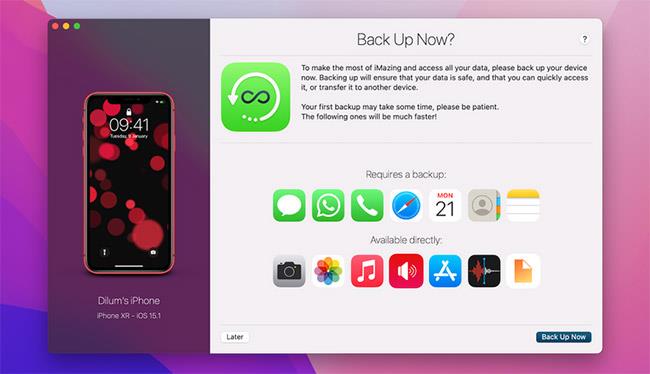Δεν είστε ο μόνος που αντιμετωπίζει το σφάλμα της μη σύνδεσης του iPhone στον υπολογιστή. Πολλοί άνθρωποι αντιμετωπίζουν αυτό το δυσάρεστο πρόβλημα. Η αιτία μπορεί να είναι κάτι απλό, όπως ένα σπασμένο καλώδιο, ένα πρόβλημα προγράμματος οδήγησης ή μια ελαττωματική έκδοση του iTunes.
Όταν το iTunes ή ο υπολογιστής σας δεν αναγνωρίζει το iPhone σας ή εάν εμφανιστεί σφάλμα "0xE" ή "άγνωστο", ακολουθήστε τα παρακάτω βήματα για να διορθώσετε το πρόβλημα.
1. Ελέγξτε το καλώδιο Lightning
Εάν το καλώδιο Lightning σας είναι σπασμένο ή φθαρμένο, αυτό μπορεί να οδηγήσει σε προβλήματα σύνδεσης και να αποτρέψει τη σύνδεση του iPhone σας με τον υπολογιστή Windows ή τον Mac σας. Πρώτα, ελέγξτε εάν το iPhone φορτίζει όταν είναι συνδεδεμένο σε υπολογιστή (ή σε άλλη πηγή, όπως πρίζα τοίχου). Αν δεν φορτίζει τότε σίγουρα φταίει το καλώδιο.

Ελέγξτε το καλώδιο Lightning
Σε αυτήν την περίπτωση, δοκιμάστε να αλλάξετε σε ένα νέο καλώδιο Lightning. Εάν δεν θέλετε να αγοράσετε ένα νέο καλώδιο από την Apple, αγοράστε ένα καλώδιο Lightning με πιστοποίηση MFi από την AmazonBasics. Επιπλέον, μπορείτε να δανειστείτε το καλώδιο ενός φίλου για να ελέγξετε εάν το καλώδιο σας έχει υποστεί ζημιά.
2. Δοκιμάστε μια άλλη θύρα USB
Εάν δεν είναι το καλώδιο, τότε το σφάλμα μπορεί να είναι στη θύρα. Είναι πιθανό η θύρα USB του υπολογιστή σας να έχει σταματήσει να λειτουργεί.
Για να το αποκλείσετε, δοκιμάστε να συνδέσετε το τηλέφωνό σας χρησιμοποιώντας μια διαφορετική θύρα στο καλώδιο που είστε σίγουροι ότι λειτουργεί σωστά. Εάν η σύνδεση είναι επιτυχής, σημαίνει ότι η θύρα USB που μόλις χρησιμοποιήθηκε στον υπολογιστή έχει πρόβλημα.
3. Ενημερώστε ή επανεγκαταστήστε το iTunes
Μετά τον αποκλεισμό προβλημάτων καλωδίου και θύρας USB, η αιτία μπορεί να βρίσκεται στο λογισμικό iTunes. Είναι πιθανό η έκδοση iOS στη συσκευή σας να μην υποστηρίζεται από την έκδοση του iTunes που έχετε εγκαταστήσει.
Επομένως, θα πρέπει να ενημερώσετε το iTunes για να αφαιρέσετε σφάλματα και ασυμβατότητες λογισμικού. Στο macOS Mojave, το iTunes συνοδεύεται από ενημερώσεις λογισμικού macOS. Μεταβείτε στις Προτιμήσεις συστήματος > Ενημέρωση λογισμικού για να ελέγξετε και να εγκαταστήσετε τις πιο πρόσφατες ενημερώσεις. Για προηγούμενες εκδόσεις του macOS, ανοίξτε το App Store και μεταβείτε στις Ενημερώσεις για να ελέγξετε για νέες ενημερώσεις του iTunes.
Ωστόσο, στο macOS Catalina και μεταγενέστερα, το iPhone συνδέεται στο Mac μέσω του Finder. Ο μόνος τρόπος για να ενημερώσετε το Finder είναι να ενημερώσετε το λογισμικό συστήματος του Mac σας.
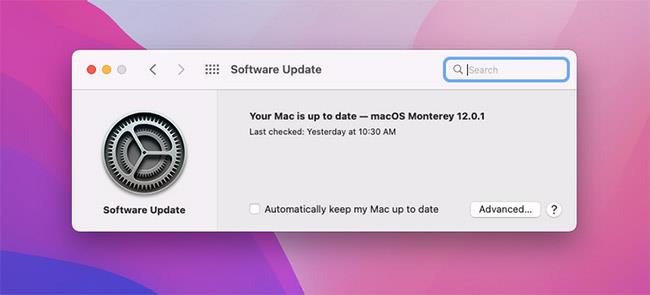
Ενημερώστε ξανά το iTunes
Για να ενημερώσετε το iTunes σε υπολογιστή με Windows, ανοίξτε την εφαρμογή iTunes και μεταβείτε στη Βοήθεια > Έλεγχος για ενημερώσεις . Εάν κάνατε λήψη του iTunes από το Microsoft Store, θα πρέπει να μεταβείτε στην ενότητα Λήψη και ενημερώσεις του Store για να ελέγξετε και να εγκαταστήσετε τις ενημερώσεις του iTunes.
Εάν χρησιμοποιείτε Windows, θα πρέπει επίσης να δοκιμάσετε να εγκαταστήσετε ξανά το iTunes εάν οι ενημερώσεις δεν κάνουν τη διαφορά. Μεταβείτε στις Ρυθμίσεις > Εφαρμογές > Εφαρμογές και δυνατότητες και απεγκαταστήστε οτιδήποτε σχετίζεται με το iTunes, το iCloud και το Bonjour. Στη συνέχεια, μπορείτε να κάνετε λήψη ενός νέου αντιγράφου του iTunes από το Microsoft Store ή τον ιστότοπο της Apple.
4. Ενημερώστε τον υπολογιστή με Windows
Η πιο πρόσφατη έκδοση του iTunes για Windows είναι συμβατή με Windows 7 και νεότερες εκδόσεις. Εάν εξακολουθείτε να χρησιμοποιείτε μια παλαιότερη έκδοση, όπως τα Windows XP, δεν μπορείτε να χρησιμοποιήσετε την τρέχουσα έκδοση του iTunes.
Είναι επίσης πιθανό η έκδοση των Windows να έχει σφάλματα και να εμποδίζει τη σύνδεση του iPhone σας, επομένως δοκιμάστε να εγκαταστήσετε όλες τις διαθέσιμες ενημερώσεις για τα Windows.
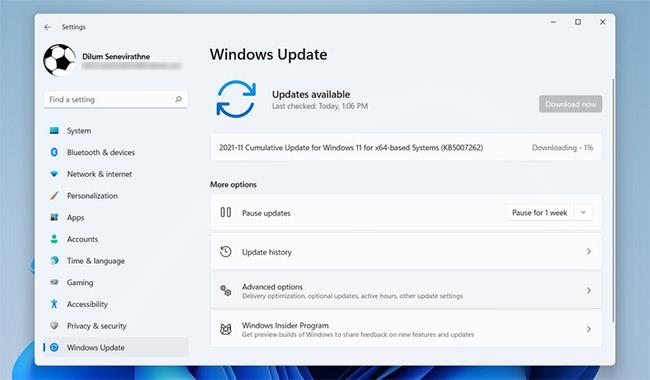
Ενημέρωση υπολογιστή με Windows
Αν και μπορεί να μην υπάρχει πρόβλημα με τα σύγχρονα συστήματα, θα πρέπει επίσης να ελέγξετε τις απαιτήσεις συστήματος iTunes για Windows στον ιστότοπο της Apple για να βεβαιωθείτε ότι ο υπολογιστής σας μπορεί να εκτελεί σωστά το iTunes.
5. Διορθώστε προβλήματα προγραμμάτων οδήγησης στα Windows
Εάν η εφαρμογή ενημερώσεων των Windows δεν επιλύσει το πρόβλημά σας, τότε το πρόγραμμα οδήγησης μπορεί να είναι η υποκείμενη αιτία του προβλήματος. Τα προγράμματα οδήγησης είναι υπεύθυνα για τον τρόπο επικοινωνίας των εξωτερικών συσκευών με υπολογιστές Windows. Και αν τα προγράμματα οδήγησης είναι κατεστραμμένα ή παλιά, μπορούν να εμποδίσουν το iTunes να αναγνωρίσει το iPhone σας (γι' αυτό θα πρέπει να μάθετε πώς να βρίσκετε και να αντικαθιστάτε τα παλιά προγράμματα οδήγησης των Windows).
Υπάρχουν δύο τρόποι για να διορθώσετε αυτό το πρόβλημα, ανάλογα με το από πού εγκαταστήσατε το iTunes (ιστότοπος της Apple ή Microsoft Store). Σε κάθε περίπτωση, θα πρέπει να εγκαταστήσετε ξανά το πρόγραμμα οδήγησης USB της φορητής συσκευής Apple.
Εάν κατεβάσατε το iTunes από τον ιστότοπο της Apple
Ακολουθήστε αυτά τα βήματα:
- Αποσυνδέστε το iPhone από τον υπολογιστή.
- Ξεκλειδώστε το iPhone σας, μεταβείτε στην αρχική οθόνη και επανασυνδέστε τη συσκευή. Εάν ανοίξει το iTunes, βγείτε από την εφαρμογή.
- Ανοίξτε ένα παράθυρο Εξερεύνηση αρχείων .
- Στη γραμμή διευθύνσεων στο επάνω μέρος της Εξερεύνησης αρχείων, πληκτρολογήστε την ακόλουθη θέση και πατήστε Enter :
%ProgramFiles%\Common Files\Apple\Mobile Device Support\Drivers
- Κάντε δεξί κλικ στο αρχείο usbaapl64.inf ή usbaapl.inf και επιλέξτε Εγκατάσταση.
- Αποσυνδέστε το iPhone και επανεκκινήστε τον υπολογιστή. Στη συνέχεια, επανασυνδέστε το και ανοίξτε το iTunes.
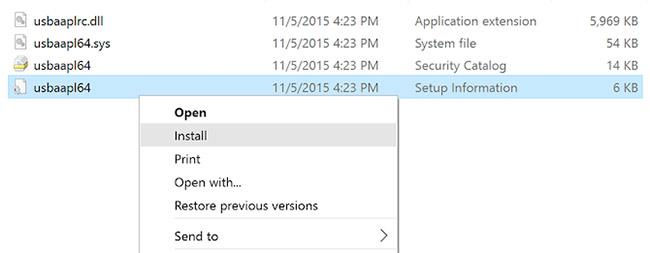
Εγκαταστήστε το αρχείο usbaapl64.inf ή usbaapl.inf
Εάν κατεβάσατε το iTunes από το Microsoft Store
Οι χρήστες των Windows 10 και 11 έχουν την επιλογή να εγκαταστήσουν το iTunes από το Microsoft Store. Θα πρέπει να εγκαταστήσετε το iTunes γιατί κάνει την ενημέρωση πολύ πιο απλή. Εάν έχετε εγκατεστημένη την έκδοση του Microsoft Store, ακολουθήστε τις παρακάτω οδηγίες για να εγκαταστήσετε ξανά το πρόγραμμα οδήγησης USB της Apple Mobile Device:
- Αποσυνδέστε το iPhone σας, ξεκλειδώστε το και, στη συνέχεια, συνδέστε το ξανά στον υπολογιστή σας. Εάν το iTunes είναι ανοιχτό, βγείτε πρώτα από την εφαρμογή.
- Κάντε δεξί κλικ στο κουμπί Έναρξη και επιλέξτε Διαχείριση Συσκευών .
- Βρείτε και αναπτύξτε την ενότητα Φορητές συσκευές.
- Βρείτε το iPhone σας, κάντε δεξί κλικ στη συσκευή, επιλέξτε Ενημέρωση προγράμματος οδήγησης και μετά πατήστε Αυτόματη αναζήτηση για ενημερωμένο λογισμικό προγράμματος οδήγησης .
- Μόλις ολοκληρωθεί η ενημέρωση, μεταβείτε στις Ρυθμίσεις > Ενημέρωση και ασφάλεια > Windows Update και βεβαιωθείτε ότι δεν υπάρχουν άλλες ενημερώσεις σε εκκρεμότητα.
- Ανοίξτε το iTunes και δείτε αν ο υπολογιστής σας αναγνωρίζει το iPhone σας.
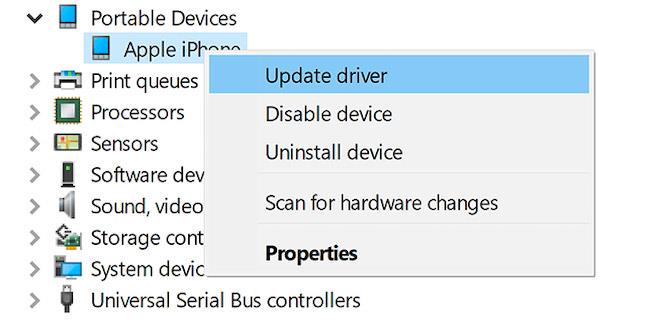
Επανεγκαταστήστε το πρόγραμμα οδήγησης USB της φορητής συσκευής Apple
Επιδιόρθωση προβλημάτων προγράμματος οδήγησης USB φορητής συσκευής Apple
Εάν το iPhone σας δεν συνδεθεί στον υπολογιστή σας ακόμη και αφού ακολουθήσετε τα παραπάνω βήματα, θα χρειαστεί να αντιμετωπίσετε περαιτέρω το πρόγραμμα οδήγησης USB της φορητής συσκευής Apple. Για να γινει αυτο:
- Κάντε δεξί κλικ στο κουμπί Έναρξη και επιλέξτε Διαχείριση Συσκευών.
- Μεταβείτε στην ενότητα Ελεγκτές Universal Serial Bus και βρείτε το Πρόγραμμα οδήγησης USB Mobile Device Apple .
- Εάν δεν βλέπετε το πρόγραμμα οδήγησης, δοκιμάστε να συνδέσετε το iPhone σας με διαφορετικό καλώδιο ή να χρησιμοποιήσετε άλλον υπολογιστή για να συγχρονίσετε το iPhone σας.
- Υποθέτοντας ότι βλέπετε το πρόγραμμα οδήγησης, ελέγξτε εάν οι εφαρμογές ασφαλείας τρίτου μέρους εμποδίζουν τη σύνδεση της συσκευής. Δοκιμάστε να απενεργοποιήσετε όλα τα εργαλεία προστασίας από ιούς και δοκιμάστε να συνδεθείτε ξανά. Αφού το κάνετε αυτό, θα πρέπει να εγκαταστήσετε ξανά το αρχείο usbaapl64.inf ή usbaapl.inf (όπως αναφέρθηκε παραπάνω).
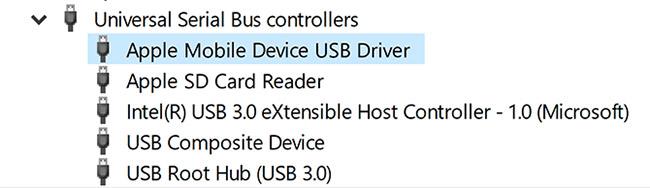
Επιδιόρθωση προβλημάτων προγράμματος οδήγησης USB φορητής συσκευής Apple
6. Επαναφέρετε το iPhone και Windows PC ή Mac
Εάν κανένα από τα παραπάνω δεν λειτουργεί, τότε το τελευταίο βήμα είναι να επαναφέρετε το iPhone και τον υπολογιστή Windows ή το Mac σας . Η επαναφορά θα διαγράψει όλα τα δεδομένα στο iPhone. Δεδομένου ότι δεν είναι δυνατή η δημιουργία αντιγράφων ασφαλείας μέσω του iTunes, θα πρέπει να δημιουργήσετε αντίγραφα ασφαλείας του iCloud πριν συνεχίσετε, ώστε να μην χάσετε δεδομένα.
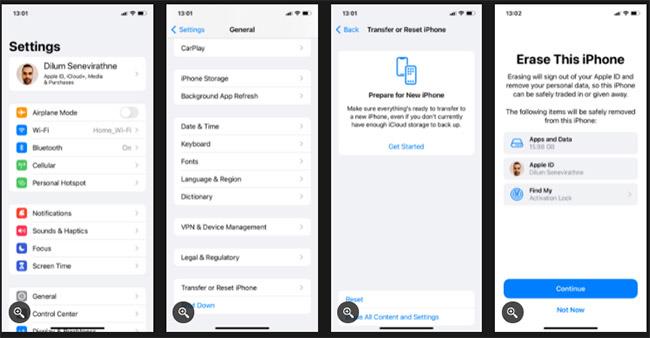
Επαναφορά iPhone και Windows PC ή Mac
Ομοίως, μπορείτε να επαναφέρετε τον υπολογιστή σας με Windows. Για περισσότερες λεπτομέρειες, ανατρέξτε στον οδηγό Quantrimang.com για την επαναφορά των εργοστασιακών ρυθμίσεων των Windows . Και πάλι, θυμηθείτε να δημιουργήσετε ένα αντίγραφο ασφαλείας πριν το κάνετε αυτό, καθώς με αυτόν τον τρόπο θα διαγραφούν όλα τα δεδομένα στη συσκευή. Εάν χρησιμοποιείτε Mac, μπορείτε να χρησιμοποιήσετε το macOS Recovery για να επαναφέρετε το macOS στις προεπιλεγμένες εργοστασιακές του ρυθμίσεις.
7. Επικοινωνήστε με την υποστήριξη της Apple
Εάν το πρόβλημα παραμένει, πρέπει να επικοινωνήσετε με την υποστήριξη της Apple. Χρησιμοποιήστε τον ιστότοπο υποστήριξης της Apple για να μιλήσετε με την εξυπηρέτηση πελατών και να λάβετε βοήθεια.
8. Χρησιμοποιήστε μια εναλλακτική λύση iTunes
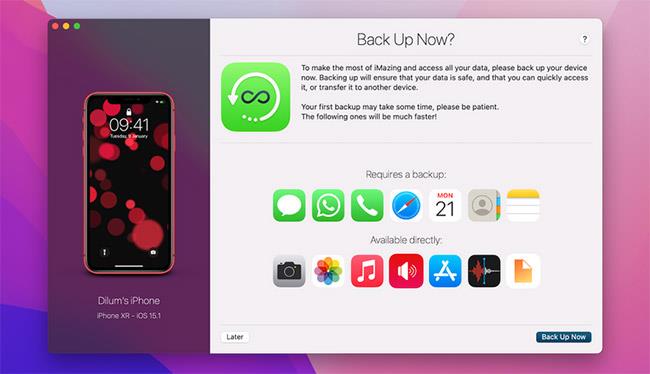
Χρησιμοποιήστε μια εναλλακτική λύση iTunes
Εάν το iTunes ή το Finder συνεχίζουν να μην αναγνωρίζουν το iPhone σας, ίσως θέλετε να χρησιμοποιήσετε έναν διαχειριστή iPhone τρίτου κατασκευαστή για να συγχρονίσετε το iPhone σας.
Σε ορισμένες περιπτώσεις, μια εφαρμογή όπως το iMazing προσφέρει καλύτερες δυνατότητες, όπως αμφίδρομος συγχρονισμός, δημιουργία αντιγράφων ασφαλείας με ένα κλικ από οποιαδήποτε συσκευή κ.λπ. Μπορείτε επίσης να συγχρονίσετε στοιχεία Επιλεκτική ατομικότητα, όπως φωτογραφίες και μουσική.
Ας ελπίσουμε ότι οι παραπάνω λύσεις έχουν διορθώσει το πρόβλημα και σας οδήγησαν να χρησιμοποιήσετε το iPhone σας με το Mac ή τον υπολογιστή σας ως συνήθως.
Ελπίζω να είστε επιτυχημένοι.