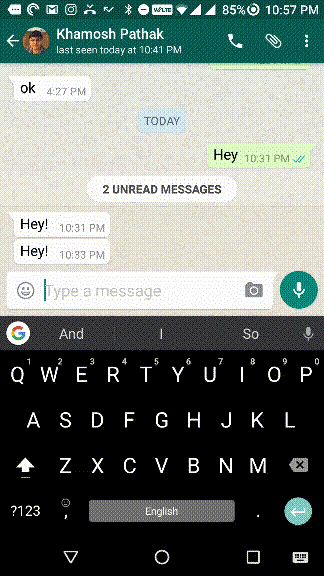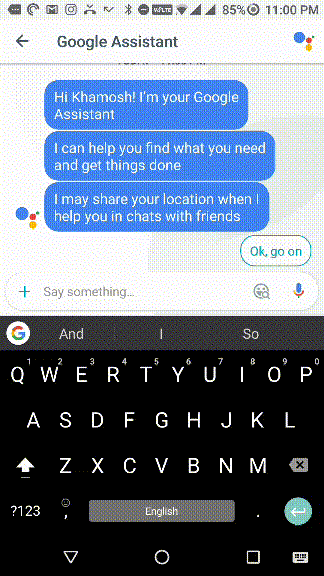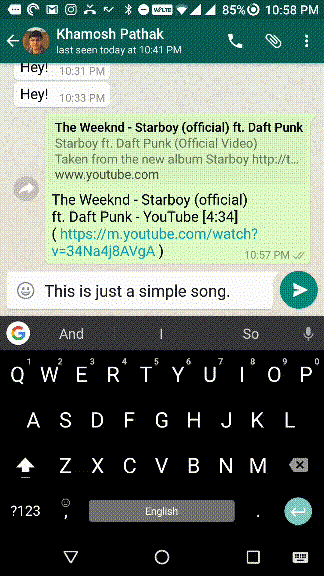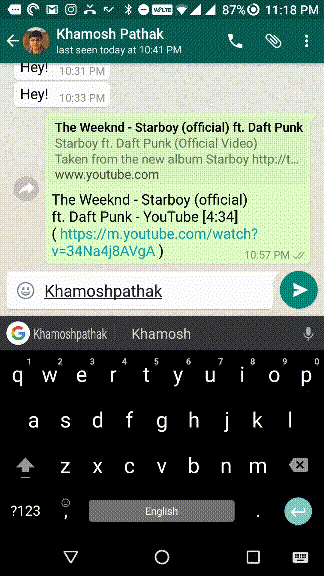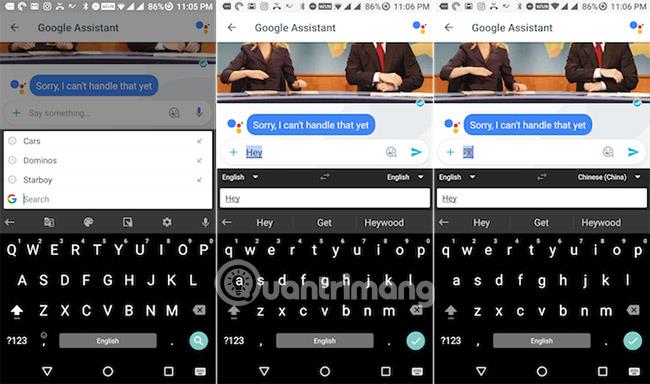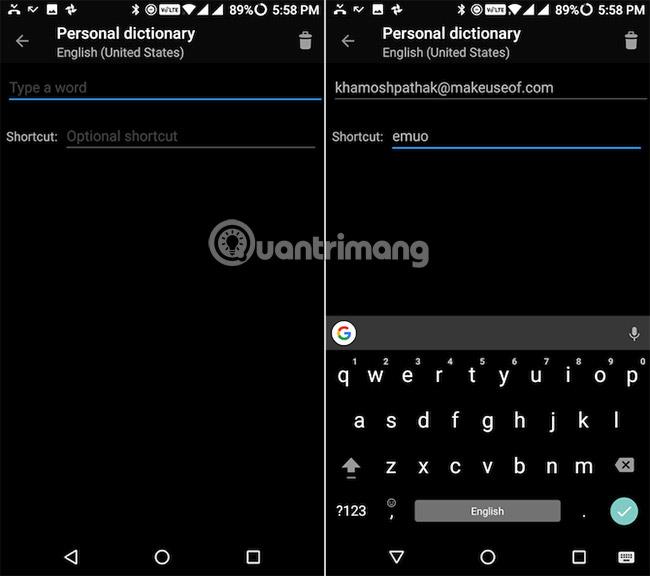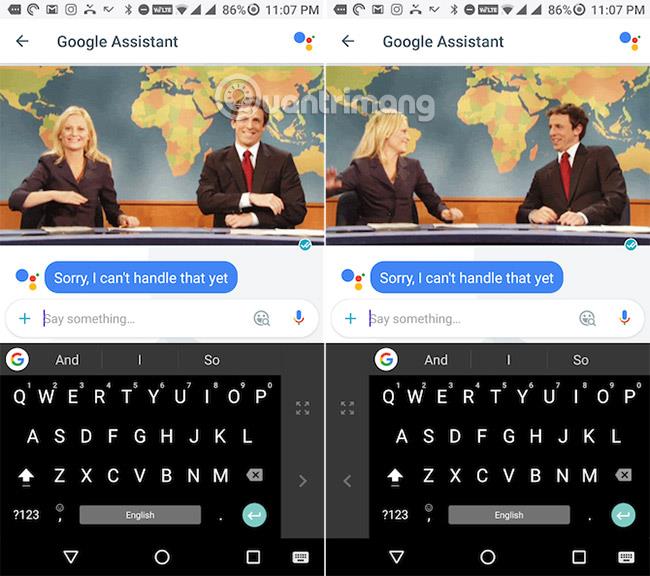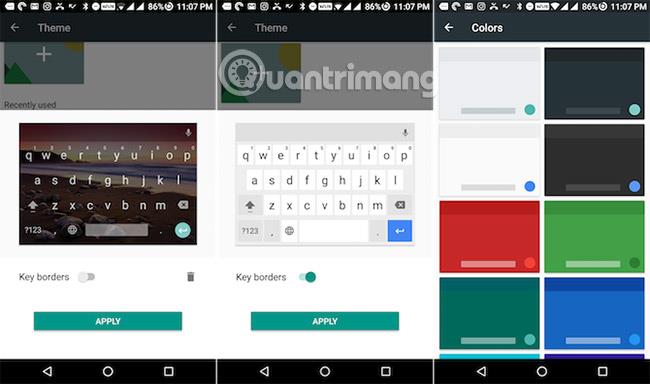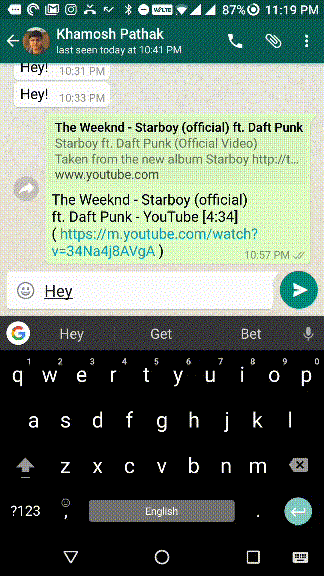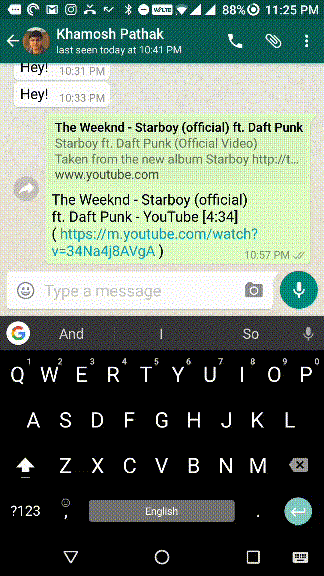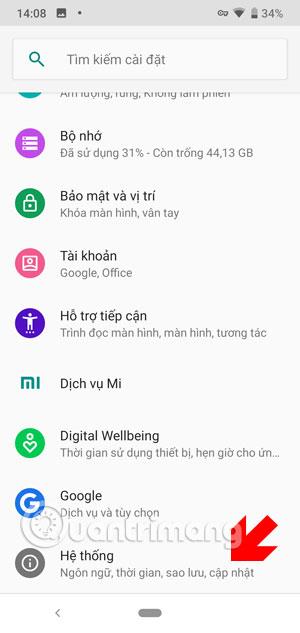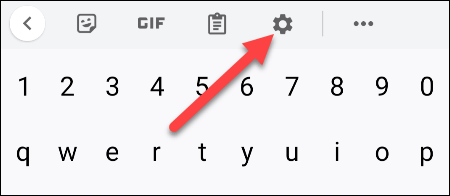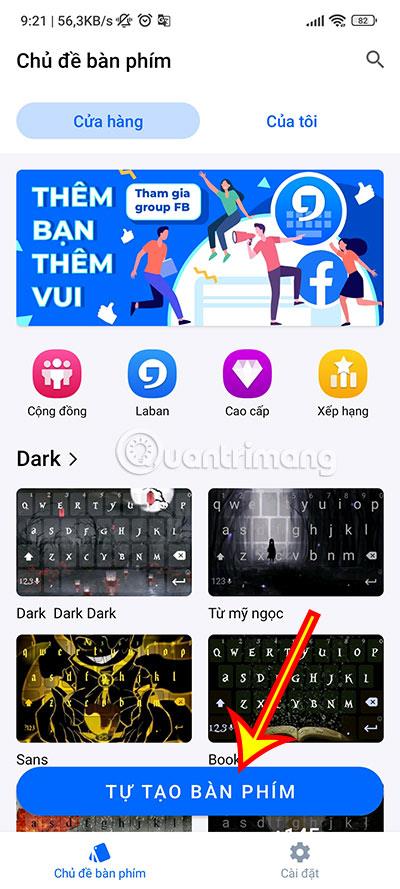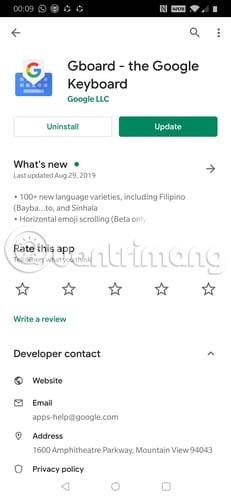Πρόσφατα, το πληκτρολόγιο Android της Google πέρασε από μια τεράστια αναθεώρηση. Τώρα ονομάζεται Gboard και αυτή τη στιγμή είναι ένα από τα πιο πλούσια πληκτρολόγια στο Android .
Το πιθανότερο είναι ότι το έχετε ήδη χρησιμοποιήσει, καθώς έρχεται προεγκατεστημένο με πολλά τηλέφωνα Android. Το Gboard περιέχει πολλά ενδιαφέροντα πράγματα. Μπορείτε να κάνετε αναζήτηση στο Google απευθείας από το πληκτρολόγιο, να αναζητήσετε και να στείλετε GIF και να κάνετε όλα τα πράγματα που θα περιμένατε από ένα σύγχρονο πληκτρολόγιο smartphone.
Εάν δεν χρησιμοποιείτε ήδη το Gboard, κατεβάστε (ή ενημερώστε την εφαρμογή Android Keyboard), μεταβείτε σε αυτό και ξεκινήστε την εξερεύνηση!
Κατεβάστε το Gboard για Android (Δωρεάν).
10 πράγματα που μπορεί να κάνει το Gboard στο Android
1. Κάντε αναζήτηση στο Google απευθείας στο πληκτρολόγιό σας

Αφού ρυθμίσετε την εφαρμογή Gboard, θα δείτε ένα κουμπί Google στην επάνω αριστερή γωνία του πληκτρολογίου, δίπλα στις προτάσεις. Πατήστε πάνω του και θα δείτε τη γραμμή αναζήτησης Google ακριβώς πάνω από το πληκτρολόγιο.
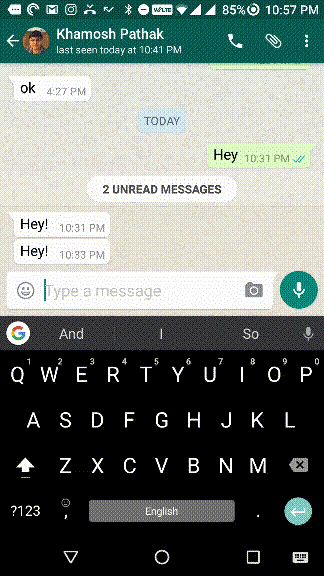
Αναζητήστε κάτι, όπως όνομα εταιρείας, εστιατόριο, τραγούδι, ώρα σε άλλη χώρα και θα δείτε τα αποτελέσματα απευθείας στο πληκτρολόγιο. Κάντε κλικ στο κουμπί Κοινή χρήση κάτω από το αποτέλεσμα και ο σύνδεσμος θα επικολληθεί στην τρέχουσα συνομιλία. Είναι ένα απλό πράγμα, αλλά εξοικονομεί πολύ χρόνο.
2. GIF και Emoji
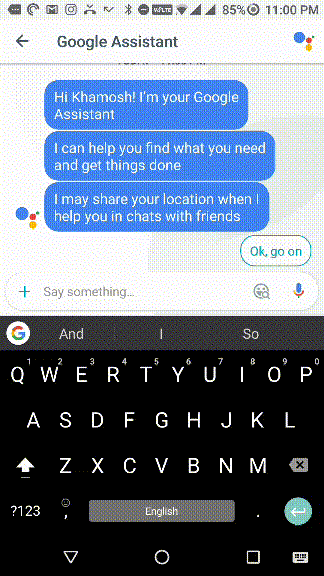
Ένα από τα πράγματα που κάνει το Gboard τόσο ενδιαφέρον είναι η ικανότητά του να κάνει αναζήτηση μέσω της τεράστιας βάσης δεδομένων GIF και Emoji . Αναζήτηση, επιλογή, αποστολή. Δεν χρειάζεται πλέον να μεταβείτε σε άλλη εφαρμογή για να το κάνετε αυτό.
Ανατρέξτε στο άρθρο: Πώς να δημιουργήσετε εικόνες GIF με το πληκτρολόγιο Gboard της Google σε iPhone και Android.
3. Λειτουργία επιφάνειας αφής
Η επιλογή ενός κειμένου είναι μεγάλο πρόβλημα στις οθόνες αφής. Δεν μπορείτε να ελέγξετε με ακρίβεια τον κέρσορα. Το Gboard έχει μια δυνατότητα που το κάνει πιο εύκολο, τουλάχιστον σε πλαίσια κειμένου. Μπορείτε να μετακινήσετε τον κέρσορα σύροντας αριστερά ή δεξιά στη γραμμή διαστήματος.
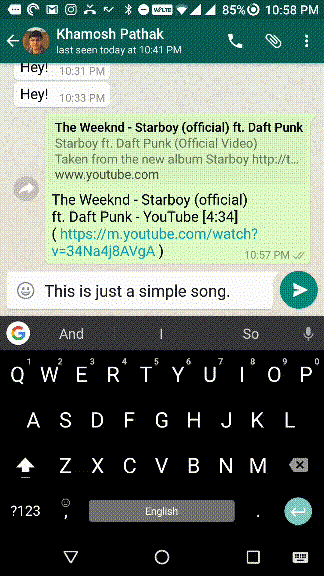
Μπορείτε επίσης να διαγράψετε εύκολα πολλές λέξεις ταυτόχρονα, αντί να πατήσετε το κουμπί διαγραφής για να αφαιρέσετε τα γράμματα ένα προς ένα. Απλώς πατήστε το κουμπί backspace και σύρετε προς τα αριστερά. Τα κείμενα θα τονιστούν και μόλις κουνήσετε το δάχτυλό σας, όλα γίνονται.
4. Γρήγορη πρόσβαση σε εναλλακτικό πληκτρολόγιο
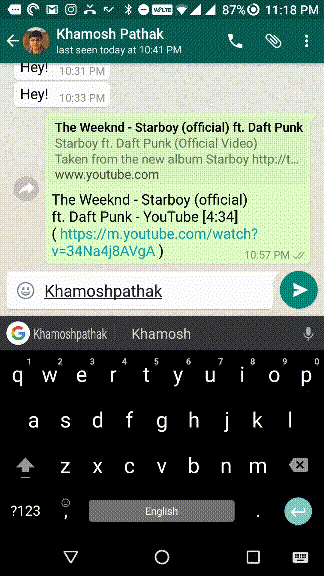
Κάθε φορά που θέλετε να εισάγετε συνήθως χρησιμοποιούμενα σημεία στίξης, όπως θαυμαστικά ή ερωτηματικά, συνήθως μεταβαίνετε στο αριθμητικό πληκτρολόγιο χρησιμοποιώντας το κουμπί ?123. Στο Gboard, μπορείτε να αποκτήσετε πρόσβαση σε αυτά τα σημεία στίξης, μαζί με συντομεύσεις για αγκύλες και άλλα, πατώντας απλά και κρατώντας πατημένο το κουμπί τελείας.
5. Μεταφράστε απευθείας στο πληκτρολόγιο
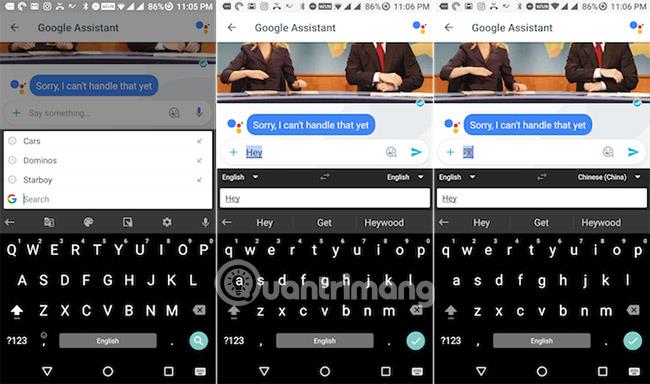
Το Gboard είναι πλέον ενσωματωμένο στη Μετάφραση Google . Μπορείτε να μεταφράσετε λέξεις και προτάσεις μεταξύ δύο γλωσσών. Υπάρχουν πάνω από 90 γλώσσες για να διαλέξετε. Αφού γράψετε το κείμενο, πατήστε το εικονίδιο G και επιλέξτε Μετάφραση. Στη συνέχεια, από το επάνω πλαίσιο, επιλέξτε τη γλώσσα που θέλετε να μεταφράσετε.
6. Δημιουργήστε τη δική σας συντόμευση επέκτασης κειμένου
Εάν χρησιμοποιείτε το τηλέφωνό σας Android για εργασίες που σχετίζονται με την επικοινωνία, μπορείτε να εισαγάγετε το ίδιο περιεχόμενο πολλές φορές. Δημιουργήστε τις δικές σας συντομεύσεις επέκτασης κειμένου για αυτές τις φράσεις στο Gboard και θα εξοικονομήσετε πολύ χρόνο.
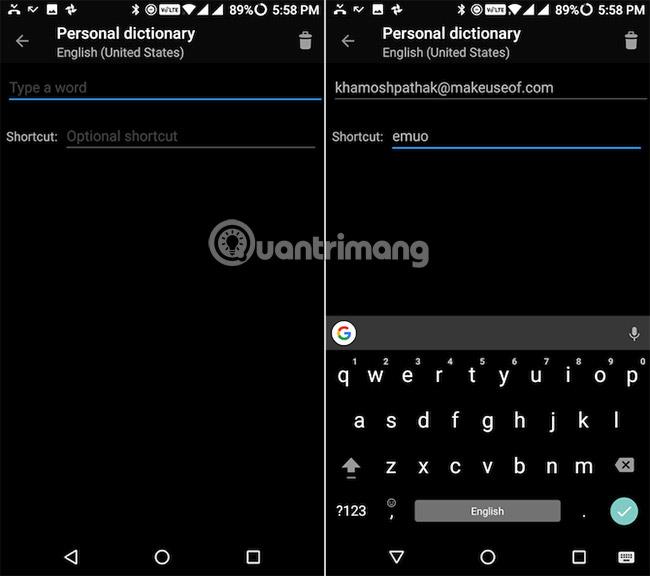
Μεταβείτε στις Ρυθμίσεις > Γλώσσα και εισαγωγή > Gboard και επιλέξτε Προσωπικό λεξικό για να προσθέσετε μια φράση και τη συντόμευση της.
7. Λειτουργία με ένα χέρι
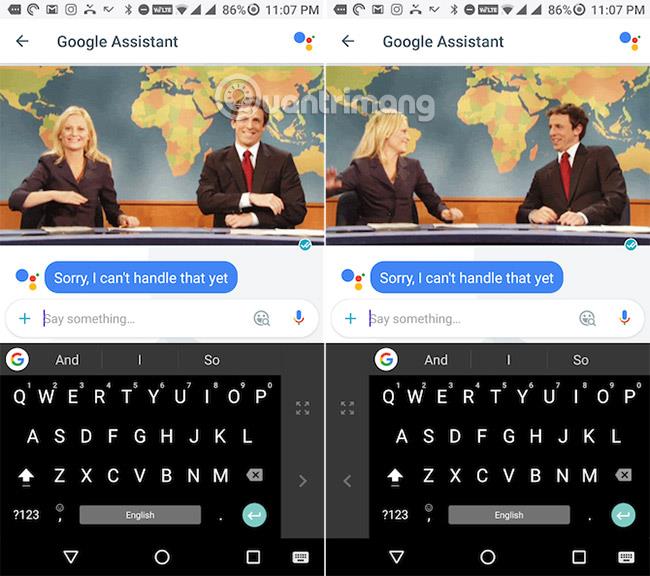
Εάν αντιμετωπίζετε προβλήματα με την πρόσβαση σε διαφορετικές τοποθεσίες στην οθόνη όταν προσπαθείτε να εισαγάγετε κείμενο με το ένα χέρι, σκεφτείτε να μεταβείτε στη λειτουργία με το ένα χέρι. Κάντε κλικ στο εικονίδιο G και, στη συνέχεια, επιλέξτε το κουμπί Λειτουργία με ένα χέρι . Το Gboard θα είναι πλέον συνδεδεμένο στα αριστερά ή στα δεξιά. Πατήστε το κουμπί βέλους για να μεταβείτε στην αντίθετη πλευρά.
8. Αλλαγή θέματος
Ένα από τα καλύτερα πράγματα για το Gboard είναι ότι είναι πραγματικά προσαρμόσιμο. Αν και δεν θα βρείτε ολόκληρο κατάστημα εφαρμογών για θέματα, η επιλογή θεμάτων στο Gboard είναι αρκετά καλή. Μπορείτε επίσης να ενεργοποιήσετε τα περιγράμματα κλειδιών, αν θέλετε.
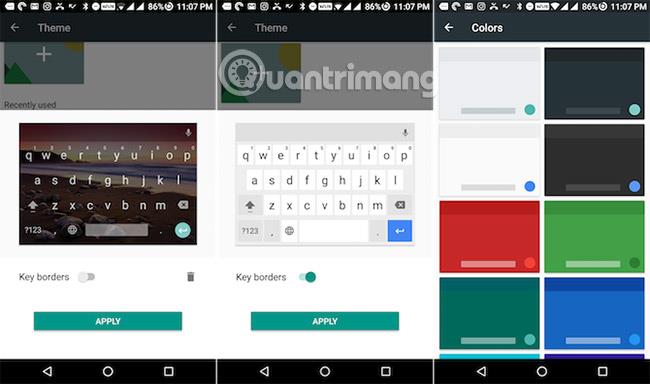
Πατήστε το κουμπί G και, στη συνέχεια, επιλέξτε το κουμπί θέματος (μοιάζει με παλέτα χρωμάτων) και μετά επιλέξτε το θέμα που σας αρέσει.
Υπάρχει ένας τρόπος να μεταφέρετε τα παιχνίδια με πληκτρολόγιο σε ένα εντελώς νέο επίπεδο. Το Gboard σάς επιτρέπει να χρησιμοποιείτε οποιαδήποτε εικόνα ως φόντο πληκτρολογίου. Σας παρέχουν μια χρήσιμη συλλογή από φωτογραφίες τοπίων και μπορείτε ακόμη και να εισάγετε τις δικές σας φωτογραφίες.
9. Καταργήστε τις αυτόματες προτάσεις
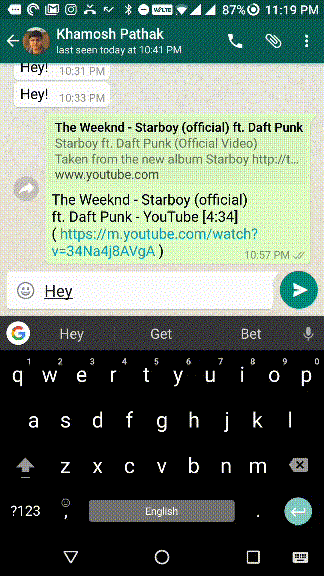
Έχετε συνηθίσει το πληκτρολόγιό σας να προτείνει λέξεις, μερικές φορές ακόμη και πριν πληκτρολογήσετε τα γράμματα. Ωστόσο, μερικές φορές, τα πράγματα μπορεί να μην πάνε όπως θέλετε και δεν θέλετε ποτέ το Gboard να προτείνει ξανά μια συγκεκριμένη λέξη. Σε αυτήν την περίπτωση, αγγίξτε παρατεταμένα την προτεινόμενη λέξη και, στη συνέχεια, σύρετέ την προς τα επάνω προς το εικονίδιο διαγραφής.
10. Όλα τα άλλα
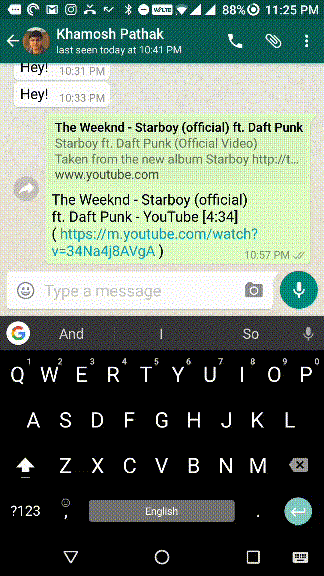
Με όλα τα εντυπωσιακά νέα χαρακτηριστικά, το Gboard εξακολουθεί να είναι ένα σταθερό και αξιόπιστο πληκτρολόγιο. Έχει όλα τα χαρακτηριστικά που έχουν συγκεντρώσει άλλες εφαρμογές πληκτρολογίου τα τελευταία χρόνια.
- Πληκτρολόγηση με χειρονομία - Απλώς σύρετε το δάχτυλό σας στο πληκτρολόγιο, γράμμα προς γράμμα μέχρι να ολοκληρώσετε την πληκτρολόγηση της λέξης που αναζητάτε, η Google θα βρει αυτό που θέλετε να πληκτρολογήσετε.
- Φωνητική πληκτρολόγηση - Δεν αποτελεί έκπληξη το γεγονός ότι η μηχανή μετατροπής κειμένου σε ομιλία της Google είναι μία από τις καλύτερες που υπάρχουν. Και η εισαγωγή μεγάλου κειμένου με φωνή είναι ένας πολύ καλός τρόπος για να εξοικονομήσετε χρόνο. Στο Gboard, θα δείτε ένα εικονίδιο μικροφώνου επάνω δεξιά, δίπλα στις προτάσεις. Η φωνητική είσοδος δεν καταλαμβάνει πλέον ολόκληρο το πληκτρολόγιο. Κάντε κλικ οπουδήποτε στο πληκτρολόγιο για να σταματήσετε να πληκτρολογείτε.
- Πατήστε δύο φορές το πλήκτρο διαστήματος - ένα άλλο παλιό κόλπο που εξακολουθεί να είναι πολύ χρήσιμο. Για να εισαγάγετε μια τελεία, απλώς πατήστε το πλήκτρο διαστήματος δύο φορές.
- Συντόμευση κεφαλαίων - Επιλέξτε μια λέξη, πατήστε το πλήκτρο Shift και θα περιηγηθείτε σε διάφορες επιλογές: Κάντε κεφαλαία ολόκληρη τη λέξη, μην γράψετε κεφαλαία κανένα γράμμα ή απλώς γράψτε κεφαλαία το πρώτο γράμμα.
Χρησιμοποιείτε το Gboard για αναζήτηση στο Google και κοινή χρήση συνδέσμων; Ή το χρησιμοποιείτε για να μοιράζεστε GIF; Πώς το προσαρμόσατε; Μοιραστείτε μαζί μας στην παρακάτω ενότητα σχολίων!
Δείτε περισσότερα: